Zastępnia z wadliwą bazą jądra modułu.DLL [poprawka]
![Zastępnia z wadliwą bazą jądra modułu.DLL [poprawka]](https://ilinuxgeek.com/storage/img/images/application-crashes-with-faulty-module-kernelbasedll-[fix]_3.png)
- 4008
- 256
- Pani Janina Cieśla
Wielu użytkowników systemu Windows zaobserwowano, że nie są w stanie uruchomić niektórych aplikacji w swoich systemach. Aplikacje, które próbują uruchomić, natychmiast się rozbiją, a prawdopodobnie dzieje się tak z powodu wadliwego modułu o nazwie Kernelbase.plik DLL.
Baza jądra.Plik DLL, który jest obecny w folderze System32 w systemie, zawiera informacje dotyczące funkcji jądra, które są bardzo konieczne do uruchomienia systemu Windows bez żadnych błędów.
Bez możliwości otwarcia kilku aplikacji, ma to ogromny wpływ na wydajność użytkowników systemu Windows i są one sfrustrowani z powodu tego problemu.
Po głębszym analizie tego problemu otrzymaliśmy trochę więcej informacji i opracowaliśmy kilka poprawek, które zostały wyjaśnione w poniższym artykule.
Spis treści
- Napraw 1 - ponownie zarejestruj plik dll dllbaza jądra
- Napraw 2 - Uruchom powrót do rozwiązywania kompatybilności
- Napraw 3 - Wykonaj skanowanie sprawdzania plików systemowych
- Napraw 4 - Uruchom skan
- Napraw 5 - Zdobądź kopię bazy jądra.plik DLL z innego systemu
- Fix 6 - Pobierz bazę jądra.plik DLL
- Napraw 7 - Odinstaluj aplikację, a następnie ponownie zainstaluj ją
Napraw 1 - ponownie zarejestruj plik dll dllbaza jądra
Krok 1: Naciśnij Okna I R klawisze razem na klawiaturze, która otwiera Uruchomić konsola.
Krok 2: Następnie wpisz CMD w polu tekstowym i naciśnij klawisz kontrolny + Zmiana + Wchodzić klucze razem.
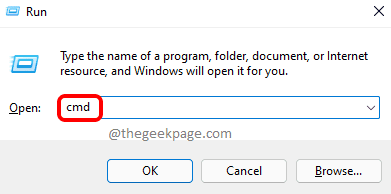
Krok 3: Musisz kliknąć Tak na podpowiedzi UAC na ekranie, aby kontynuować.
Krok 4: Gdy wiersz polecenia jest otwarty jako administrator, wpisz następujący wiersz i naciśnij Wchodzić klucz do wykonania.
Regsvr32 Base.DLL
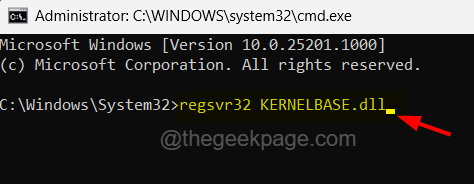
Krok 5: To zacznie ponownie zarejestrować bazę jądra.plik DLL w twoim systemie.
Krok 6: Po zakończeniu uruchom ponownie system i sprawdź, czy problem został rozwiązany.
Napraw 2 - Uruchom powrót do rozwiązywania kompatybilności
Krok 1: Kliknij prawym przyciskiem myszy na Ikona aplikacji który nie jest w stanie otworzyć w systemie.
Krok 2: Wybierz Nieruchomości Z menu kontekstowego, jak pokazano na poniższym zrzucie ekranu.

Krok 3: W oknie właściwości wybierz Zgodność zakładka, a następnie kliknij Uruchom problemy z kompatybilnością opcja na górze.
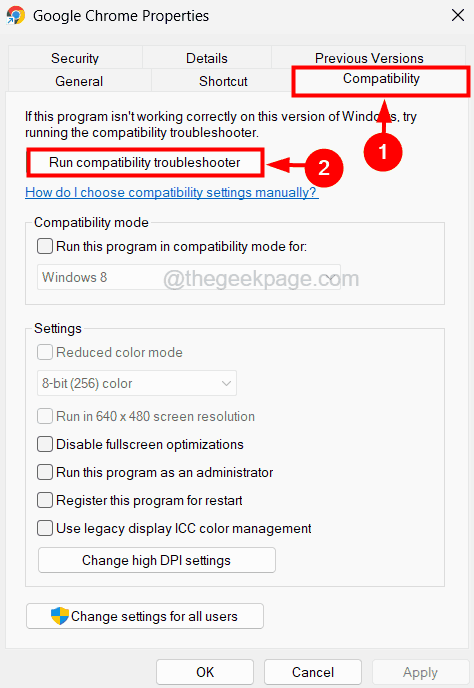
Krok 4: To otwiera okno rozwiązywania problemów z kompatybilnością programu na systemie.
Krok 5: Wybierz opcję rozwiązywania problemów wywoływanych Wypróbuj zalecane ustawienia w oknie.
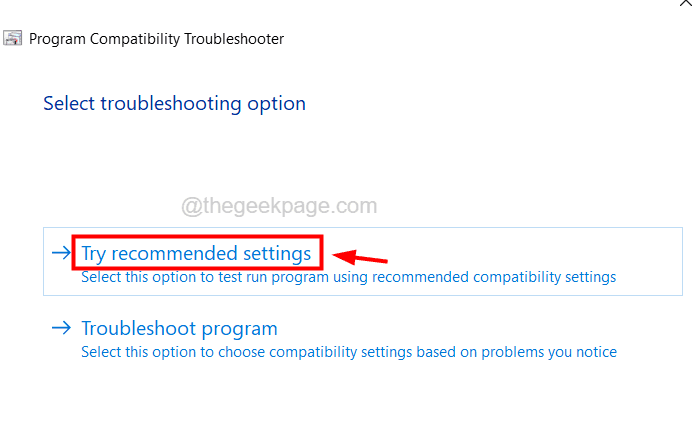
Krok 6: Spróbuje uruchomić aplikację za pomocą zalecanych ustawień według systemu Windows.
Krok 7: Jeśli to się nie uda, możesz wybrać inną opcję rozwiązywania problemów Program rozwiązywania problemów.
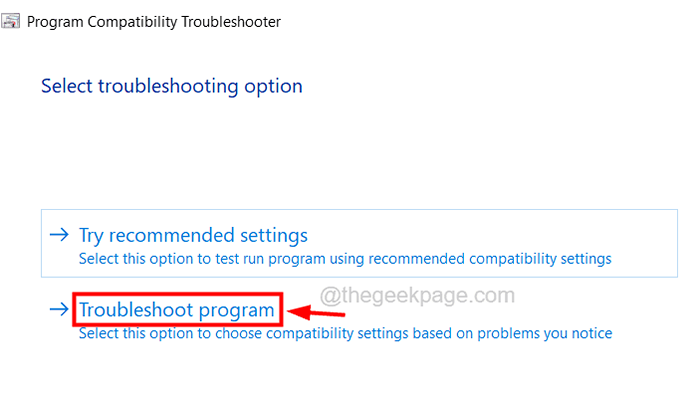
Krok 8: Postępuj zgodnie ze wszystkimi instrukcjami na ekranie, aby ukończyć proces rozwiązywania problemów i naprawić go, jeśli zostaną znalezione problemy.
Napraw 3 - Wykonaj skanowanie sprawdzania plików systemowych
Krok 1: Otwórz Wiersz polecenia aplikacja jako administrator, naciskając Okna Klucz i pisanie CMD.
Krok 2: Kliknij prawym przyciskiem myszy na Aplikacja wiersza polecenia Z wyników wyszukiwania i kliknij Uruchom jako administrator Z menu kontekstowego.
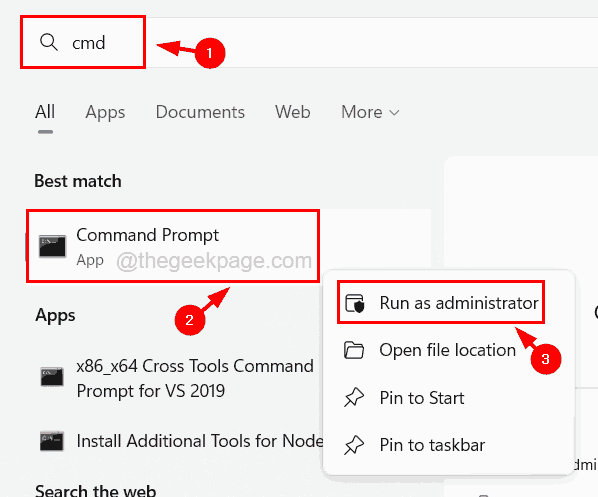
Krok 3: Być może będziesz musiał zaakceptować monit UAC, aby kontynuować.
Krok 4: Następnie wpisz SFC /Scannow w wierszu polecenia i uderz Wchodzić.
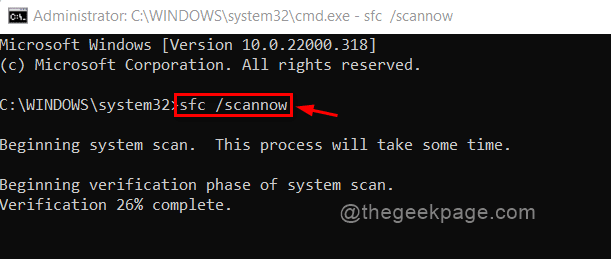
Krok 5: To rozpocznie wyszukiwanie wszelkich uszkodzonych plików obecnych w systemie i próbuje je naprawić.
Krok 6: Po zakończeniu zamknij wiersz polecenia i uruchom ponownie system.
Napraw 4 - Uruchom skan
Krok 1: Otwórz uruchomić konsola, naciskając razem Okna I R Klucze.
Krok 2: Typ CMD w nim, a następnie naciśnij klawisz kontrolny + Zmiana + Wchodzić klucze razem.
NOTATKA - Zaakceptuj wiersz UAC na ekranie, aby kontynuować.
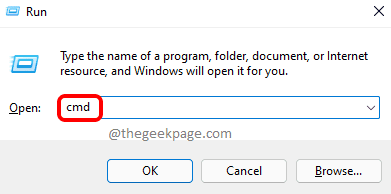
Krok 3: Teraz wpisz poniższe linie i uderzaj Wchodzić klucz.
Dis- /Online /Cleanup-Image /CheckHealth
Disn /Online /Cleanup-Imagage /Scanhealth
Disn /Online /Cleanup-Imagage /Restorehealth
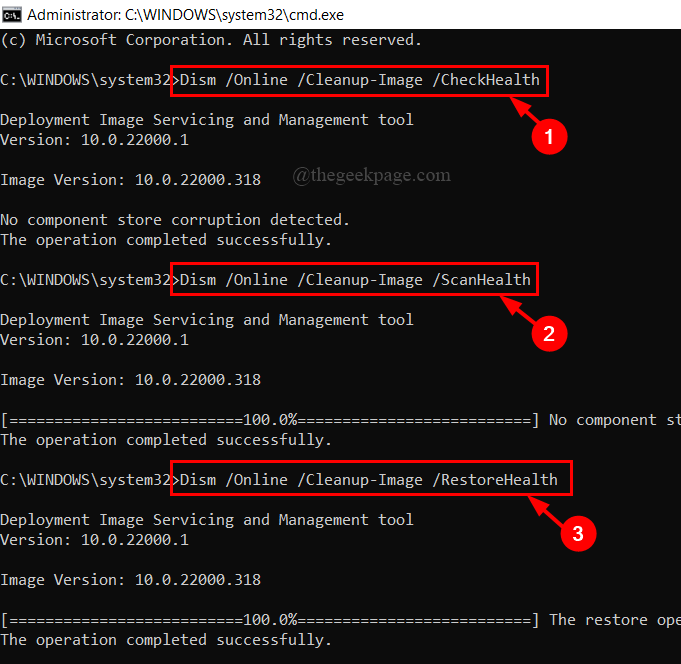
Krok 4: To rozpocznie sprawdzanie, skanowanie, a następnie przywracanie zdrowia systemu. Po zakończeniu uruchom ponownie system.
Napraw 5 - Zdobądź kopię bazy jądra.plik DLL z innego systemu
Wielu użytkowników systemu Windows twierdziło, że zastępując bazę jądra.plik DLL z nowym skopiowanym z innego systemu, który działa idealnie bez żadnych błędów, byli w stanie rozwiązać ten problem. Spróbujmy też tego zrobić.
Krok 1: Naciśnij Okna + R klucze razem i wpisz poniższą ścieżkę, a następnie naciśnij Wchodzić klucz.
Dla systemu 64-bitowego:
C: \ Windows \ System32
Dla systemu 32-bitowego:
C: \ Windows \ SySwow64
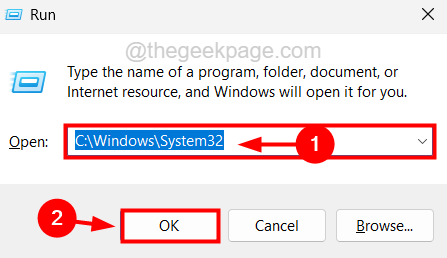
Krok 2: Teraz, gdy masz albo System32 teczka Lub SYSWOW64 folder otwarty, znajdziesz Baza jądra.DLL Plik w tym folderze.
Krok 3: Po prostu wybierać plik i naciśnij Usuwać klucz.
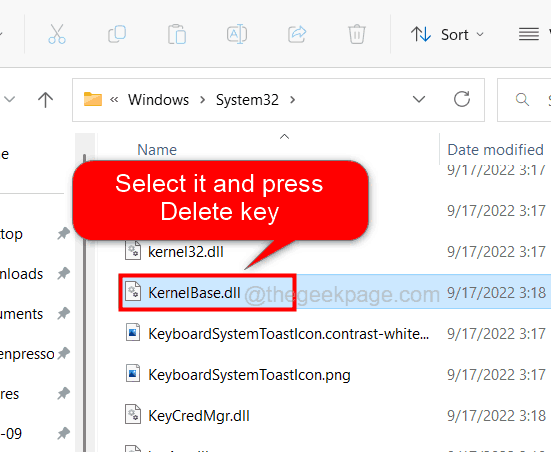
Krok 4: Po bazie jądra.Plik DLL jest usuwany z systemu, przejdź do folderu System32 lub Syswow64 w innym doskonale działającym systemie i wyszukaj bazę jądra.plik DLL.
Krok 5: Po prostu Kopiuj ten plik i przenosić to do System32 Lub SYSWOW64 Folder w twoim systemie.
Krok 6: Po zakończeniu uruchom ponownie system.
Fix 6 - Pobierz bazę jądra.plik DLL
Krok 1: Po pierwsze, otwórz aplikację przeglądarki internetowej w systemie.
Krok 2: Następnie na nowej karcie wpisz poniżej dania poniżej URL w pasku adresu i naciśnij Wchodzić klucz.
https: // napęd.Google.com/file/d/1euvqv6j8gpflmou5jbo9jxlhg9vnblbq/view
Krok 3: Teraz kliknij Pobierać Aby rozpocząć pobieranie Baza jądra.DLL Plik do twojego systemu.
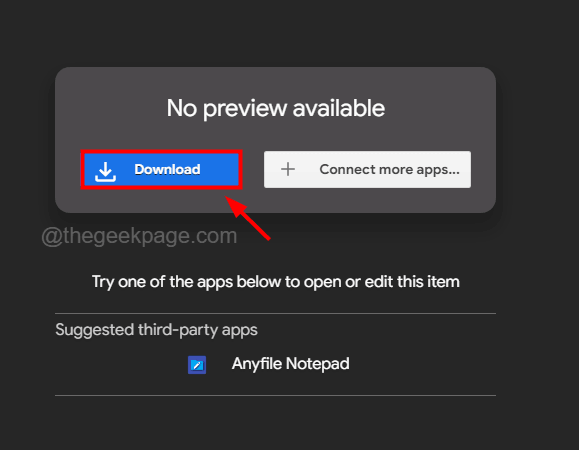
Krok 4: Po zakończeniu skopiuj pobraną bazę jądra.plik DLL i otwórz System32 folder w systemie poprzez pisanie %SystemRoot%\ System32 w Uruchomić konsola (prasa Okna + R klawisze) i naciśnięcie Wchodzić klucz.
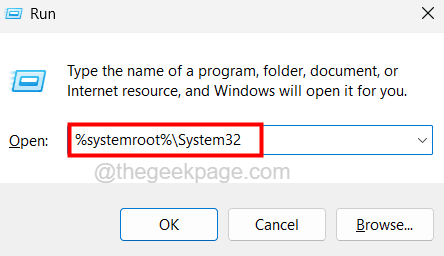
Krok 5: Teraz pasta to w System32 Folder w twoim systemie.
Krok 6: Uruchom ponownie system raz i sprawdź, czy problem jest naprawiony.
Napraw 7 - Odinstaluj aplikację, a następnie ponownie zainstaluj ją
Krok 1: Naciśnij Okna + R klawisze razem na klawiaturze i typu AppWiz.Cpl.
Krok 2: Następnie naciśnij Wchodzić klucz do otwarcia Programy i funkcje czarodziej.
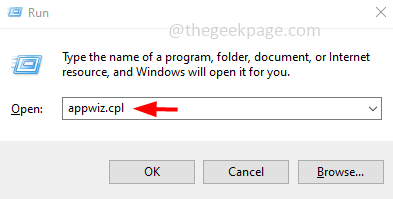
Krok 3: Teraz wybierz aplikacja Z listy programów i kliknij Odinstalowanie na szczycie.
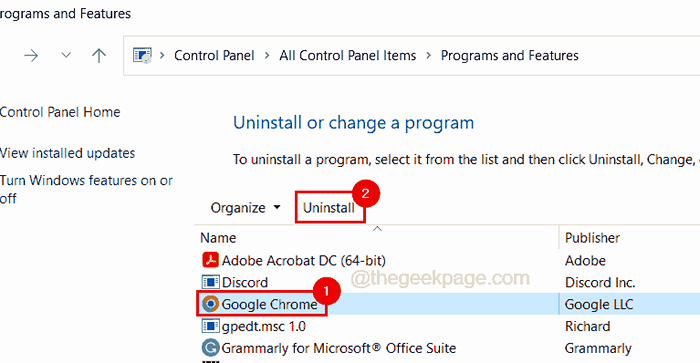
Krok 4: To zacznie odinstalować wybraną aplikację z systemu.
Krok 5: Po zakończeniu odinstalowania, pobierz plik konfiguracyjny aplikacji ze strony pobierania.
Krok 6: Jeśli masz już plik konfiguracyjny aplikacji, proszę podwójne kliknięcie na nim, aby zacząć instalować go w systemie.
Krok 7: Postępuj zgodnie ze wszystkimi instrukcjami na ekranie, aby ukończyć proces.
Krok 8: Po zakończeniu uruchom ponownie system i sprawdź, czy problem został rozwiązany.
- « Nie można aktualizować/pobrać aplikacji (kod błędu 495) w Google Play Store Fix
- Komputer został ponownie uruchomiony z błędu BugCheck [naprawy] »

