Nie można aktualizować/pobrać aplikacji (kod błędu 495) w Google Play Store Fix
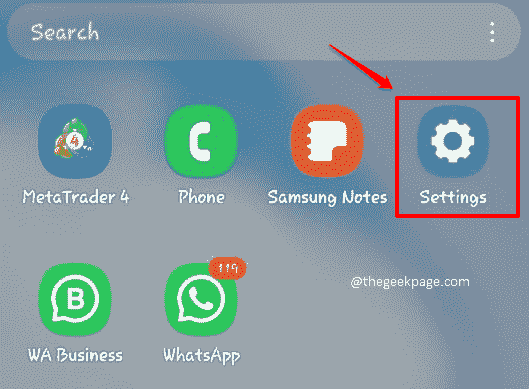
- 3749
- 1018
- Pani Janina Cieśla
Podczas próby aktualizacji lub pobierania aplikacji z Google Play Store użytkownicy często zgłaszają, że stają w obliczu błędu Nie można aktualizować/pobrać aplikacji (kod błędu: 495). Jest to bardzo powszechny błąd i można go również naprawić bardzo łatwo. Niektóre z powodów, dla których ten błąd może się zdarzyć, to uszkodzona pamięć podręczna, niepoprawne preferencje aplikacji, nieprawidłowe konfiguracje Wi-Fi, niestabilne połączenia sieciowe itp. Chociaż problem wydaje się złożony, rozwiązania są dość proste.
Czytaj dalej, aby szybko naprawić problem Nie można aktualizować/pobrać aplikacji (kod błędu: 495) z pomocą niektórych prostych rozwiązań. Bez żadnego kolejny, zanurzmy się prosto!
Notatka: Urządzenie używane do wyjaśnienia kroków w tym artykule jest Samsung Galaxy Note 10 Lite z Android OS w wersji 12. Jeśli nie możesz znaleźć żadnego z ustawień wymienionych w tym artykule, skontaktuj się z nami za pośrednictwem sekcji komentarzy. Sprawdzimy Twoje obawy i skontaktujemy się z Tobą.
Spis treści
- Rozwiązanie 1: Zresetuj dane i pamięć podręczna usług Google Play
- Rozwiązanie 2: Zresetuj dane i pamięć podręczna Google Play
- Rozwiązanie 3: Sprawdź połączenie sieciowe
- Rozwiązanie 4: Zresetuj preferencje aplikacji
- Rozwiązanie 5: Ustaw niestandardowe serwery DNS
- Rozwiązanie 6: Spróbuj zainstalować VPN
- Rozwiązanie 7: Wyjmij i dodaj konto Google
- Rozwiązanie 8: Odinstaluj aktualizacje sklepu odtwarzania, a następnie uzyskaj najnowszą wersję
- Rozwiązanie 9: Zaktualizuj urządzenie do najnowszej wersji oprogramowania
- Rozwiązanie 10: Resetuj urządzenie fabryczne
Rozwiązanie 1: Zresetuj dane i pamięć podręczna usług Google Play
Kiedy pojawi się pamięć podręczna aplikacji Google Play Services, może to prowadzić do uszkodzenia danych, a tym samym prowadzić do Nie można aktualizować/pobrać aplikacji (kod błędu: 495) Problem z Google Play Store. Spróbuj zresetować dane aplikacji i pamięci podręcznej aplikacji Google Play Service w poniższych krokach.
Krok 1: Uruchom Ustawienia aplikacja najpierw. Możesz go otworzyć, klikając jego ikonę.
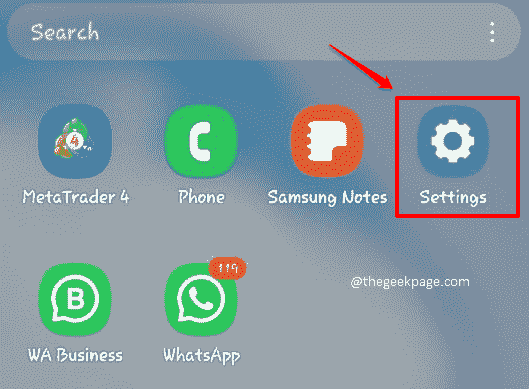
Krok 2: Przewiń w dół na ekranie ustawień, a następnie kliknij Aplikacje Opcja ustawienia.
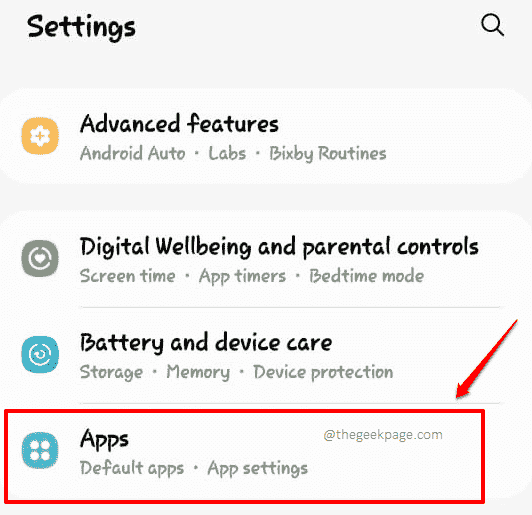
Krok 3: Kliknij na Usługi Google Play aplikacja.
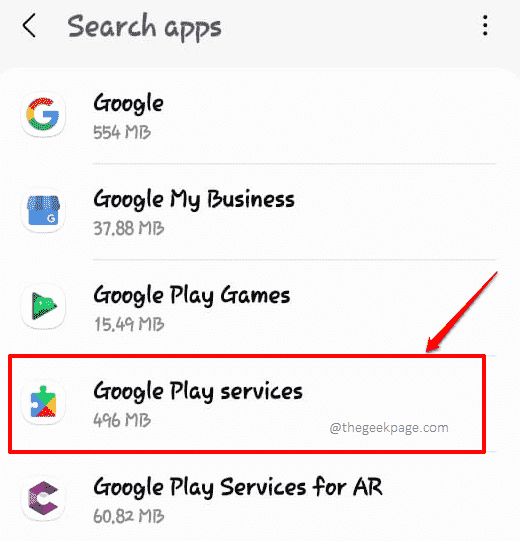
Krok 4: Przewiń w dół i kliknij Składowanie Dalej płytki.
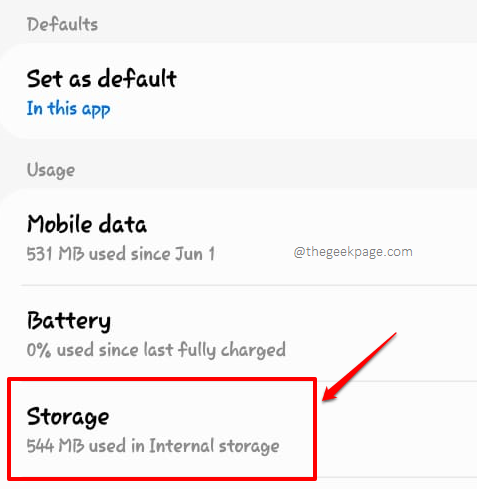
Krok 5: Na Usługi Google Play Ekran, u dołu, kliknij przycisk nazwany Wyczyść pamięć podręczną.
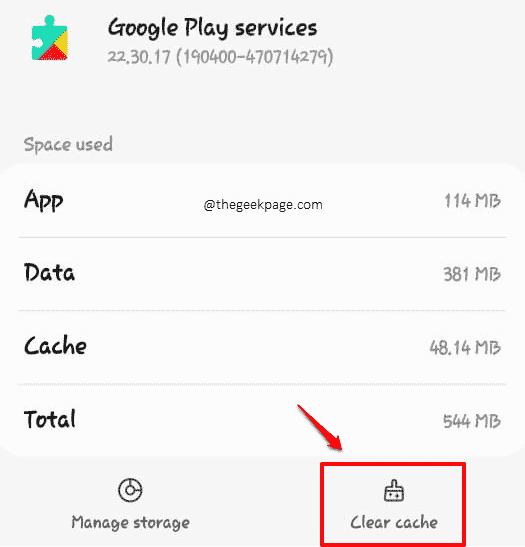
Krok 6: Po wyczyszczeniu pamięci podręcznej kliknij Zarządzaj pamięcią przycisk, który znajduje się poziomo obok Wyczyść pamięć podręczną przycisk.
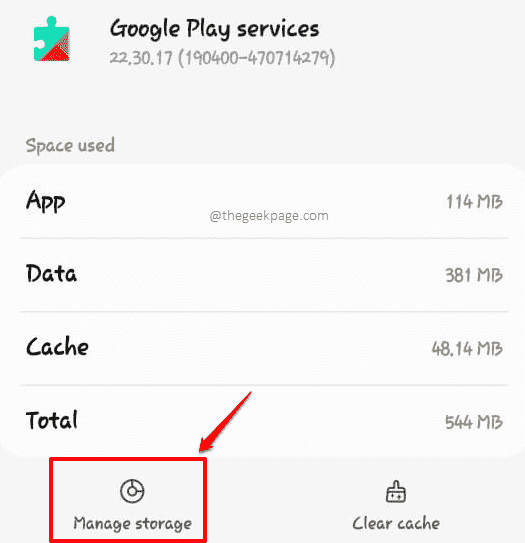
Krok 7: Jak następny kliknij Wyczyść wszystkie dane przycisk, jak pokazano na zrzucie ekranu poniżej.
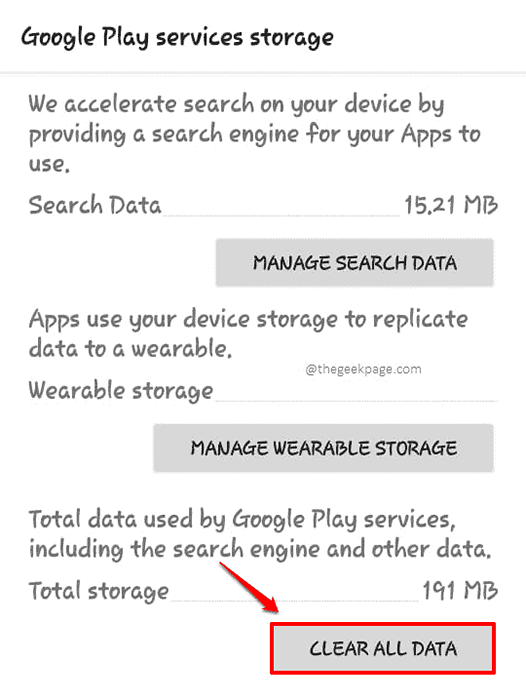
Po zakończeniu wyczyszczenia danych aplikacji i pamięci podręcznej aplikacji Google Play Services sprawdź, czy Nie można aktualizować/pobrać aplikacji (kod błędu: 495) jest rozwiązany czy nie. Jeśli nie, wypróbujmy następne rozwiązanie.
Rozwiązanie 2: Zresetuj dane i pamięć podręczna Google Play
Podobnie jak w przypadku wyczyszczenia pamięci podręcznej i danych dla usług Google Play, przejdźmy dalej i wyczyśćmy dane i pamięć podręczną dla Google Play Store.
Krok 1: Jeszcze raz uruchom Ustawienia aplikacja.
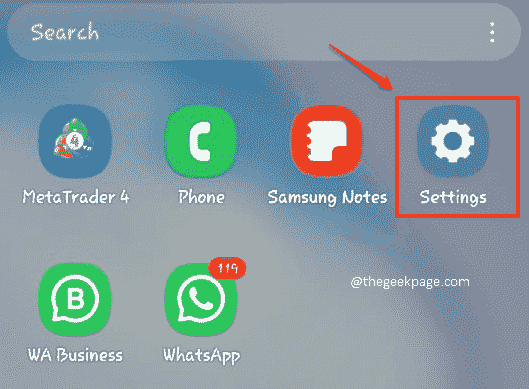
Krok 2: W opcjach ustawień kliknij ten, który mówi Aplikacje.
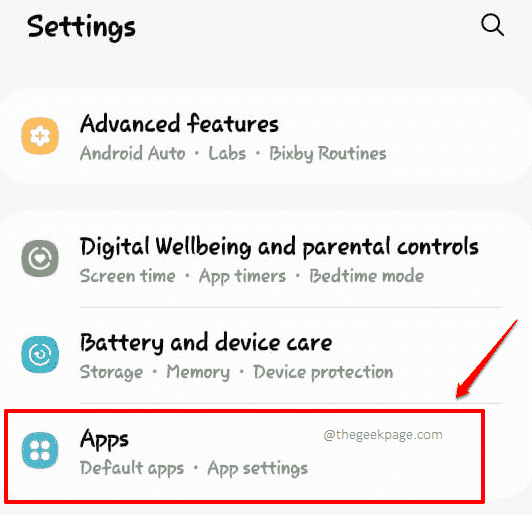
Krok 3: Przewiń wszystkie aplikacje dostępne na urządzeniu i kliknij Sklep Google Play.
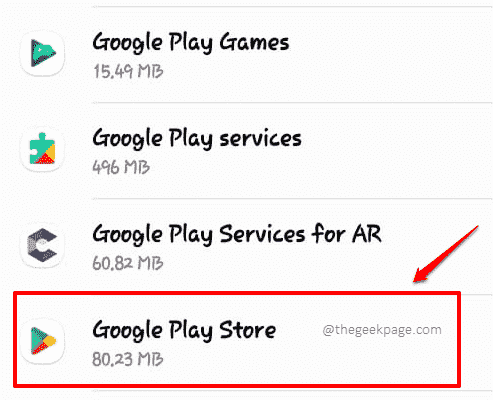
Krok 4: Kliknij na Składowanie Płytka na następnym ekranie.
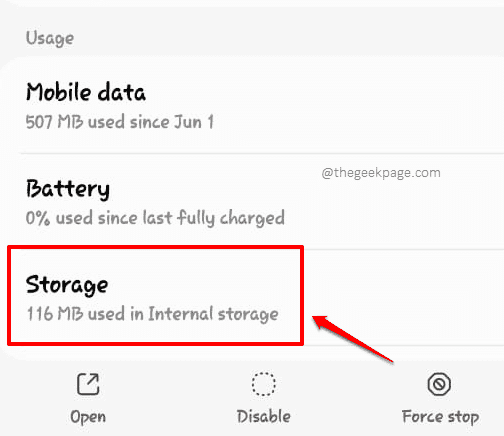
Krok 5: Na następnym ekranie kliknij Wyczyść dane przycisk najpierw, a następnie wyczyść pamięć podręczną, za pomocą Wyczyść pamięć podręczną przycisk w dolnej części ekranu.
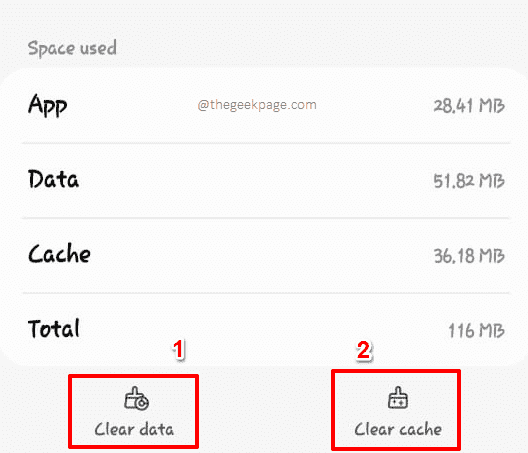
Po zakończeniu sprawdź, czy Twój problem jest rozwiązany, czy nie.
Rozwiązanie 3: Sprawdź połączenie sieciowe
Przez większość czasu główny winowajca błędu Nie można aktualizować/pobrać aplikacji (kod błędu: 495) to słabe połączenie sieciowe. Czasami Twoja sieć może być niestabilna lub może nie być silna. W takich przypadkach możesz spróbować odłączyć urządzenie od Internetu, połączyć go z powrotem, a następnie spróbować, jeśli błąd nadal nie jest rozwiązany, czy nie.
Jeśli jesteś podłączony do Wi-Fi, po prostu Pociągnij panel powiadomień a następnie kliknij Wi-Fi ikona, aby to obrócić wyłączony. Poczekaj chwilę, a następnie kliknij go ponownie, aby podłączyć urządzenie z powrotem do Internetu. Lub jeśli jesteś podłączony do Internetu za pośrednictwem danych mobilnych, po prostu obróć Dane mobilne wyłączone I odwróć to z powrotem NA w minutę. Następnie możesz spróbować sprawdzić, czy problem zniknął.
Jeśli odłączenie urządzenia od Internetu nie rozwiązuje problemu, możesz wypróbować fizycznie Wyłączanie routera a następnie włączając go po 2 minutach. Sprawdź, czy Twój problem jest już rozwiązany, czy nie.
Rozwiązanie 4: Zresetuj preferencje aplikacji
Czasami zresetowanie preferencji aplikacji do ich stanów domyślnych łatwo rozwiązuje problem. Żadne dane nie zostaną utracone poprzez wykonanie kroków w tym rozwiązaniu.
Krok 1: Uruchom aplikację Ustawienia, klikając Ustawienia Ikona.
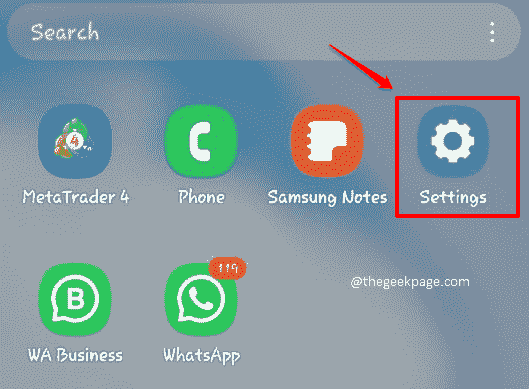
Krok 2: Przewiń w dół przez ekran ustawień, a następnie kliknij Aplikacje opcja.
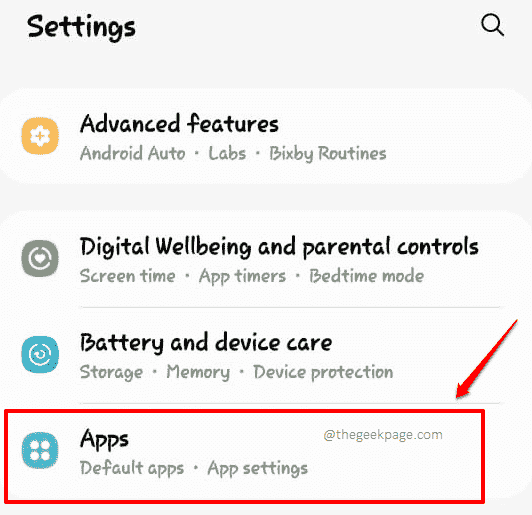
Krok 3: Na Aplikacje ekran, kliknij 3 pionowe kropki ikona obecna w prawy górny róg ekranu.
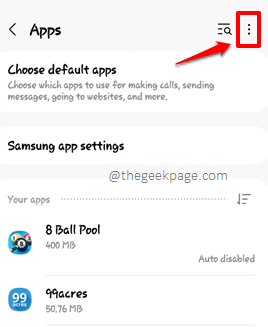
Krok 4: Z opcji, które się rozszerzają, kliknij Zresetuj preferencje aplikacji.
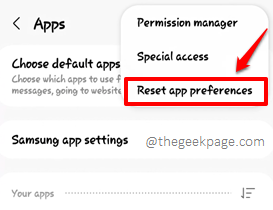
Krok 5: Teraz otrzymasz następujące okno potwierdzenia. Kliknij na Resetowanie przycisk, aby potwierdzić Preferencje aplikacji Resetuj Działanie. Nie martw się, nie stracisz istniejących danych aplikacji.
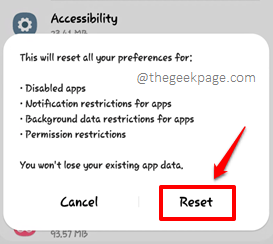
Po zresetowaniu preferencji aplikacji spróbuj sprawdzić, czy problem został rozwiązany, czy nie.
Rozwiązanie 5: Ustaw niestandardowe serwery DNS
Czasami błąd Nie można aktualizować/pobrać aplikacji (kod błędu: 495) może wystąpić z powodu nieprawidłowych ustawień DNS powiązanych z połączoną siecią Wi-Fi. Zobaczmy, jak możemy poprawnie skonfigurować serwery DNS w nadchodzących krokach.
Krok 1: Po pierwsze, ściągnij panel powiadomień z górnej części ekranu telefonu. Następnie długa prasa na Ikona Wi-Fi Aby otworzyć jego ustawienia.
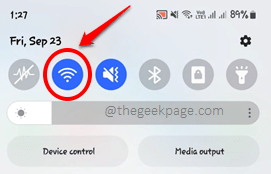
Krok 2: Będziesz teraz na ekranie, który pokazuje wszystkie dostępne sieci i aktualną sieć, z którą jesteś podłączony.
Kliknij na Ustawienia Ikona powiązane z połączoną siecią Aby wyświetlić jego konfiguracje.
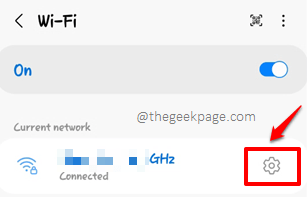
Krok 3: Gdy otwiera się ekran konfiguracji połączonej sieci, kliknij Zobacz więcej Tekst znajdujący się na końcu ekranu.
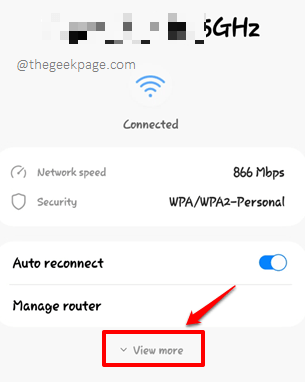
Krok 4: Jak następny kliknij płytkę Ustawienia IP. Zostanie to ustawione DHCP domyślnie. Zmienimy to na Statyczny.
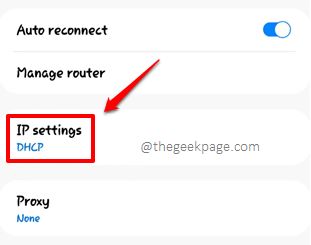
Krok 5: Kliknij element Statyczny Z małego menu rozwijanego.
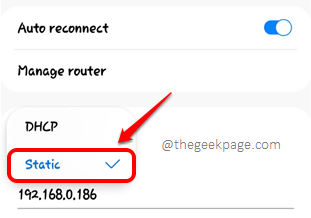
Krok 6: Po ustawieniach IP na statyczne, na dole ekranu, DNS 1 I DNS 2 Pola staną się aktywne.
Wchodzić 8.8.8.8 Jak Adres DNS 1 i wejdź 8.8.4.4 Jak Adres DNS 2. Możesz zapoznać się z zrzutem ekranu poniżej, aby uzyskać wyraźniejszy obraz.
Gdy wszystko skończycie, uderz Ratować przycisk, aby zapisać zmiany.
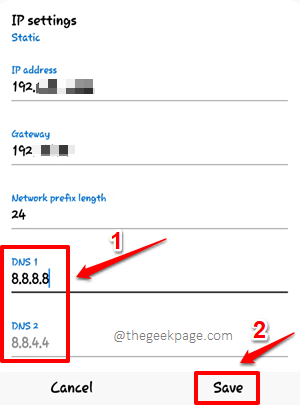
Wyłącz Wi-Fi i podłącz go. Sprawdź, czy Twój problem został rozwiązany, czy nie.
Rozwiązanie 6: Spróbuj zainstalować VPN
Innym powodem, dla którego możesz nie być w stanie zaktualizować lub pobrać aplikacji, może być to, że Twój kraj zamieszkania jest zablokowany. Być może zainstalowałeś aplikację z kraju, w którym jest ona dozwolona, a następnie przeleciał do innego kraju, gdzie jest on blokowany, z którego próbowałeś zaktualizować aplikację. W takich sprawach, Zawsze możesz zainstalować aplikację VPN, Połącz się z innym krajem, a następnie spróbuj zaktualizować lub pobrać aplikację, dla której ostatnio napotkałeś błąd.
Rozwiązanie 7: Wyjmij i dodaj konto Google
Czasami problem może dotyczyć konta Google, które dodałeś do swojego sklepu odtwarzanego. Przez większość czasu usunięcie konta Google, a następnie dodanie go, naprawia problem. Możesz nawet spróbować dodać kolejne konto Google do swojego sklepu odtwarzania.
Krok 1: Uruchom Ustawienia aplikacja.
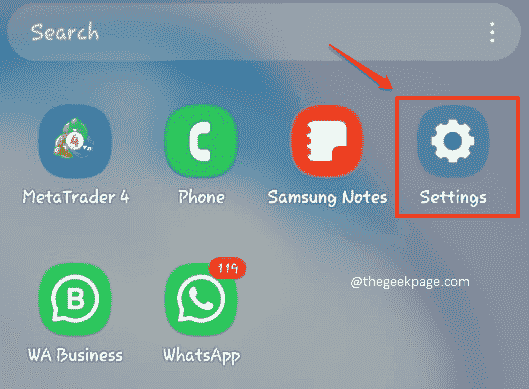
Krok 2: Na ekranie ustawień kliknij Konta i kopia zapasowa opcja.
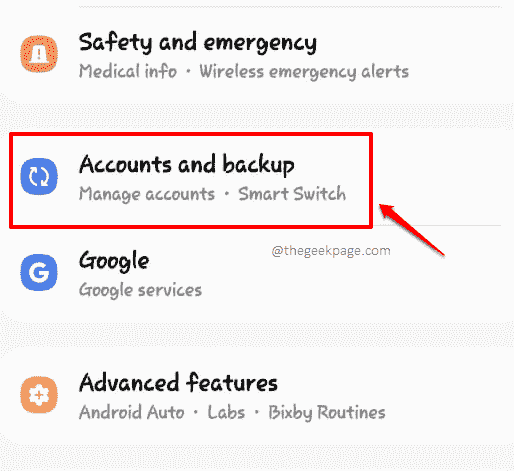
Krok 3: Następnie kliknij Zarządzaj kontami opcja z następującego ekranu.
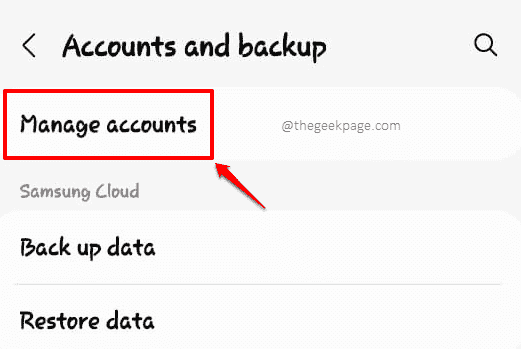
Krok 4: Jak następne, zlokalizuj i kliknij konto Google, za którym stoi przed Nie można aktualizować/pobrać aplikacji (kod błędu: 495) wydanie.
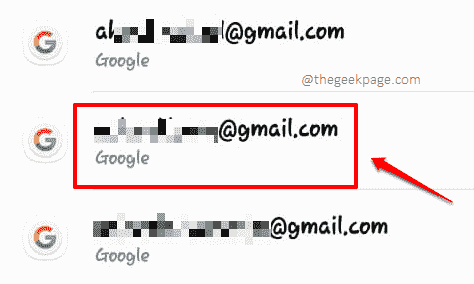
Krok 5: Kliknij na Usuń konto przycisk na dole ekranu następny.
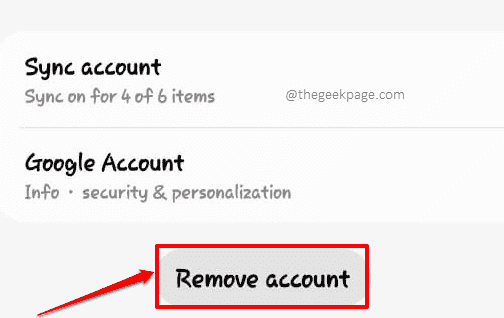
Krok 6: Po usunięciu konta wróć do Zarządzaj kontami ekran. Na dole będziesz mógł znaleźć Dodaj konto przycisk. Kliknij go, aby dodać konto z powrotem.
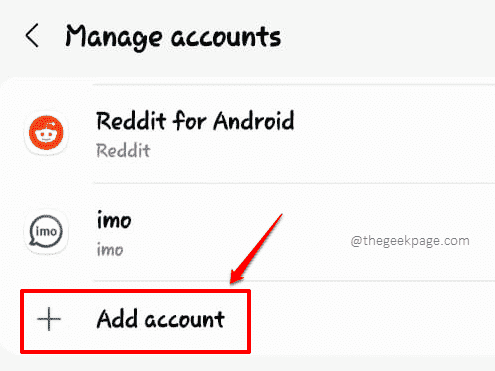
Krok 7: Na poniższym ekranie musisz kliknąć typ konta, który chcesz dodać. Kliknij Google na ten krok.
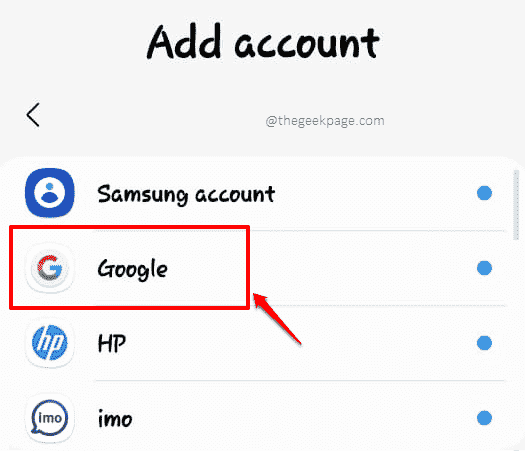
Możesz teraz postępować zgodnie z instrukcjami na ekranie, aby dodać konto Google, które właśnie usunęłeś. Jeśli jednak chcesz dodać inne konto Google zamiast starego, możesz to zrobić. Po skonfigurowaniu konta spróbuj sprawdzić, czy problem zniknął, czy nie.
Rozwiązanie 8: Odinstaluj aktualizacje sklepu odtwarzania, a następnie uzyskaj najnowszą wersję
Zawsze nowe wersje oprogramowania są udostępniane dla bazy użytkowników po rygorystycznych rundach testowania. Ale w niektórych przypadkach niektóre szczególne wydania mogą mieć konflikty z niektórymi konkretnymi wersjami/modelami telefonów. Spróbujmy więc odinstaluj aktualizacje dokonane w sklepie Google Play, a następnie zainstaluj najnowszą wersję dostępną, aby sprawdzić, czy problem jest spowodowany pewną aktualizacją Buggy.
Krok 1: Tym razem uruchom również Ustawienia Aplikacja, klikając ikonę.
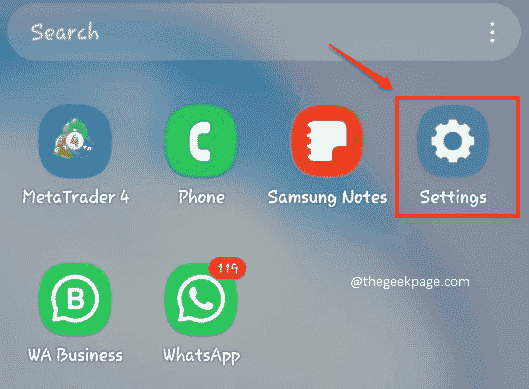
Krok 2: Jak następny kliknij Aplikacje opcja z listy dostępnych ustawień.
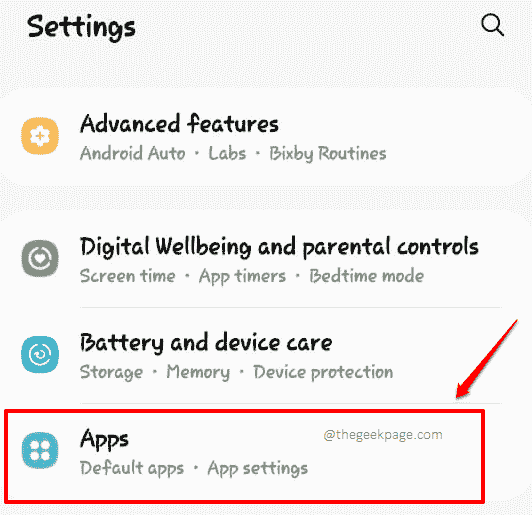
Krok 3: Przewiń listę aplikacji, znajdź i kliknij tę, która mówi Sklep Google Play.
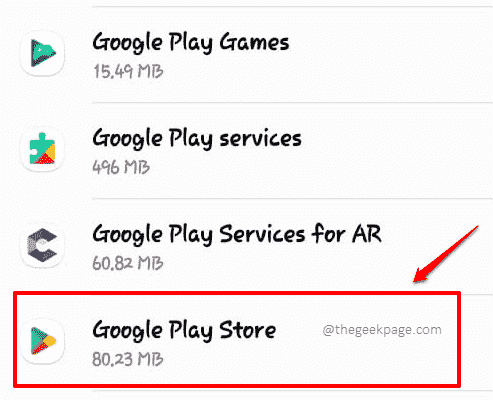
Krok 4: Na w prawym górnym rogu narożnik ekranu, kliknij 3 pionowe kropki Ikona.
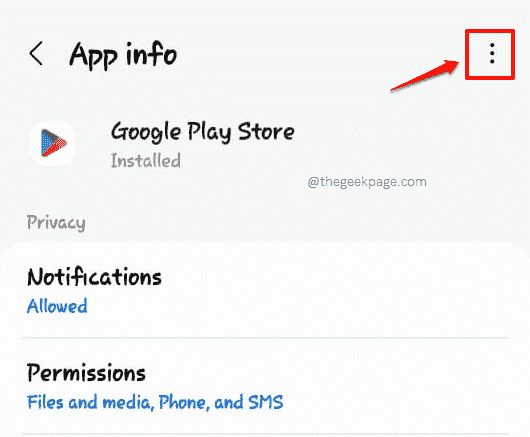
Krok 5: A następnie kliknij Odinstaluj aktualizacje Opcja z małego menu, które się rozszerza.
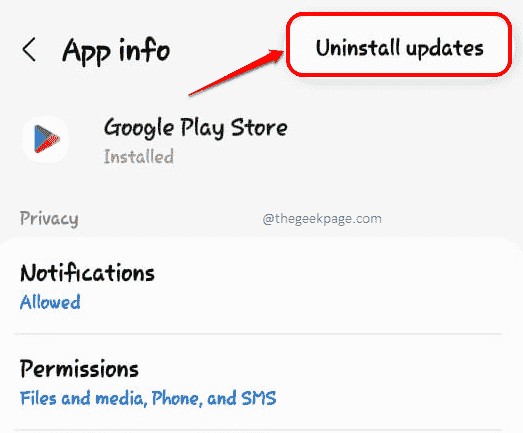
Krok 6: Teraz uruchommy Zabaw sklep Aplikacja, klikając ikonę.
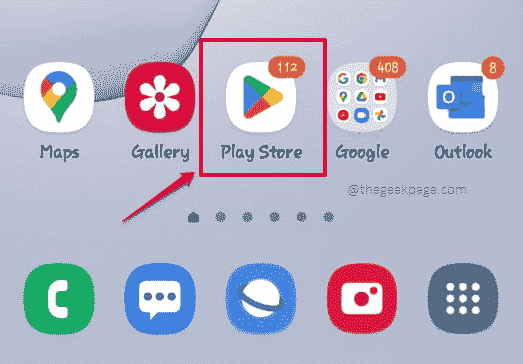
Krok 7: Upewnij się, że jesteś zalogowany do sklepu odtwarzania za pomocą dowolnego konta Google.
Na ekranie aplikacji sklepu Play, w w prawym górnym rogu narożnik, kliknij Profil Ikona.
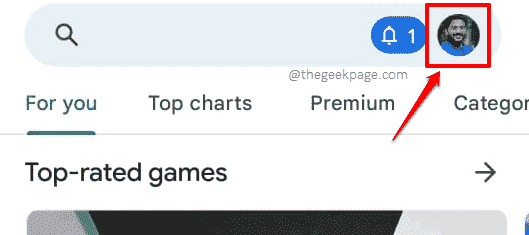
Krok 8: Następnie kliknij Ustawienia opcja z wyświetlonego menu.
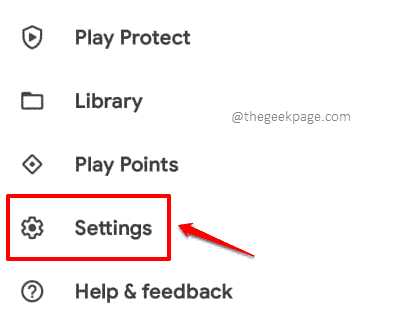
Krok 9: Jak następny, przewiń w dół i znajdź rozdział o nazwie Aktualizacja sklepu odtwarzania. Kliknij go, aby zaktualizować sklep Google Play do najnowszej dostępnej wersji.
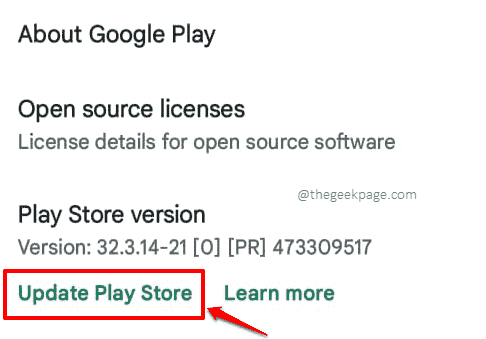
Po ustaleniu sklepu odtwarzania sprawdź, czy Twój problem jest rozwiązany, czy nie.
Rozwiązanie 9: Zaktualizuj urządzenie do najnowszej wersji oprogramowania
Kto nie wie, że aktualizacje oprogramowania poprawiają ogólną wydajność i bezpieczeństwo Twojego urządzenia? Błędy nie są również wyjątkiem. Gdy urządzenie jest aktualizowane o najnowszą wersję oprogramowania, automatycznie wiele błędów jest zabijanych natychmiast. Zobaczmy, jak możesz zaktualizować oprogramowanie swojego urządzenia z Androidem do najnowszej wersji wydanej.
Krok 1: Kliknij na Ustawienia ikona i uruchom ją.
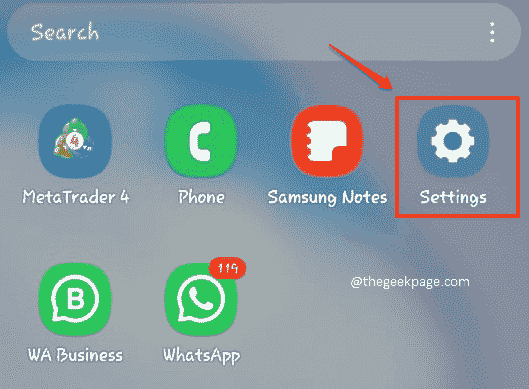
Krok 2: Po przewinięciu w dół będziesz mógł wyświetlić ustawienie o nazwie Aktualizacja oprogramowania. Kliknij na to.
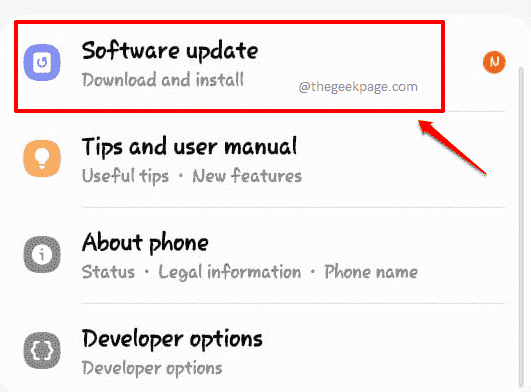
Krok 3: Na Aktualizacja oprogramowania ekran, kliknij Ściągnij i zainstaluj opcja.
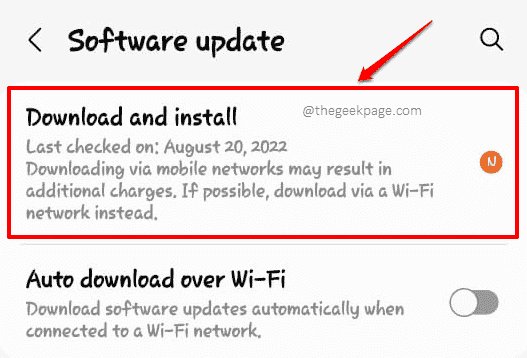
Krok 4: Na następnym ekranie, jeśli dostępne są jakieś wydania oprogramowania, będziesz mógł zobaczyć szczegóły, a także kliknąć Pobierać przycisk, aby je pobrać.
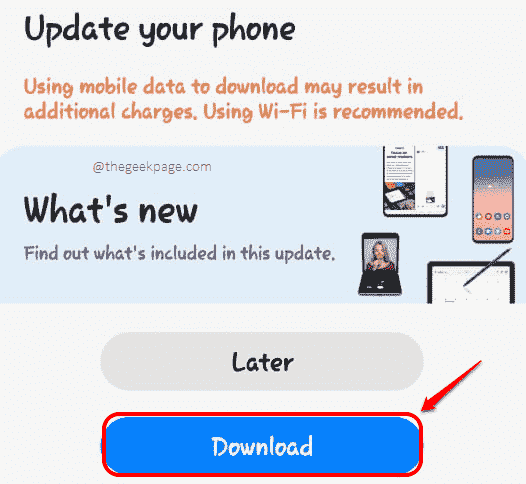
Po zakończeniu pobierania zostaniesz poproszony o potwierdzenie w celu zainstalowania pobranych aktualizacji na urządzeniu. Możesz udzielić potwierdzenia, po czym ponownie uruchomi urządzenie, a aktualizacje zostaną zainstalowane. Kiedy telefon powraca do życia po ponownym uruchomieniu, możesz sprawdzić, czy twój problem zniknął, czy nie.
Rozwiązanie 10: Resetuj urządzenie fabryczne
Metoda resetowania fabrycznego jest ostatnią metodą, którą powinieneś wypróbować. Nie ma prawie żadnego problemu z oprogramowaniem na Androida, którego nie rozwiązuje metoda resetowania fabrycznego. Jednakże, Ta metoda usuwa wszystkie dane telefoniczne i całkowicie ustawia je w stanie domyślnym. Oznacza to, że wszystkie Twoje dane zostaną utracone, jeśli spróbujesz tego rozwiązania. Dlatego zdecydowanie zalecamy wykonanie kopii zapasowej wszystkich cennych danych przed przejściem do tej ostatecznej metody.
Krok 1: Jeszcze raz uruchom Ustawienia aplikacja.
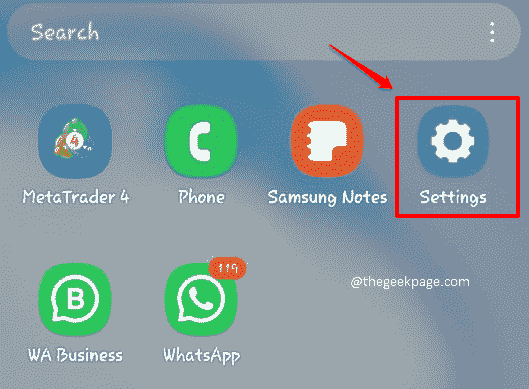
Krok 2: Na ekranie ustawień przewiń w dół i kliknij opcję, która mówi Ogólne zarządzanie.
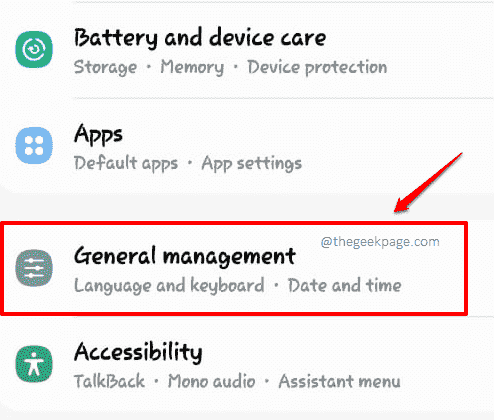
Krok 3: Na następnym ekranie kliknij Resetowanie opcja.
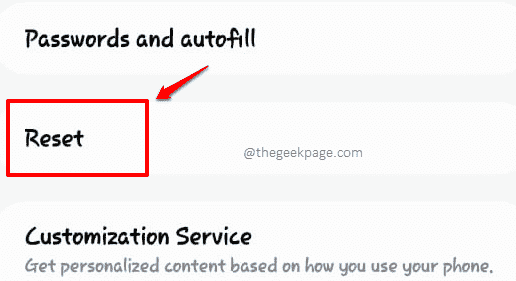
Krok 4: Zanim przejdziesz do tej metody, upewnij się, że wykonałeś kopię zapasową wszystkich potrzebnych danych z urządzenia z Androidem. Twój telefon zostanie oczyszczony z tą metodą.
Pod Resetowanie opcje, kliknij płytkę, która mówi Przywrócenie ustawień fabrycznych. Jeśli zostaniesz poproszony o potwierdzenie, potwierdź operację i to wszystko.
Cierpliwie poczekaj, aż twoje urządzenie z Androidem wróci do życia. Kiedy to zrobi, problem zniknie w 99%.
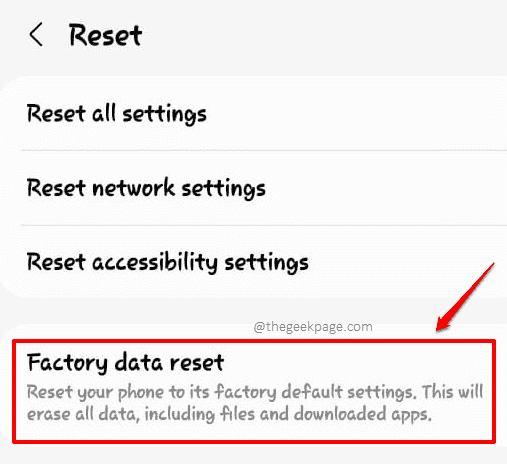
Tak więc, która metoda zrobiła dla ciebie sztuczkę? Wszyscy jesteśmy uszami, powiedz nam w sekcji komentarzy.
Bądź na bieżąco z bardziej niesamowitymi i bardzo pomocnymi artykułami na wszystkie ulubione tematy techniczne.
- « Jak używać klawisza wstawki zamiast CTRL-V do wklejania tekstu w Microsoft Word
- Zastępnia z wadliwą bazą jądra modułu.DLL [poprawka] »

