Jak używać klawisza wstawki zamiast CTRL-V do wklejania tekstu w Microsoft Word
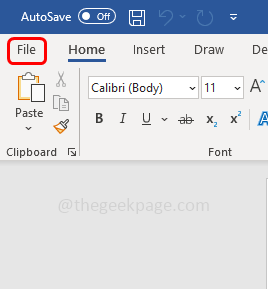
- 3628
- 681
- Ignacy Modzelewski
Wszyscy wiemy, że ctrl v służy do wklejania skopiowanej treści. Ale można również użyć klawisza wstawka zamiast Ctrl V lub zamiast klikania prawym przyciskiem myszy i wklejeniu skopiowanej zawartości. Ta opcja nie jest domyślnie dostępna i taka, która chce z niej korzystać, musi dokonać pewnych zmian w ustawieniach. Można to zrobić w różnych metodach. W tym artykule omówimy, jak włączyć klawisz wkładki do wklejenia zawartości w Microsoft Word.
Spis treści
- Metoda 1: Zmień ustawienia w Microsoft Word
- Metoda 2: Użyj lokalnego edytora zasad grupy
- Metoda 3: Użyj edytora rejestru
Metoda 1: Zmień ustawienia w Microsoft Word
Krok 1: Otwórz Microsoft Word
Krok 2: Kliknij Plik opcja w lewym górnym rogu dokumentu Word
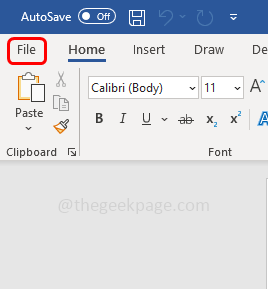
Krok 3: Przewiń w dół i kliknij Opcje który znajduje się w lewym dolnym rogu
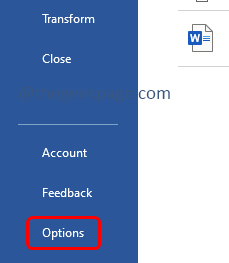
Krok 4: W otwartym oknie przejdź do zaawansowany patka
Krok 5: Znajdź dla Wytnij, skopiuj i wklej sekcja po prawej stronie
Krok 6: Włącz Użyj klawisza wkładki do wklejania opcja, klikając pole wyboru obok niego
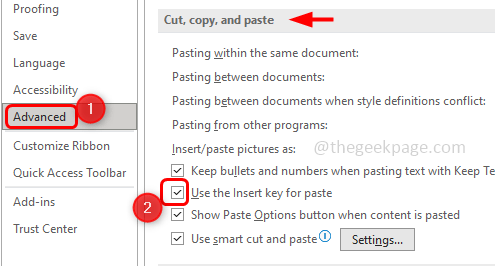
Krok 7: Aby zapisać zmiany, kliknij OK. Teraz skopiuj tekst, który chcesz wkleić i naciskać klawisz Wstaw z klawiatury, aby go wkleić.
Metoda 2: Użyj lokalnego edytora zasad grupy
Krok 1: Otwórz wiersz uruchomienia za pomocą Windows + r klucze razem
Krok 2: Typ gpedit.MSC w biegu i uderzył Wchodzić. To otworzy okno edytora zasad lokalnych
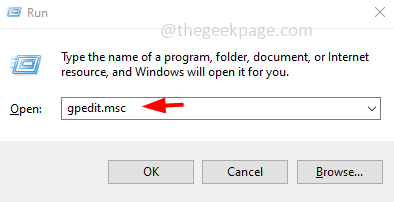
Krok 3: Po lewej stronie kliknij strzałkę obok Konfiguracja użytkownika Aby to rozwinąć
Krok 4: Rozwiń Szablony administracyjne
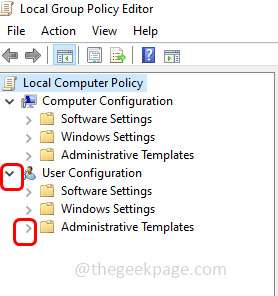
Krok 5: Następnie przejdź do Microsoft Word 2016 (wersja, której używasz) wtedy Opcje słów
Krok 6: Kliknij Zaawansowany
Krok 7: Podwójne kliknięcie na Użyj klawisza wkładki do wklejania
Krok 8: Teraz kliknij Włączony
Krok 9: Aby zapisać zmiany, kliknij OK
Krok 10: Uruchom ponownie Word Microsoft. Teraz możesz użyć klawisza Wstaw do wklejenia skopiowanego tekstu.
Metoda 3: Użyj edytora rejestru
Krok 1: Otwórz wiersz uruchomienia za pomocą Windows + r klucze razem
Krok 2: Typ Regedit.exe w biegu i uderzył Wchodzić
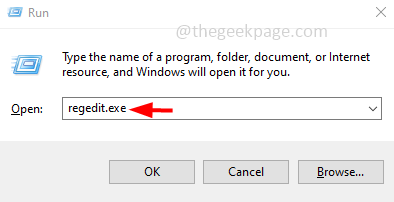
Krok 3: Pojawi się okno kontroli konta użytkownika Tak. To otworzy rejestr Windows
Krok 4: Przejdź do następującej ścieżki w rejestrze
Komputer \ HKEY_CURRENT_USER \ Software \ Policies \ Microsoft \ Office.0
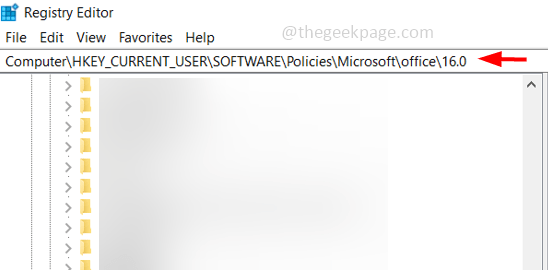
Krok 5: Kliknij prawym przyciskiem myszy w wersji Microsoft Office, w tym przypadku 16.0. Kliknij Nowy
Krok 6: Wybierz Klucz i nazwij to słowem
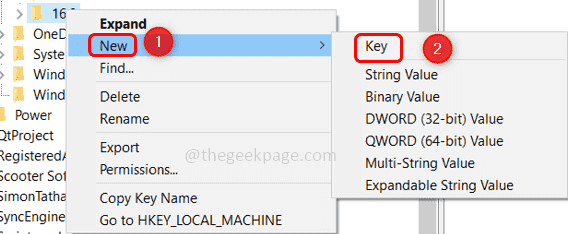
Krok 7: Kliknij prawym przyciskiem myszy W słowie i kliknij nowy
Krok 8: Wybierz klucz i podaj nazwę jako opcje
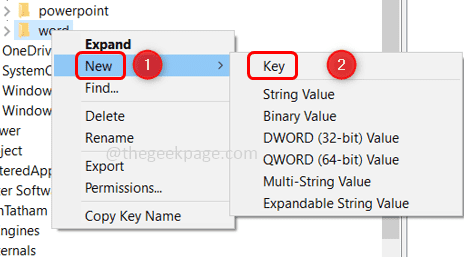
Krok 9: Kliknij prawym przyciskiem myszy NA opcje i kliknij Nowy
Krok 10: Wybierz Wartość Dword (32-bitowa) i nazwij to jako InsertKey
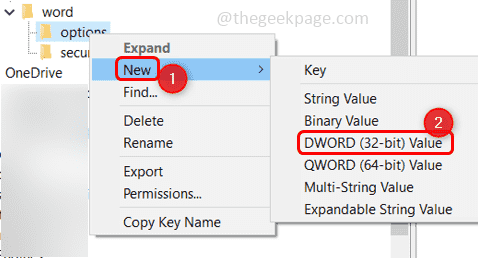
Krok 11: Podwójne kliknięcie na InsertKey po prawej stronie
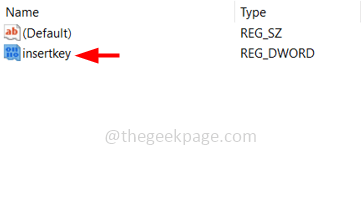
Krok 12: W danych wartości wprowadź wartość jako 1
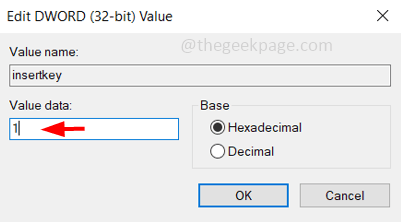
Krok 13: Kliknij OK
Krok 14: Uruchom ponownie komputer i możesz użyć wkładki do wklejania teraz.
Notatka: Jeśli chcesz wyłączyć tę funkcję, możesz zmienić jej wartość na zero, a nawet możesz ją usunąć, klikając folder opcji i klikając Usuń.
Otóż to! Mam nadzieję, że ten artykuł jest pomocny. Dziękuję!!
- « Jak wyświetlić hasło Wi-Fi w iPhonie 14
- Nie można aktualizować/pobrać aplikacji (kod błędu 495) w Google Play Store Fix »

