Jak naprawić kod błędu Spotify Auth 74 w systemie Windows 10/11
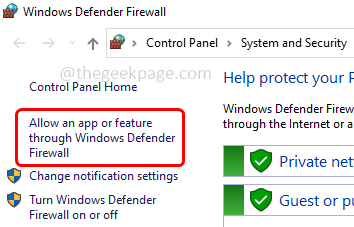
- 1797
- 343
- Maurycy Napierała
Spotify to aplikacja używana do słuchania muzyki. Ma zarówno bezpłatne, jak i płatne usługi przesyłania strumieniowego muzyki. Ale kilku użytkowników podczas próby zalogowania się do Spotify otrzymuje „kod błędu Auth 74”, który zaprzecza dostępu. Ten błąd może wynikać z różnych powodów, takich jak odmowa dostępu z powodu zapory ogniowej, słabej łączności internetowej, pamięci podręcznej, za pomocą wielu kont itp. Ale nie martw się, że błąd można rozwiązać. W tym artykule zobaczmy, jak rozwiązać problemy kodu błędu Auth 74 w maszynach Windows. Pozwól nam zacząć!
Spis treści
- Metoda 1 - Zmień region w aplikacji Spotify
- Metoda 2 - Sprawdź swoje połączenie internetowe
- Metoda 3 - Sprawdź, czy serwer Spotify jest w dół
- Metoda 4 - Pozwól aplikacji Spotify za pośrednictwem zapory systemu Windows
- Metoda 5 - Wyłącz ustawienia proxy
- Metoda 6 - Wyłącz i odinstaluj VPN strony trzeciej
- Metoda 7 - Zmodyfikuj plik hostów
- Metoda 8 - Ponownie zainstaluj aplikację Spotify
Metoda 1 - Zmień region w aplikacji Spotify
Krok 1 - Otworzyć Spotify aplikacja i przejdź do Zaloguj sie strona
Krok 2 - Podaj swoje odpowiednie e-mail adres i hasło i kliknij przycisk logowania
Krok 3 - W przeciwnym razie możesz również zalogować się za pomocą konta Facebook, Google itp
Krok 4 - Kliknij swoje profil W prawym górnym rogu
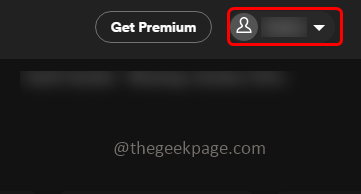
Krok 5 - Następnie z rozwijania profilu kliknij konto
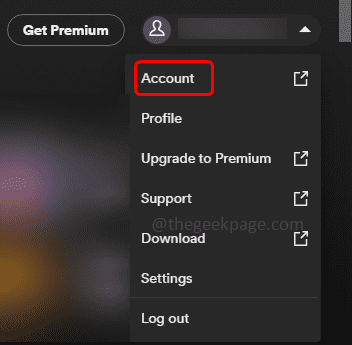
Krok 6 - Po lewej stronie kliknij Edytuj profil przycisk
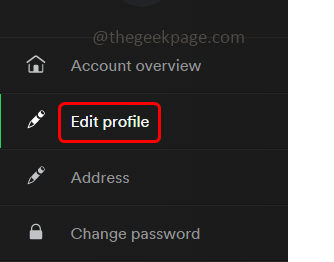
Krok 7 - Przewiń w dół i kliknij rozwijanie kraj i wybierz odpowiedni kraj
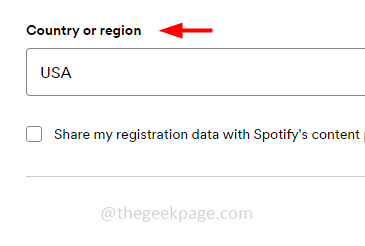
Notatka: Zmiany w nowym kraju lub regionie pokazują tylko wtedy, gdy tam jesteś obecny
Krok 8 - Kliknij ratować profil przycisk na dole
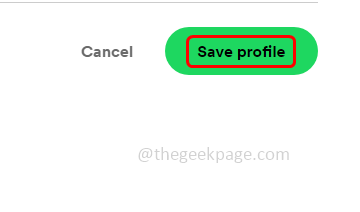
Krok 9 - Uruchom ponownie Aplikacja Spotify i ponownie zaloguj się do aplikacji i sprawdź, czy problem został rozwiązany.
Metoda 2 - Sprawdź swoje połączenie internetowe
Sprawdź, czy twoje połączenie sieciowe jest stabilne i czy istnieją jakieś usterki internetowe. Może to czasem spowodować problem. Jeśli występują jakieś problemy z Internetem, spróbuj przełączyć połączenia internetowe, takie jak korzystanie z danych mobilnych, hotspotów lub innych alternatywnych sieci, a następnie sprawdź, czy problem został rozwiązany.
Metoda 3 - Sprawdź, czy serwer Spotify jest w dół
Możliwe jest, że serwer Spotify czasami jest w dół, a jeśli tak jest, nie możesz nic zrobić od końca, dopóki serwer nie będzie uruchomiony. Więc przed zastosowaniem innych rozwiązań sprawdź, czy serwer Spotify jest w górę. Można to zrobić, odwiedzając stronę statusu serwera Spotify w Internecie, co informuje o szczegółach. Kilka linków do sprawdzenia statusu byłoby detektor statusu lub strona Status Spotify jest również dostępna na Twitterze.
Metoda 4 - Pozwól aplikacji Spotify za pośrednictwem zapory systemu Windows
Krok 1 - Otwórz wiersz polecenia za pomocą Windows + r klucze razem
Krok 2 - Typ Zapora.Cpl w biegu i uderzył Wchodzić. To otworzy stronę zapory w systemie Windows Defender
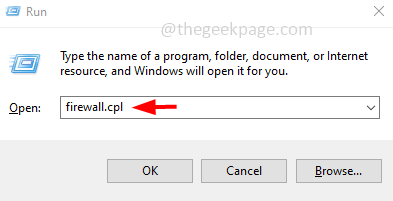
Krok 3 - Po lewej stronie kliknij Zezwalaj na aplikację lub funkcję za pośrednictwem zapory Windows Defender
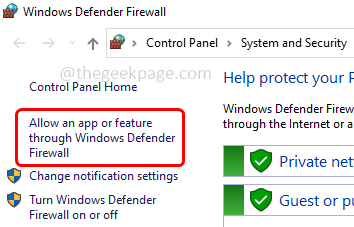
Krok 4 - Następnie kliknij Zmień ustawienia przycisk
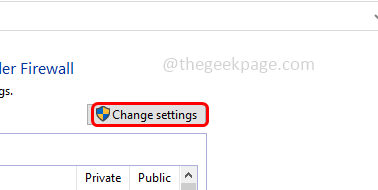
Krok 5 - Przewiń w dół w oknie dozwolonych aplikacji i funkcji sprawdzać Do Spotify muzyka. Następnie kliknij pole wyboru obok niego, a także Włącz prywatne i publiczne Opcje (znak kleszczy powinien być obecny we wszystkich trzech polach wyboru)
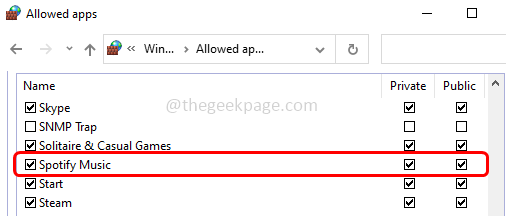
Krok 6 - Aby zapisać zmiany, kliknij OK na dnie. Teraz sprawdź, czy błąd został rozwiązany.
Metoda 5 - Wyłącz ustawienia proxy
Krok 1 - Otwórz ustawienia systemu Windows za pomocą Windows + i klucze razem
Krok 2 - Kliknij Sieć i Internet
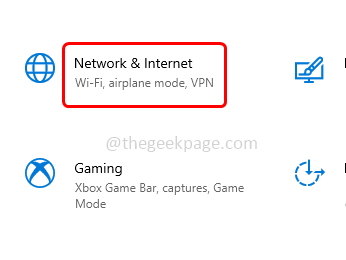
Krok 3 - Po lewej stronie kliknij pełnomocnik
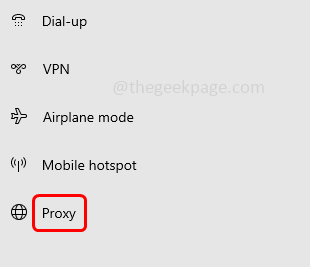
Krok 4 - Po prawej stronie sprawdź, czy są jakieś Wymieniona proxy. Jeśli tak, wybierz go i kliknij usunąć przycisk go usunąć
Krok 5 - Następnie Wyłącz Użyj serwera proxy Opcja, klikając pasek przełączający (niebieski kolor nie powinien być obecny na pasku przełączania)
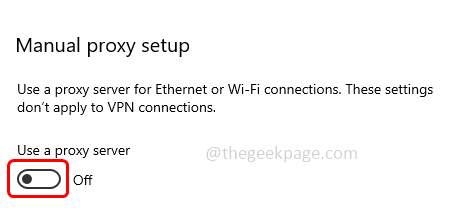
Metoda 6 - Wyłącz i odinstaluj VPN strony trzeciej
Wyłącz VPN
Krok 1 - Otwórz ustawienia systemu Windows za pomocą Windows + i klucze razem
Krok 2 - Kliknij Sieć i Internet
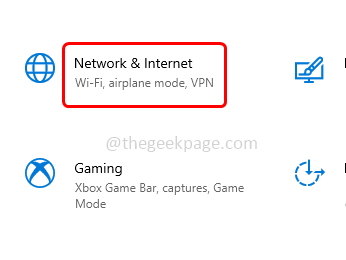
Krok 3 - Po lewej stronie kliknij VPN
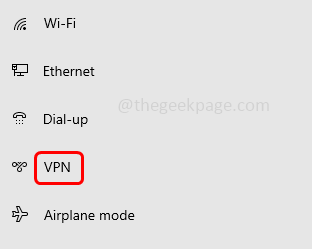
Krok 4 - Po prawej, Wyłącz Zezwalaj na opcję sieci VPN w oddziałach klikając pasek przełączający
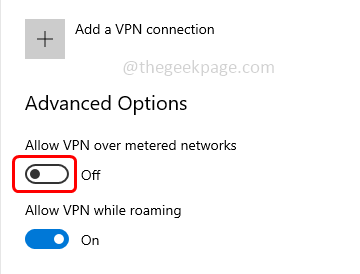
Unintsall the trzeciego VPN
Krok 1 - Otwórz ustawienia systemu Windows za pomocą Windows + i klucze razem
Krok 2 - Kliknij aplikacje
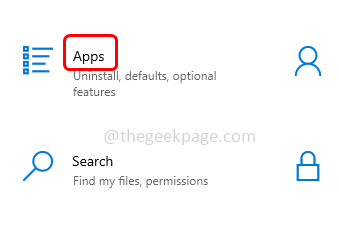
Krok 3 - W oknie aplikacji i funkcji przewiń w dół i znajdź dla Indywirus zewnętrzny że zainstalowałeś
Krok 4 - Kliknij na to, a następnie kliknij Odinstalowanie
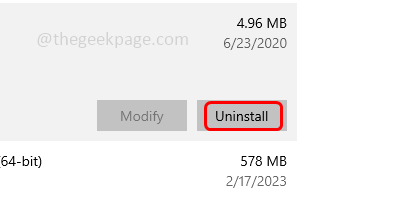
Krok 5 - Ponownie kliknij Odinstalowanie W wyskakowaniu potwierdzenia
Krok 6 - Po całkowicie odinstalowanym uruchom ponownie Twój komputer. Teraz sprawdź, czy błąd jest zniknięty.
Metoda 7 - Zmodyfikuj plik hostów
Krok 1 - Otwórz eksplorator plików (Eksplorator Windows) za pomocą Windows + e klucze razem
Krok 2 - Przejdź do następującej ścieżki lub Kopiuj I pasta następująca ścieżka w pasku adresu eksploratora plików
C: \ Windows \ System32 \ Drivers \ itp
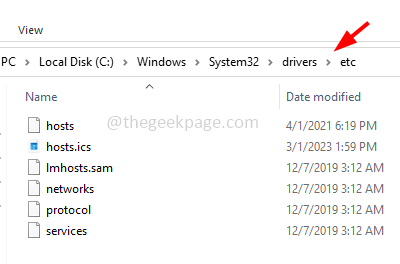
Krok 3 - Kliknij zastępy niebieskie plik, a potem Kliknij prawym przyciskiem myszy na tym
Krok 4 - Kliknij otwierać z a następnie wybierz Notatnik
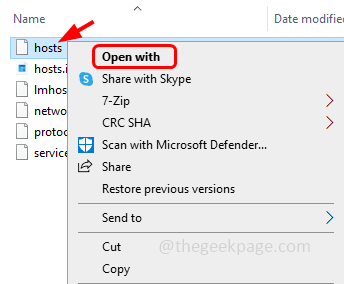
Krok 5 - W notatniku znajdź poniższy adres IP
0.0.0.0 Weblb-Wg.GSLB.Spotify.com0.0.0.0
Krok 6 - Jeśli obecny jest powyższy adres IP usunąć ta linia całkowicie
Krok 7 - Teraz ratować plik (Ctrl + s) i zamknij to
Krok 8 - Użyj aplikacji Spotify i sprawdź, czy problem został rozwiązany.
Metoda 8 - Ponownie zainstaluj aplikację Spotify
Krok 1 - Otwórz ustawienia systemu Windows za pomocą Windows + i klucze razem
Krok 2 - Kliknij aplikacje
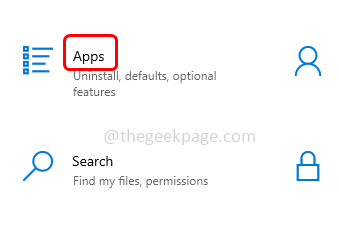
Krok 3 - W oknie aplikacji i funkcji przewiń w dół i znajdź dla Spotify App
Krok 4 - Kliknij na to, a następnie kliknij Odinstalowanie
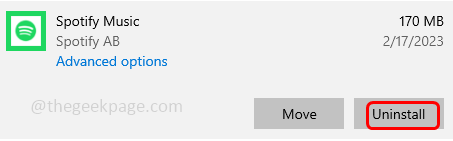
Krok 5 - Ponownie kliknij Odinstalowanie W wyskakowaniu potwierdzenia
Krok 6 - Po zakończeniu odinstalowania uruchom ponownie komputer
Krok 7 - Teraz ponownie zainstaluj aplikacja Spotify, aby to zrobić, przejdź do aplikacji Microsoft Store
Krok 8 - Wyszukaj aplikację Spotify
Krok 9 - Kliknij Wprowadź aplikację w sklepie przycisk i wybierz zainstalować To
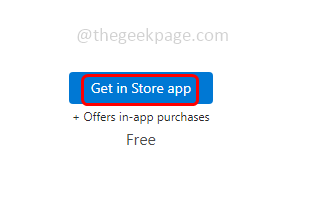
Krok 10 - Po zainstalowaniu sprawdź, czy błąd został rozwiązany.
Otóż to! Mam nadzieję, że powyższe informacje są łatwe do naśladowania i pomocne. Daj nam znać, którą metodę zastosowałeś, aby rozwiązać problem. Dziękuję i szczęśliwe czytanie!!
- « Podjęto próbę dostępu do gniazda w sposób zabroniony przez jego uprawnienia do dostępu 10013
- Ta lokalizacja nie jest skonfigurowana do instalacji gier w poprawce aplikacji Xbox »

