Ta lokalizacja nie jest skonfigurowana do instalacji gier w poprawce aplikacji Xbox
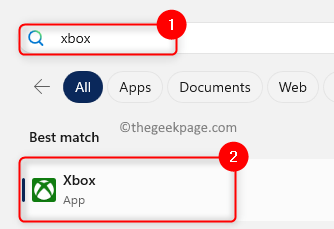
- 801
- 166
- Maurycy Napierała
Aby pobrać i grać w gry konsolowe, użytkownicy korzystają z aplikacji Xbox na swoim komputerze Windows. Ale ostatnio wielu użytkowników zauważyło błąd „Ta lokalizacja nie jest skonfigurowana do instalacji gier” Kiedy próbują zainstalować nowe gry za pomocą aplikacji Xbox. Po zobaczeniu tego komunikatu o błędzie proces instalacji gry zostanie zatrzymany.
Widziano, że niektórzy użytkownicy stawieni przed tym błędem nie mieli Usługi gier Zainstalowane na swoich komputerach, które zwykle zdarza się po zaktualizowaniu systemu systemu operacyjnego Windows. Obecność usług gier pomaga systemowi systemu Windows w instalowaniu dużych plików gier za pośrednictwem Microsoft Store. Również ten błąd był widoczny w przypadkach, w których Domyślna lokalizacja przechowywania Do pobrania plików gier nie zostało skonfigurowane.
Czy konfrontujesz ten komunikat o błędzie za pomocą aplikacji Xbox na komputerze Windows? Następnie przeczytaj ten artykuł, aby znaleźć niektóre rozwiązania, które możesz spróbować rozwiązać błąd aplikacji Xbox. Przed pójściem do przodu z poprawkami sprawdź punkty podane poniżej w obejściach, aby sprawdzić, czy naprawiają błąd.
Spis treści
- Obejścia
- Napraw 1 - Sprawdź zależności od gier i pobierz
- Napraw 2 - Wybierz domyślną lokalizację przechowywania
- Fix 3 - Aktualizuj usługi gier
- Napraw 4 - Użyj Microsoft Store, aby zainstalować grę
- Napraw 5 - Zaktualizuj uprawnienia do folderu Windows
- Napraw 6 - Napraw i zresetuj aplikację Xbox
- Napraw 7 - Ponownie zainstaluj aplikację Xbox
Obejścia
1. Sprawdź aktualizacje systemu Windows i zainstaluj je.
2. Upewnij się, że gra, którą próbujesz zainstalować, jest kompatybilna z wersją systemu Windows.
3. Uruchom ponownie aplikację Xbox.
4. Uruchom ponownie komputer i sprawdź, czy istnieje błąd.
Napraw 1 - Sprawdź zależności od gier i pobierz
Zależności od gier to aplikacje, które muszą być obecne na komputerze, aby zainstalować lub grać w gry. Po znalezieniu brakujących zależności gier możesz je zainstalować, jeśli instalacje nie są kompletne.
Krok 1. Uderz w Okna klucz i typ Xbox w polu wyszukiwania.
Krok 2. W najlepszych wynikach wyszukiwania dopasowania kliknij Xbox App.
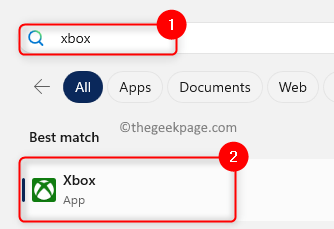
Krok 3. Kliknij swoje Nazwa profilu w lewym górnym rogu okna aplikacji.
Krok 4. W menu, które się otwiera, kliknij Ustawienia.
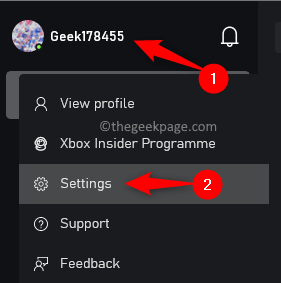
Krok 5. Wybierz Ogólny zakładka w Ustawienia okno.
Krok 6. Jeśli należy zainstalować zależności gier, po prawej stronie pojawi się powiadomienie po prawej stronie.
Krok 7. Jeśli zobaczysz tutaj brakujące zależności, kliknij zainstalować przycisk.
Krok 8. Poczekaj, aż proces instalacji zakończy się. Następnie spróbuj zainstalować grę i sprawdź, czy błąd jest naprawiony, czy nie.
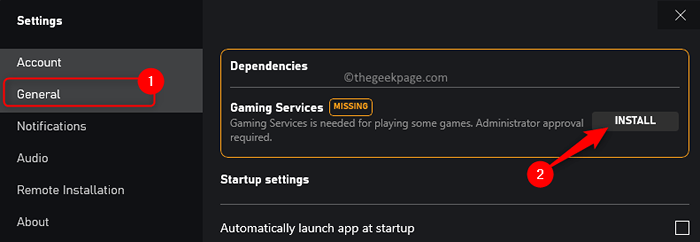
Napraw 2 - Wybierz domyślną lokalizację przechowywania
Krok 1. Otworzyć Ustawienia aplikacja za pomocą Windows + i Kombinacja kluczowa.
Krok 2. Z System Karta podświetlona w lewym panelu, przewijaj i zlokalizuj Składowanie po prawej.
Krok 3. Kliknij Składowanie.
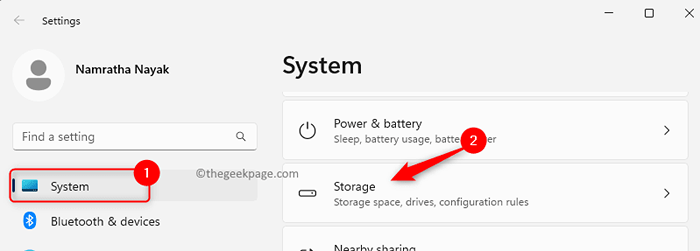
Krok 4. Idź do Zarządzanie przechowywaniem sekcja i kliknij Zaawansowane ustawienia pamięci.
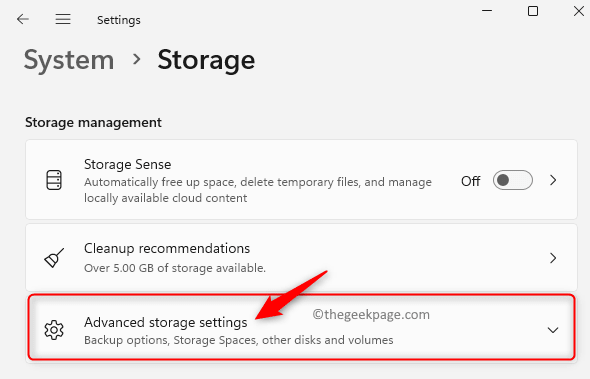
Krok 5. Na wyświetlonej liście wybierz Gdzie przechowywana jest nowa treść.
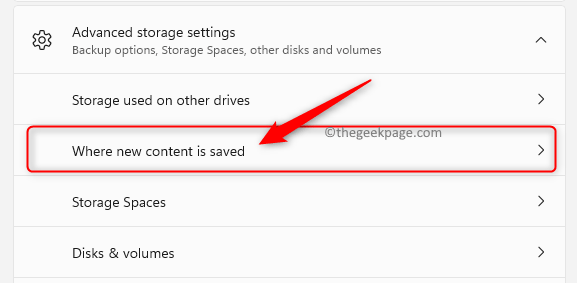
Krok 6. Na tej stronie użyj rozwijanej w ramach Nowe aplikacje zaoszczędzi i wybierz wybrany dysk wyboru.
Krok 7. Następnie kliknij Stosować.
Krok 8. Spróbuj pobrać i zainstalować grę i sprawdź, czy problem zostanie rozwiązany.
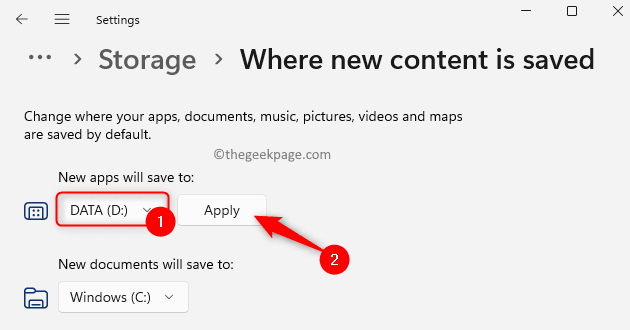
Fix 3 - Aktualizuj usługi gier
Krok 1. Otworzyć Uruchomić okno dialogowe za pomocą Windows + r.
Krok 2. Typ PowerShell i naciśnij Ctrl + Shift + Enter klucze razem, aby uciec PowerShell jako administrator.
Kliknij Tak po wyświetleniu monitu UAC.
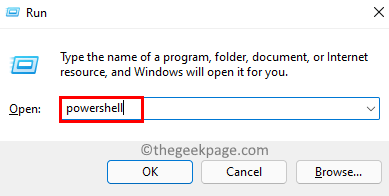
Krok 3. Wpisz polecenie podane poniżej i uderzają Wchodzić.
Get -AppxPackage * GratingServices * -Allusers | Usuń -appxpackage -Allusers
Krok 4. Wyjdź PowerShell i uruchom ponownie Twój komputer.
Sprawdź, czy błąd nadal się utrzymuje.

Jeśli usługi gier nie aktualizują po wykonaniu powyższego polecenia, wykonaj poniższe czynności.
Krok 1. otwarty Uruchom (Windows + R).
Krok 2. Typ Regedit i uderz Wchodzić otworzyć Redaktor rejestru.
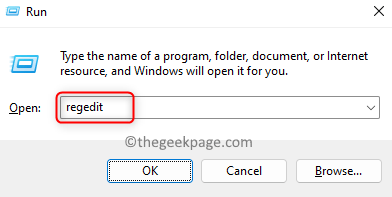
Krok 3. Przejdź do lokalizacji poniżej.
HKEY_LOCAL_MACHINE \ System \ CurrentControlset \ Services
Krok 4. Pod Usługi, Poszukaj kluczy nazwanych GratingserviceNet I GrowingServices.
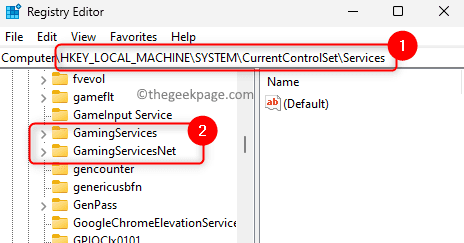
Krok 5. Kliknij te klucze prawym przyciskiem myszy jeden na raz i wybierz Usuwać.
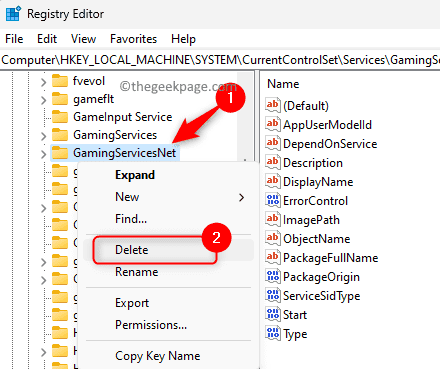
Kliknij Tak Aby potwierdzić delecję kluczową.
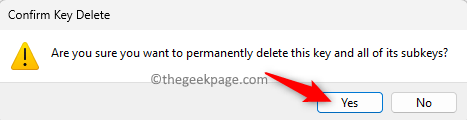
Krok 6. Uruchom ponownie Twój system po usunięciu obu wyżej wymienionych kluczy.
Krok 7. Uderz w Okna klucz i typ sklep.
Krok 8. Kliknij Microsoft Store W najlepszych wynikach dopasowania.
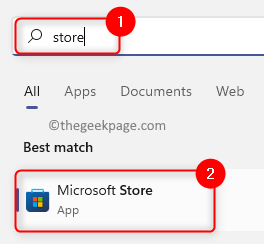
Krok 9. Idź do Biblioteka zakładka w lewym dolnym rogu.
Krok 10. w Aktualizacje i pobierania Sekcja, sprawdź, czy są jakieś aktualizacje dla Xbox Lub Usługi gier.
Krok 11. Jeśli dostępne są jakieś aktualizacje, kliknij Aktualizacja przycisk do pobrania i zainstalowania najnowszej aktualizacji.
Krok 12. Sprawdź, czy problem jest rozwiązany po aktualizacji.
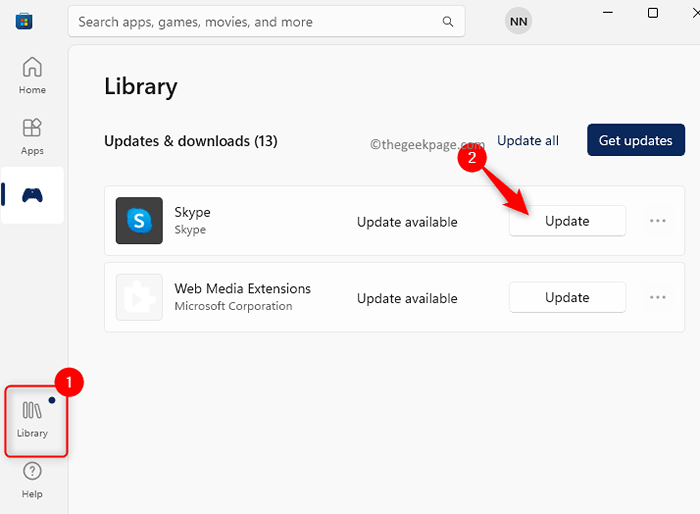
Napraw 4 - Użyj Microsoft Store, aby zainstalować grę
Krok 1. Upewnij się, że używasz tego samego konta zarówno w Microsoft Store, jak i Xbox App.
Krok 2. Otwórz oba Xbox aplikacja i Microsoft Store.
Krok 3. Szukaj dla gry w sklepie Microsoft za pomocą pola wyszukiwania.
Krok 4. Kliknij zainstalować Aby pobrać i zainstalować grę na komputerze.
Krok 5. Zobaczysz, że gra jest instalowana zarówno w sklepie, jak i na aplikacji Xbox.
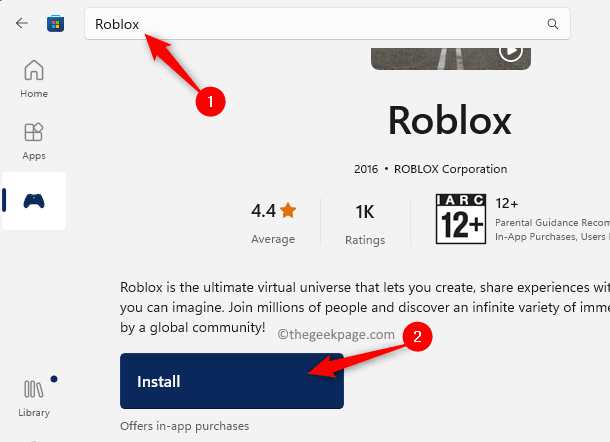
Napraw 5 - Zaktualizuj uprawnienia do folderu Windows
Brak zgody na WindowsApps Folder po zaktualizowaniu systemu operacyjnego do systemu Windows 11 może być powodem napotkania tego błędu. Folder WindowsApps zawiera wszystkie aplikacje na komputerze, które uzyskano w Microsoft Store.
Użytkownicy systemu Windows 11 mają uprawnienia administracyjne dla systemu WindowsApps na dysku C domyślnie. Jednak po zmianie lokalizacji zapisywania nowych aplikacji na komputerze, folder WindowsApps jest tworzony w nowej lokalizacji napędu, ale nie ma uprawnień administratora. Może to powodować błędy podczas instalowania gier za pomocą Xbox.
Krok 1. Uderz w Okna klucz i typ wiersz polecenia.
Krok 2. Z Wiersz polecenia podświetlone, kliknij Uruchom jako administrator po prawej stronie.
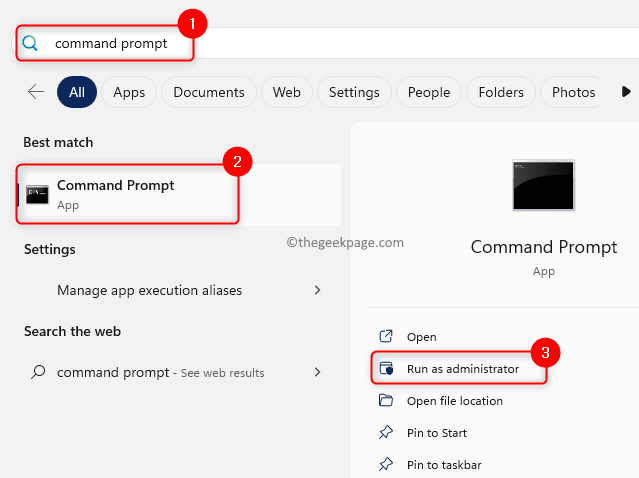
Krok 3. Wpisz poniższe polecenie i naciśnij Wchodzić.
Takeown /f "" /r
Notatka: Tutaj jest nazwa wraz ze ścieżką folderu, którego chcesz przejąć własność. Ta ścieżka będzie ścieżką folderu WindowsApps na dysku, który jest wybierany do zapisywania aplikacji.
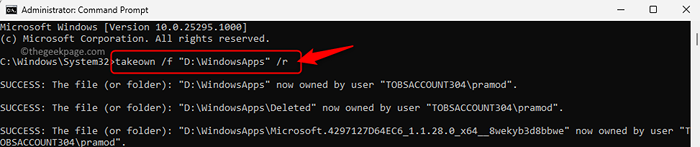
Krok 4. otwarty Eksplorator plików (Windows + E).
Krok 5. Przejdź na ścieżkę C: \ Pliki programu
Krok 6. Wybierz WindowsApps folder i kliknij Usuwać Ikona u góry.
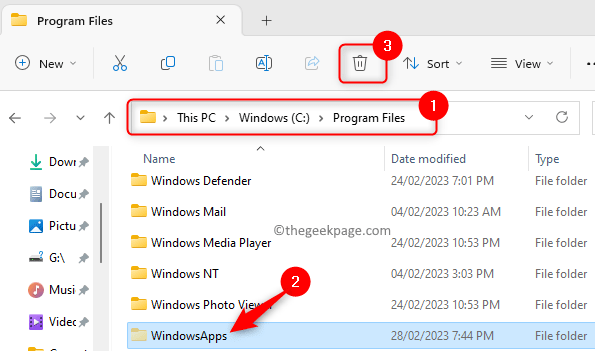
Krok 7. Usuń ten folder w Kosz twojego systemu.
Krok 8. Ponowne uruchomienie Twój system i sprawdź, czy błąd w instalacji gry na Xbox jest rozwiązany.
Napraw 6 - Napraw i zresetuj aplikację Xbox
Krok 1. Naciskać Windows + r otworzyć Uruchomić.
Krok 2. Typ Settings MS: Appfeatures i uderz Wchodzić otworzyć Zainstalowane aplikacje strona.
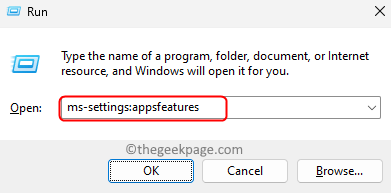
Krok 3. Szukać Xbox aplikacja za pomocą paska wyszukiwania na liście zainstalowanych aplikacji
Krok 4. Kliknij na trzy kropki menu powiązane z Xbox i wybierz Zaawansowane opcje.
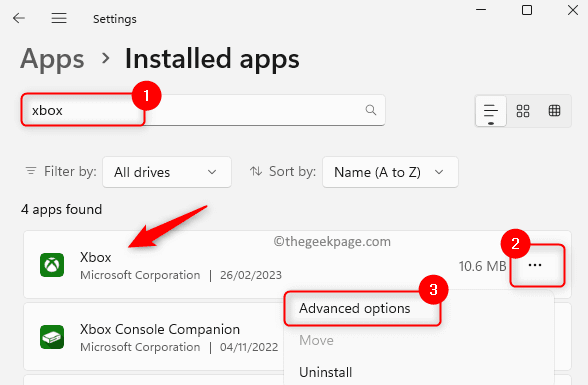
Krok 5. Na Zaawansowane opcje strona, przewiń w dół do Resetowanie Sekcja.
Krok 6. Kliknij na Naprawa przycisk.
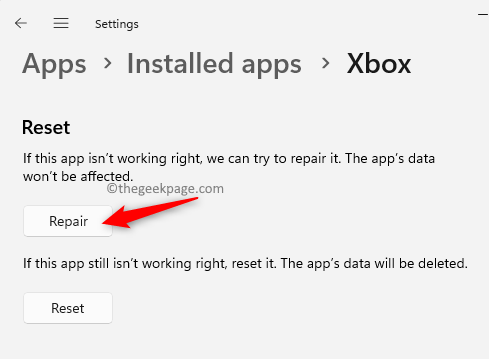
Krok 7. Po naprawie sprawdź, czy błąd jest rozwiązany.
Krok 8. Jeśli problem nadal się utrzymuje, wróć do Zaawansowane opcje Strona i kliknij Resetowanie.
Kliknij Resetowanie Ponownie w monitorku potwierdzenia.
Krok 9. Po zresetowaniu aplikacji otwórz Xbox i spróbuj zainstalować grę, aby sprawdzić, czy błąd jest naprawiony.
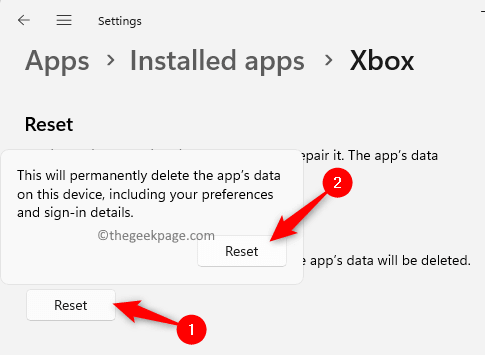
Napraw 7 - Ponownie zainstaluj aplikację Xbox
Krok 1. Dokonywać Kroki 1 - 3 Jak stwierdzono w Napraw 5 powyżej.
Krok 2. Dotknij trzy elipsy związany z Xbox i wybierz Odinstalowanie.
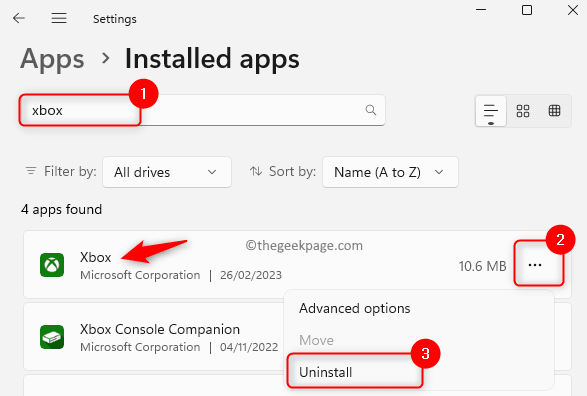
Krok 3. W monicie o potwierdzenie, kliknij Odinstalowanie Ponownie.
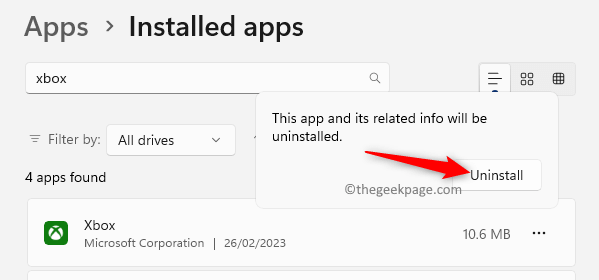
Krok 4. Poczekaj, aż aplikacja odinstaluje.
Krok 5. otwarty Microsoft Store i poszukaj Xbox App.
Krok 6. Kliknij Pobierz/zainstaluj Aby zainstalować aplikację Xbox na komputerze.
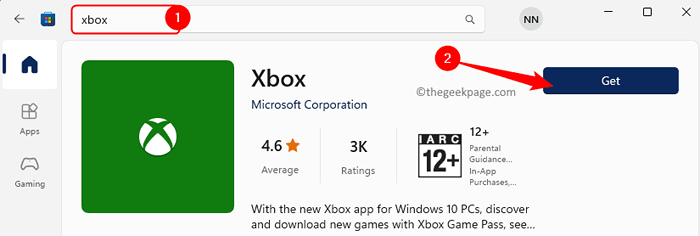
Krok 7. Po zainstalowaniu Xboxa spróbuj pobrać grę i sprawdź, czy błąd nadal wyświetla się, czy nie.
Otóż to!
Mamy nadzieję, że ten artykuł uznałeś za pomocny w rozwiązywaniu błędu „Ta lokalizacja nie jest skonfigurowana do instalacji gier” w Xbox podczas próby pobrania i zainstalowania dowolnej gry na komputerze Windows. Skomentuj i daj nam znać metodę, która pomogła ci przezwyciężyć powyższy problem.
- « Jak naprawić kod błędu Spotify Auth 74 w systemie Windows 10/11
- Fix iPhone 14 Pro ciągle uruchamia się podczas ładowania [rozwiązane] »

