Jak naprawić błąd pary 16 i 80 w systemie Windows 11/10

- 4988
- 888
- Laura Zygmunt
Czy jesteś jednym z tych użytkowników napotykających kod błędu 16 lub 80 podczas korzystania z aplikacji Steam? Będziesz widać kod błędu w czasie wykonywania 16, kiedy spróbujesz otworzyć grę, a aplikacja Steam zatrzymuje się i nie wykonuje. Wiadomość widoczna, gdy ten błąd jest napotkany „Limit czasu - operacja w czasie”. Ten błąd może wystąpić z powodów związanych z łącznością internetową, starych sterowników graficznych lub problemów z pamięcią.
Wielu użytkowników zgłosiło widzenie kodu błędu 80, gdy próbują uruchomić grę i okno dialogowe Błąd z komunikatem „Fallout 3 nie udało się uruchomić (kod błędu 80)” jest wyświetlany. Przyczyna wywołania tego błędu może się różnić w zależności od użytkowników ze względu na różne specyfikacje sprzętu i oprogramowania. Śmiało i przejdź do artykułu, aby poznać strategie rozwiązywania problemów, które można wykorzystać do rozwiązania powyższych kodów błędów.
Spis treści
- Napraw 1 - Sprawdź łączność sieciową
- Napraw 2 - Niezgodne procesy w menedżerze zadań
- Fix 3 - Zaktualizuj sterowniki graficzne
- Napraw 4 - Ponownie zainstaluj biblioteki środowiska wykonawczego
- Fix 5 - Wykonaj czyszczenie dysku
- Napraw 6 - Uwierzytelnij integralność plików Steam
- Napraw 7 - Sprawdź uprawnienia bezpieczeństwa folderu Steam
- Fix 8 - Zmień Ustawienia regionalne systemu
- Napraw 9 - Sprawdź konflikt z zapobieganiem wykonywania danych (DEP)
- Napraw 10 - Wyłącz Windows Defender
- Napraw 11 - Wykonaj czysty rozruch
- Napraw 12 - Usuń uszkodzone pliki w Steam
- Napraw 13 - Ponownie zainstaluj parę
Napraw 1 - Sprawdź łączność sieciową
Jednym z najczęstszych powodów tego błędu jest łączność sieciowa. Upewnij się więc, że Twój Internet jest stabilny i nie ma problemów z połączeniem. Spróbuj użyć przeglądarki, aby sprawdzić, czy możesz otworzyć i przeglądać inne strony internetowe.
Napraw 2 - Niezgodne procesy w menedżerze zadań
Mogą istnieć niektóre uruchomione aplikacje, które zakłócają prawidłowe działanie pary. Użytkownicy zaleca się zakończenie uruchamiania programów i sprawdzenie, czy pomoże to rozwiązać błąd.
1. Naciskać Shift + Ctrl + ESC otworzyć Menadżer zadań.
2. Idź do Procesy patka. Kliknij prawym przyciskiem myszy proces działający i wybierz opcję Zadanie końcowe na liście.

3. Wykonaj powyższy krok dla wszystkich działających programów. Sprawdź, czy naprawia kod błędu w Steam.
4. Spróbuj zidentyfikować proces sprzeczny z funkcjonowaniem pary.
Fix 3 - Zaktualizuj sterowniki graficzne
Kliknij aktualizuj sterowniki graficzne, aby sprawdzić, czy przestarzałe sterowniki w twoim systemie powodują, że Steam rzucają ten kod błędu.
Napraw 4 - Ponownie zainstaluj biblioteki środowiska wykonawczego
Czasami niewłaściwe instalacja lub uszkodzone pliki powiązane z Microsoft Visual C ++ mogą spowodować, że Steam wyrzuca powyższe błędy. Spróbuj odinstalować i ponownie zainstalować pakiet Visual C ++ w systemie, aby sprawdzić, czy pomoże ci rozwiązać problem.
1. Naciskać Windows + r otworzyć Uruchomić. Typ AppWiz.Cpl otworzyć Program i funkcje.
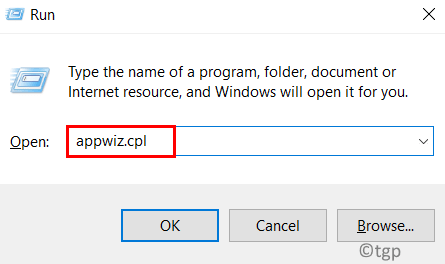
2. Znajdź Pakiet Microsoft Visual C ++.
3. Kliknij prawym przyciskiem myszy na nim i kliknij Odinstalowanie.
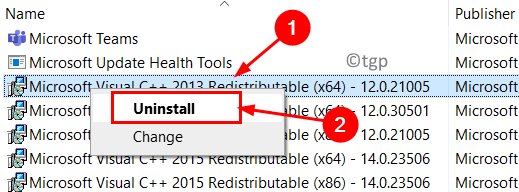
4. Poczekaj, aż proces odinstalowania ukończy. Uruchom ponownie Twój system.
5. Kliknij Microsoft Download Center, aby pobrać Ostatnia wersja wizualnego pakietu redystrybucji C ++.
6. Pobierz plik wykonywalny na podstawie konfiguracji systemu i kontynuuj proces instalacji.
7. Po zakończeniu procesu instalacji, uruchom ponownie Twój komputer i sprawdź, czy Steam nadal pokazuje błąd.
Fix 5 - Wykonaj czyszczenie dysku
Niektórzy użytkownicy widzieli, że usunięcie nieużywanych plików w celu zwolnienia miejsca pomogło im przezwyciężyć ten błąd w Steam. Powodem jest to, że pliki w pamięci podręcznej mogą wpływać na prawidłowe funkcjonowanie pary. Kliknij Uruchom do czyszczenia dysku i sprawdź, czy rozwiązuje to problem.
Napraw 6 - Uwierzytelnij integralność plików Steam
1. Naciskać Windows + s i typ Para w polu wyszukiwania. Kliknij prawym przyciskiem myszy w wyniku wyszukiwania i wybierz Uruchom jako administrator.
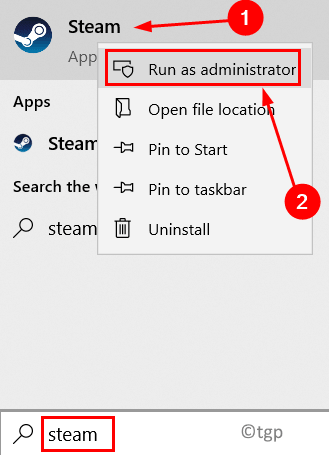
2. Kliknij na Biblioteka patka.
3. Zobaczysz swoje gry tutaj. Kliknij prawym przyciskiem myszy W grze rzucając błąd i wybierz Nieruchomości.
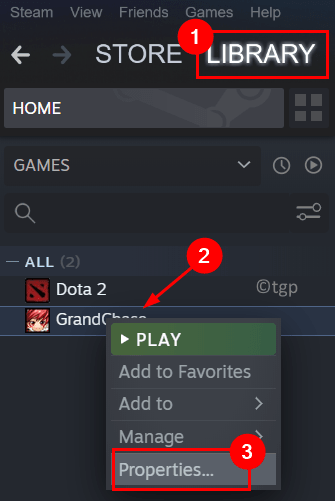
4. Idź do Pliki lokalne Karta po lewej stronie.
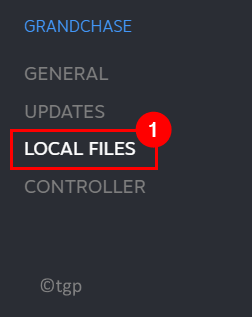
5. Kliknij na Sprawdź integralność plików gier przycisk po prawej stronie.
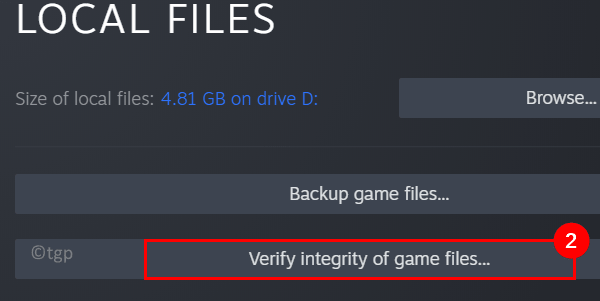
6. Poczekaj trochę czasu, aż Steam zakończy sprawdzanie plików i zastąpienie ich, jeśli wystąpi problem z ich integralności.
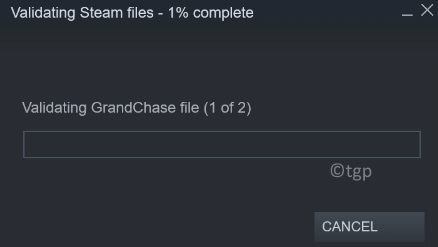
7. Po zakończeniu zobaczysz monit wskazujący, że walidacja jest zakończona.
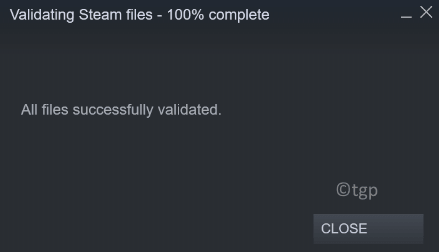
8. Teraz naciśnij Shift + Ctrl + ESC otworzyć Menadżer zadań.
9. Pamiętaj, aby zakończyć wszystkie procesy związane z parą. Kliknij prawym przyciskiem myszy w procesie i kliknij Zadanie końcowe.

10. Wznowienie Para za pomocą opcji Uruchom jako administrator. Sprawdź, czy problem został rozwiązany wraz z grą, rzucając błąd.
Napraw 7 - Sprawdź uprawnienia bezpieczeństwa folderu Steam
1. Na pierwszym końcu wszystkie uruchomione procesy związane z Steam w systemie za pomocą Menedżera zadań. Używać Kroki 7 i 8 W Napraw 1 powyżej.
2. Naciskać Windows + e otworzyć Przeglądarka plików.
3. Przejdź do folderu parowego w systemie. Lokalizacja jest C: \ Program Files (x86) domyślnie.
4. Kliknij prawym przyciskiem myszy na Steam i wybierz Nieruchomości.
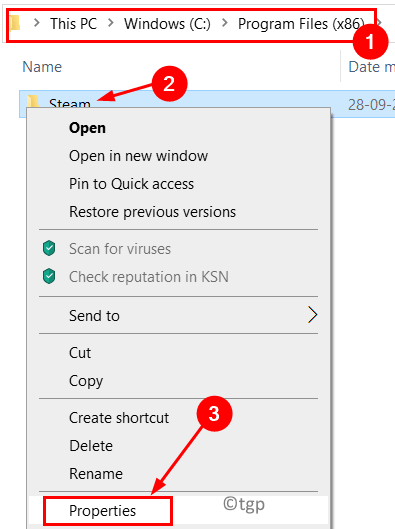
5. w Ogólny Tab, upewnij się, że pole obok Tylko czytać Opcja to niepowstrzymany.
6. Kliknij Stosować I OK Aby zapisać zmiany.
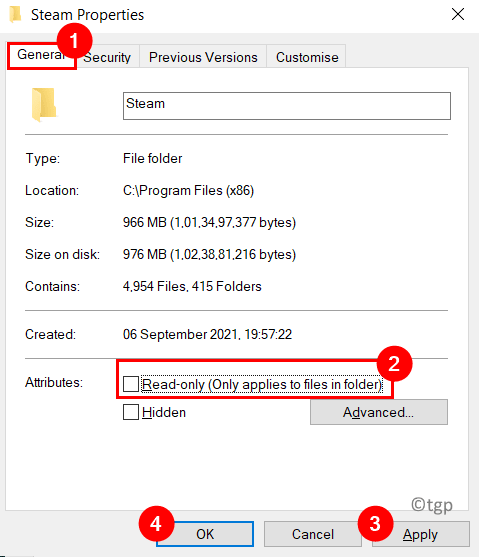
7. Uruchom ponownie Paruj za pomocą uprawnień administratora i sprawdź, czy błąd został rozwiązany.
Fix 8 - Zmień Ustawienia regionalne systemu
1. Naciskać Windows + r otworzyć Uruchomić. Typ kontrola otworzyć Panel sterowania.
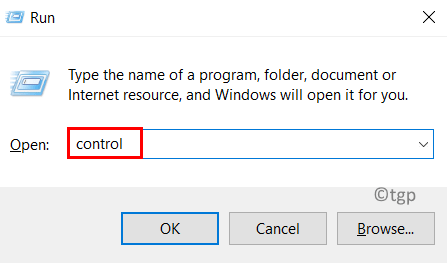
2. W polu wyszukiwania u góry wpisz Data.
3. Kliknij opcję Data i godzina.
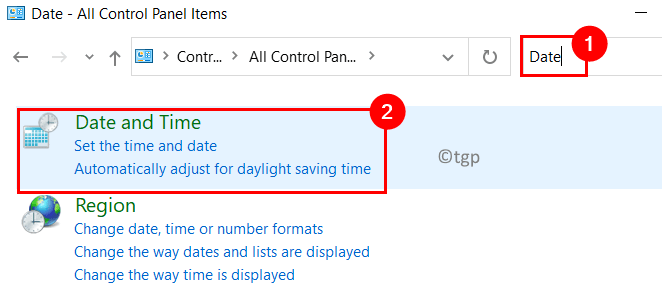
4. Idź do Czas w Internecie patka. Kliknij na Zmień ustawienia… przycisk.
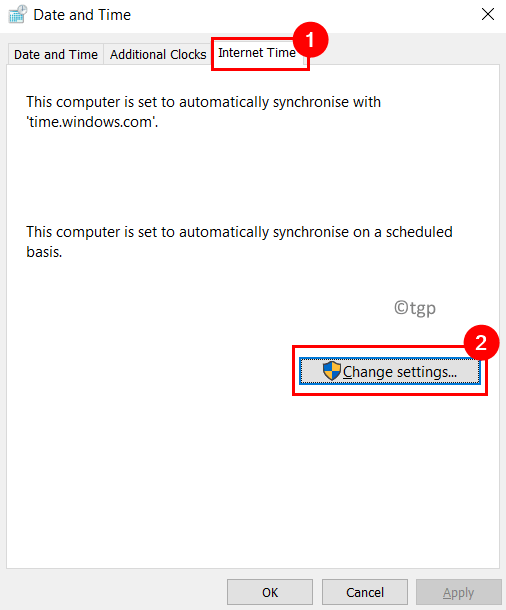
5. Sprawdzać pudełko obok Synchronizować z serwerem Internetu. Następnie kliknij Aktualizuj teraz przycisk.
6. Po zaktualizowaniu czasu kliknij OK.
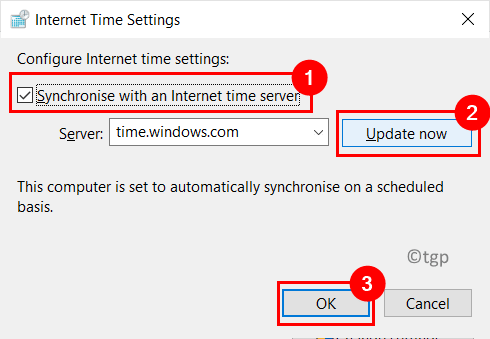
7. Wznowienie Steam i sprawdź, czy kod błędu jest rozwiązany.
Napraw 9 - Sprawdź konflikt z zapobieganiem wykonywania danych (DEP)
Zapobieganie wykonywaniu danych jest cechą, która utrudnia i zamyka każdą aplikację/program, który może stanowić zagrożenie dla Twojego systemu. Musisz sprawdzić ustawienia DEP, aby nie zakłócać funkcjonowania Steam
1. otwarty Uruchom (Windows + R) i typ kontrola.
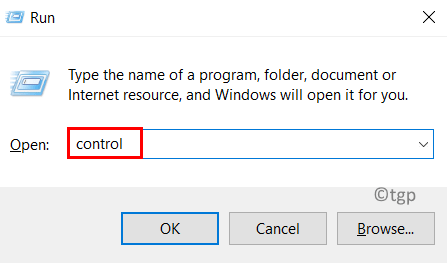
2. w Panel sterowania, szukać System Ustawienia.
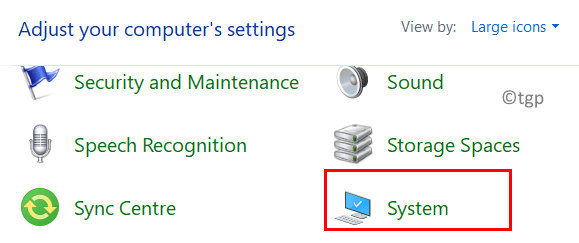
3. Przewiń w dół i kliknij opcję Zaawansowane ustawienia systemu w nowym oknie.
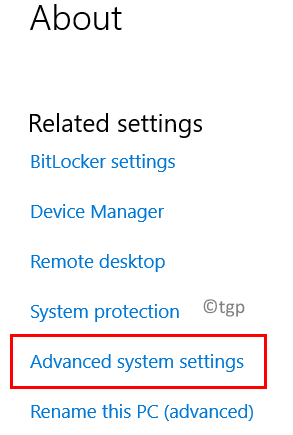
4. Idź do Zaawansowany patka. Wybierz Ustawienia przycisk pod Wydajność Grupa.
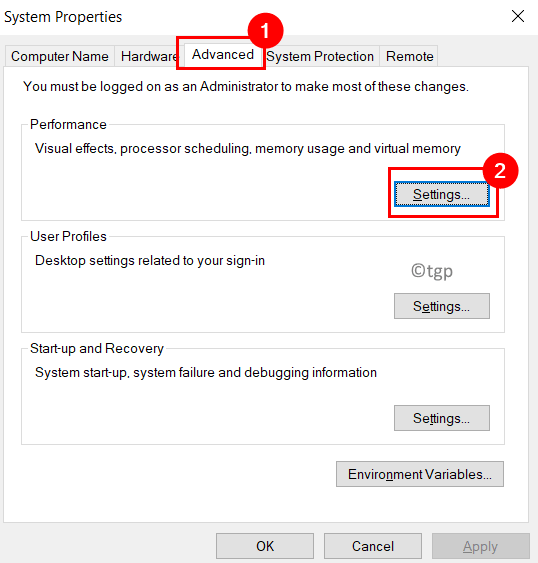
5. w Ustawienia wydajności okno, przejdź do Zapobieganie realizacji danych patka.
6. Wybierz opcję Włącz DEP dla wszystkich programów i usług, z wyjątkiem tych, które wybieram.
7. Kliknij Dodać… przycisk.
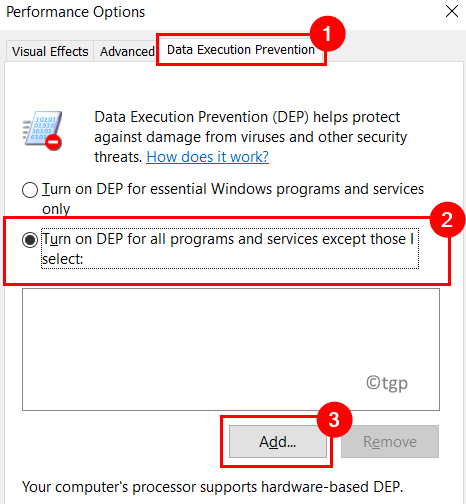
8. Teraz przejdź do lokalizacji Steam w swoim systemie i wybierz Plik wykonywalny Steam (C: \ Program Files (x86) \ Steam).
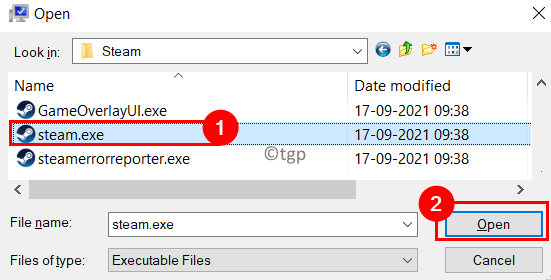
9. Kliknij OK W monitu, który mówi, że DEP jest włączony i nie można go wyłączyć.
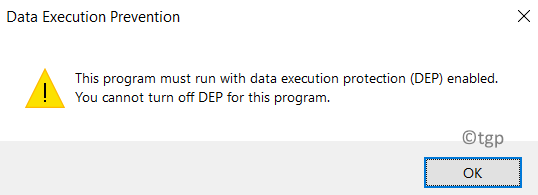
10. Wybierać Stosować i wtedy OK Aby potwierdzić ustawienia.
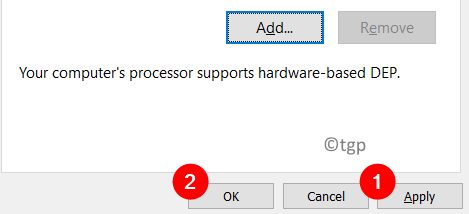
11. Zobaczysz monit o uruchom ponownie Twój komputer. Kliknij OK.
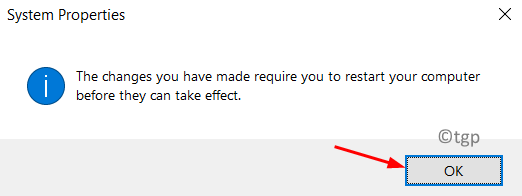
Po ponownym uruchomieniu uruchom Steam, aby sprawdzić, czy problem jest naprawiony.
Napraw 10 - Wyłącz Windows Defender
1. Naciskać Windows + r otworzyć Uruchomić.
2. Typ gpedit.MSC otworzyć Lokalny edytor zasad grupy.
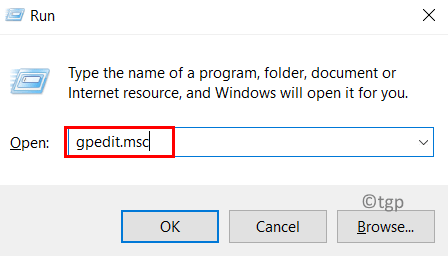
3. Wybierać konfiguracja komputera i wybierz Szablony administracyjne pod tym.
4. Idź do Komponenty systemu Windows teczka.
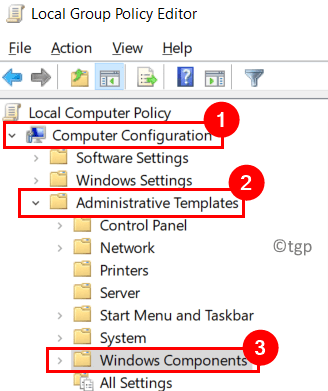
5. Teraz wybierz Microsoft Defender Antivirus po prawej stronie.
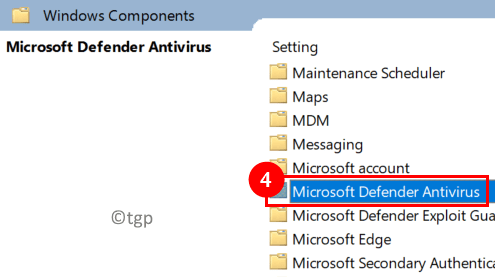
6. Poszukaj opcji Wyłącz antywirus Microsoft Defender I podwójne kliknięcie na tym.
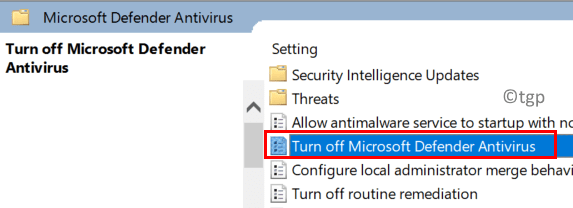
7. W wyświetlonym nowym oknie wybierz opcję Włączony Aby obrońca systemu Windows został wyłączony.
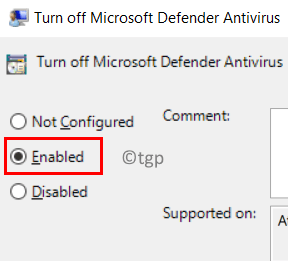
8. Kliknij Stosować A potem dalej OK.
9. Uruchom ponownie Twój system i ponowne uruchomienie pary z uprawnieniami administracyjnymi. Sprawdź, czy problem został rozwiązany.
Napraw 11 - Wykonaj czysty rozruch
1. otwarty Uruchom (Windows + R).
2. Typ Msconfig otworzyć Konfiguracja systemu.
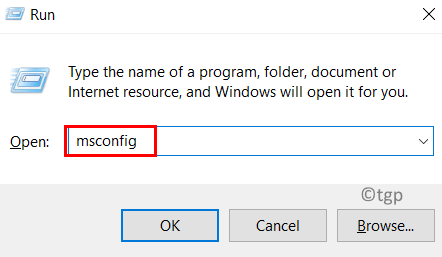
3. Idź do Ogólny zakładka i wybierz Uruchamianie selektywne.
4. Upewnij się sprawdzać opcja Obciążenie usług systemowych I Załaduj elementy startowe.
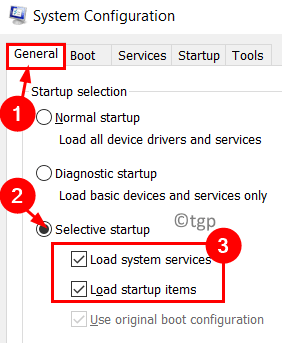
5. w Praca patka, sprawdzać pudełko obok Ukryj wszystkie usługi Microsoft.
6. Teraz kliknij Wyłącz wszystkie przycisk.
7. Kliknij Stosować A potem dalej OK Aby zapisać ustawienia.
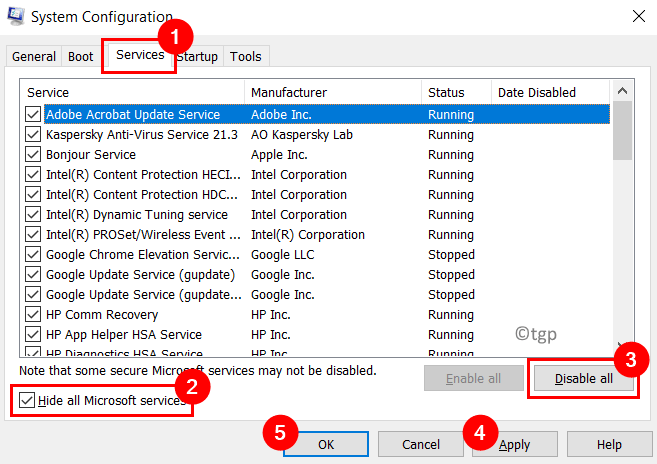
8. Uruchom ponownie Twój system. Uruchom Steam i sprawdź, czy problem został naprawiony.
Napraw 12 - Usuń uszkodzone pliki w Steam
1. Za pomocą Menadżer zadań zakończ wszystkie uruchomione procesy, które są częścią Steam za pomocą kroków Napraw 1.
2. otwarty Uruchomić Naciskając Okna I R klucze razem.
3. Wpisz lub skopiuj, wklej domyślną lokalizację pary w systemie C: \ Program Files (x86) \ Steam w Uruchomić skrzynka.
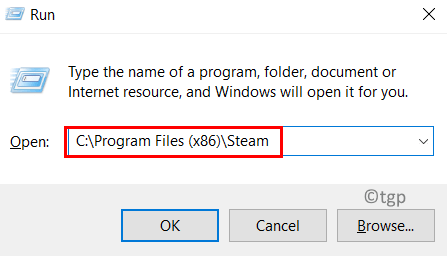
4. Spójrz na Steamapps katalog tutaj. Wybierać It i naciśnij Usuwać.
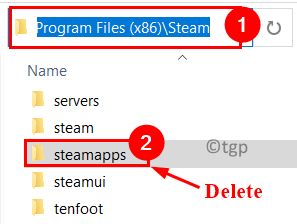
5. Zacznij pary za pomocą Uruchom jako administrator opcja. Zaczyna pobierać pliki, których brakuje w Internecie.
Sprawdź, czy to rozwiązuje kod błędu podczas uruchamiania gry w Steam.
Napraw 13 - Ponownie zainstaluj parę
Jeśli żaden z powyższych poprawek pomógł ci, musisz ponownie zainstalować aplikację, zapisując wszystkie poprzednie dane gry.
1. Przejdź do folderu parowego w swoim systemie C: \ Program Files (x86) \ Steam domyślnie.
2. Usuwać Wszystkie pliki i foldery w katalogu Steam oprócz tych poniżej:
Steamapps
Dane użytkownika
Para.exe
Ssfn
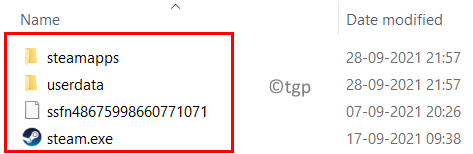
3. Uruchom ponownie Twój komputer i wznowienie Para.
4. Zacznie aktualizować, aby pobrać wymagane pliki z Internetu. Sprawdź, czy błąd jest rozwiązany po aktualizacji.
Dziękuje za przeczytanie.
Musisz teraz uruchomić dowolną grę w aplikacji Steam bez odbierania kodu błędu 16 i 80. Mamy nadzieję, że ten artykuł pomógł Ci rozwiązać problem i kontynuować sesję gier. Skomentuj i daj nam znać poprawkę, która dla Ciebie działała.
- « Jak możemy przywrócić usunięte listy i zadania Microsoft do zrobienia
- Jak odwrócić kolor obrazu na Microsoft Word / Paint »

