Jak odwrócić kolor obrazu na Microsoft Word / Paint
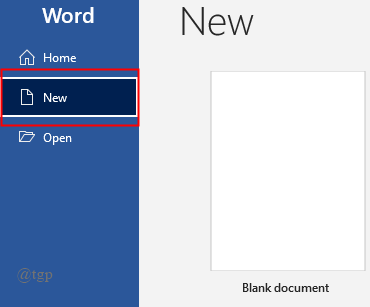
- 3813
- 118
- Laura Zygmunt
Microsoft Word oferuje szeroką gamę narzędzi do pisania i zapisywania dokumentów Word. Ma również zestaw wbudowanych narzędzi do pracy na obrazach i zdjęciach. Załóżmy, że piszesz dokument i musisz wstawić odwrócony obraz, ale masz kolorową kopię konkretnego obrazu. Co zrobisz? Proste, wszystko, co musisz zrobić, to przekonwertować kolor kolor na odwrócony obraz, a następnie użyć go w dokumencie. Nie martw się, jeśli nie wiesz, jak wykonać zadanie. W tym artykule prowadzi Cię do przekształcania obrazu kolorów w odwrócony obraz.
Spis treści
- Jak możemy odwrócić kolor obrazu?
- 1. Użyj MS Word
- 2. Użyj farby
Jak możemy odwrócić kolor obrazu?
1. Użyj MS Word
Możesz bezpośrednio zmienić lub odwrócić kolor obrazu za pomocą MS Word. Ta funkcja jest dostępna w nowych wersjach (2016, 2019, Microsoft 365).
Krok 1: Otwórz pusty dokument MS Word.
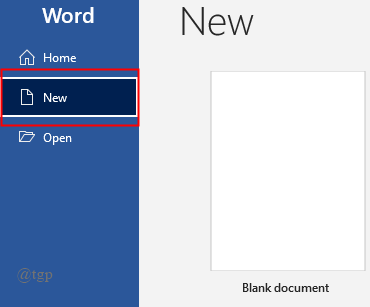
2. Po otwarciu dokumentu kliknij Wstaw> Zdjęcie> To urządzenie.
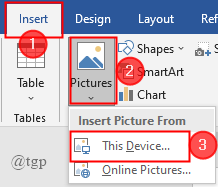
3. Wybierz obraz, którego chcesz użyć, i kliknij Wstawić.
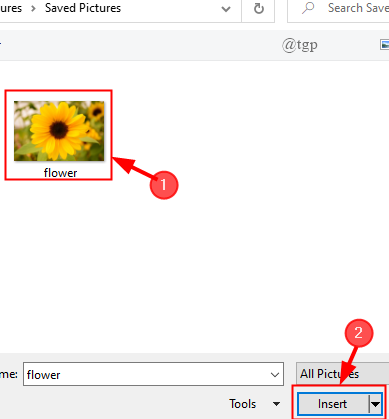
4. Teraz kliknij obraz, aby go wybrać i przejdź do Format obrazu i kliknij Efekty artystyczne.
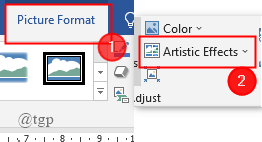
5. Pojawi się menu rozwijane, wybierz odwrócony efekt obrazu lub efekt, który chcesz zastosować. Po zakończeniu kolor obrazu jest odwrócony.
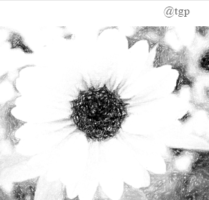
6. Możesz także dodać różne efekty do swoich zdjęć. Odbywa się to, klikając „Opcje efektów artystycznych”. To otworzy Obraz formatowy Zakładka po prawej stronie dokumentu, w której można sformatować na podstawie potrzeb.
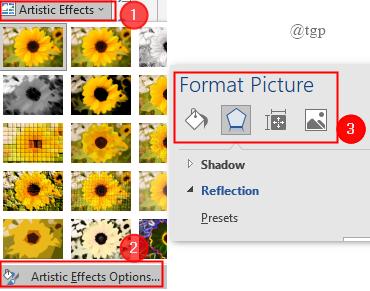
2. Użyj farby
To najstarszy sposób odwrócenia koloru obrazu. Jeśli używasz MS Word 2013 lub starszych, ten proces pomaga.
Krok 1: Kliknij prawym przyciskiem myszy na obrazie, który chcesz odwrócić kolor i kliknij Otwierać z i wybierz Farba.
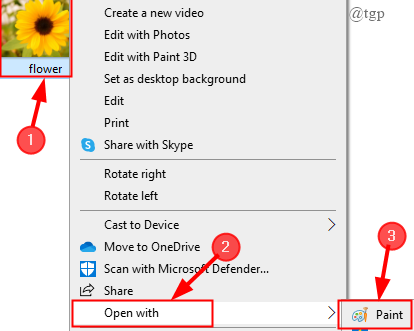
2. Po otwarciu obrazu w farbie kliknij Wybierz> Wybierz wszystkie.
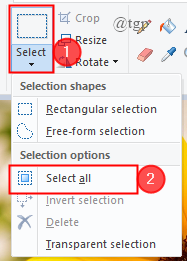
3. Teraz, po wybraniu obrazu, Kliknij prawym przyciskiem myszy na obrazie i wybierz Odwracający kolor.
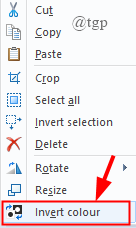
5. Kolor obrazu jest odwrócony.
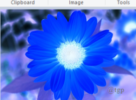
NOTATKA: Farba ma tylko jedną opcję zmiany koloru obrazu.
6. Możesz także edytować swój obraz dalej za pomocą wbudowanego zestawu narzędzi obecnych w farbie. Ten krok jest opcjonalny.
7. Teraz skopiuj obraz, klikając „CLTR+C” i wklej go do dokumentu Word, klikając „CLTR+V”.
8. Obraz jest teraz wstawiony i możesz pracować nad dokumentem.
To wszystko. Mam nadzieję, że ten artykuł jest pouczający.
Skomentuj poniżej i daj nam znać swoje doświadczenie.
Dziękuję.
- « Jak naprawić błąd pary 16 i 80 w systemie Windows 11/10
- Jak przeglądać historię edycji komórki w arkuszach Google »

