Jak naprawić kod błędu Steam 130 na Windows PC
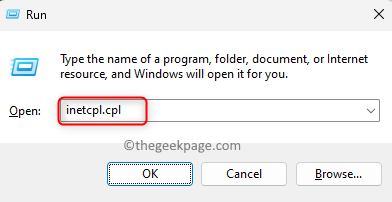
- 2345
- 268
- Ignacy Modzelewski
Steam, popularna platforma strumieniowego gier online pozwala użytkownikom kupować i grać w gry, a także rozmawiać z innymi graczami na platformie. Wraz z funkcjami, które zapewnia, istnieją pewne błędy, które można napotkać na platformie. Jednym z takich błędów, którego doświadcza wielu użytkowników Steam „Kod błędu: 130 nie udało się załadować strony internetowej (nieznany błąd)”. Ten błąd jest widoczny, gdy klient Steam próbuje załadować stronę internetową, ale nie pobiera strony z serwerów. Ten kod błędu może pojawić się na dowolnej stronie na kliencie Steam, w tym na stronie ekwipunku, aktualizacji wiadomości lub strony sklepu, w której nie możesz szukać gier, które jesteś zainteresowany zakupem.
Jednym z głównych powodów tego problemu jest słaba łączność internetowa na komputerze. Inne możliwe przyczyny to usterka w kliencie Steam lub serwerach Steam, zakłócenia w połączeniu z serwerami pary przez antywirus lub zaporę ogniową, uszkodzone pliki pary lub obecność nieprawidłowego adresu IP powiązanego z adresem URL w pamięci podręcznej DNS. Czy stajesz przed kodem błędu 130 ze swoim klientem Steam i szukasz odpowiedniego rozwiązania do rozwiązania tego błędu? Następnie wylądowałeś na prawej stronie. W tym poście wymieniliśmy niektóre metody rozwiązywania problemów, które mogą pomóc Ci naprawić kod błędu Steam 130 na komputerze z systemem Windows.
Spis treści
- Obejścia
- Metoda 1 - Dostosuj ustawienia proxy
- Metoda 2 - Uruchom ponownie parę
- Metoda 3 - Płucz pamięć podręczną DNS
- Metoda 4 - Zaktualizuj sterownik adaptera sieciowego
- Metoda 5 - Wyłącz dowolny program przeciwwirusowy lub zaporę innej firmy
- Metoda 6 - Ponownie zainstaluj klienta Steam
Obejścia
1. Sprawdź, czy jesteś podłączony do stabilnego połączenia internetowego. Spróbuj otworzyć inne strony internetowe, aby sprawdzić, czy istnieje jakikolwiek problem z siecią.
2. Przejdź do tego linku i sprawdź status serwera Steam. Jeśli serwery parowe są na dole, istnieje duża szansa na wystąpienie tego błędu i trzeba poczekać, aż serwery będą się uprawiać i działać dobrze.
Metoda 1 - Dostosuj ustawienia proxy
Krok 1. Po prostu naciśnij i przytrzymaj Windows i r klucze jednocześnie, aby otworzyć Uruchomić dialog.
Krok 2. Typ inetcpl.Cpl i uderz Wchodzić otworzyć Właściwości internetowe okna.
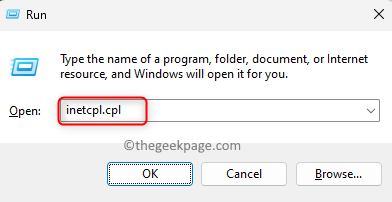
Krok 3. Idź do Znajomości patka.
Krok 4. Kliknij na Ustawienia sieci LAN przycisk na dole.
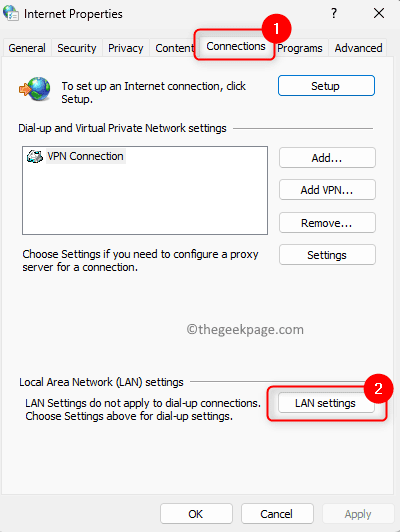
Krok 5. w Ustawienia lokalnego połączenia (LAN) okno, upewnij się, że odznaczasz wszystkie pola wyboru w obu Automatyczna konfiguracja I Serwer proxy Sekcje.
Krok 6. Na koniec kliknij OK.
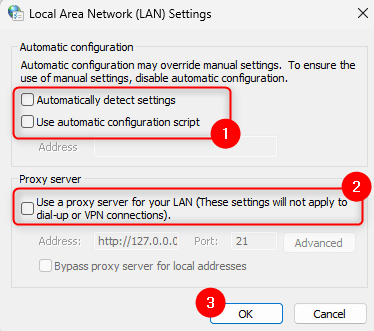
Krok 7. Uruchom ponownie Para.
Sprawdź, czy błąd został rozwiązany.
Metoda 2 - Uruchom ponownie parę
Krok 1. W Twoim Para aplikacja, kliknij Para Menu w lewym górnym rogu.
Krok 2. Wybierz opcję Wyjście W menu, które się otwiera.
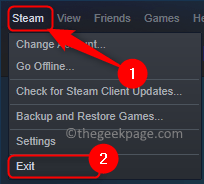
Krok 3. Poczekaj na jakiś czas, aż Steam się poprawnie zamknie i nie zmuszaj go do zamknięcia.
Krok 4. Po zamknięciu klienta Steam otwórz Menadżer zadań używając Ctrl + Shift + ESC Klucze.
Krok 5. w Menadżer zadań, idź do Procesy patka.
Krok 6. Poszukaj każdego biegu Para Procesy na liście.
Wybierz ten proces Steam i kliknij Zadanie końcowe przycisk.
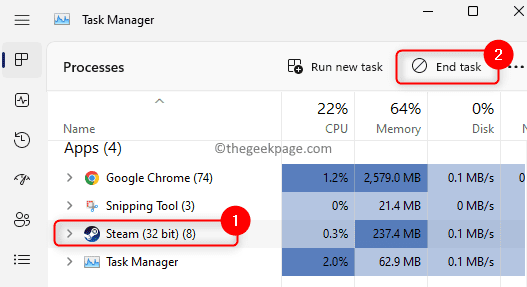
Upewnij się, że nie ma procesów związanych z działaniem Steam w twoim systemie.
Krok 7. Wznowienie Aplikacja Steam i sprawdź, czy kod błędu 130 jest ustalony.
Metoda 3 - Płucz pamięć podręczną DNS
Krok 1. Otworzyć Uruchomić pudełko za pomocą Windows i r Kombinacja kluczowa.
Krok 2. Typ CMD i naciśnij Ctrl + Shift + Enter klucze razem, aby otworzyć Polecenie jako administrator.
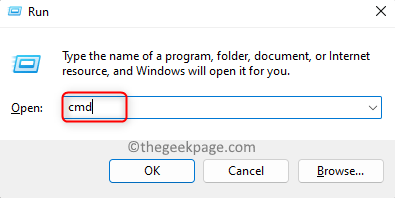
Krok 3. Wprowadź polecenie podane poniżej i wykonaj je.
ipconfig /flushdns
Krok 4. Po wykonaniu polecenia zobaczysz wiadomość, która mówi Z powodzeniem spłukiwał pamięć podręczną DNS Resolver.
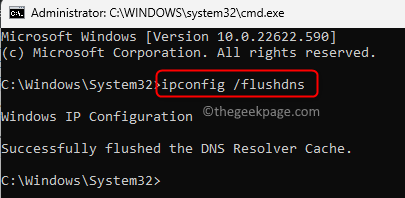
Krok 5. Wznowienie Paruj i sprawdź, czy możesz ładować strony internetowe bez żadnego błędu.
Metoda 4 - Zaktualizuj sterownik adaptera sieciowego
Krok 1. Naciskać Windows + x Aby otworzyć menu kontekstowe powiązane z Początek przycisk.
Krok 2. Kliknij Menadżer urządzeń w menu, które się otwiera.
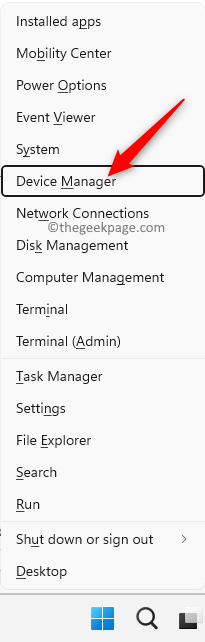
Krok 3. w Menadżer urządzeń, Kliknij strzałkę obok Karty sieciowe Aby to rozwinąć.
Krok 4. Na liście sterowników zlokalizuj sterownik, który należy zaktualizować.
Kliknij prawym przyciskiem myszy Sterownik adaptera sieciowego i wybierz Uaktualnij sterownik.
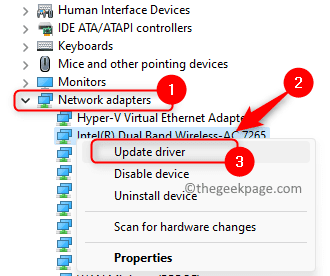
Krok 5. w Zaktualizuj sterowniki okno, wybierz opcję Wyszukaj automatycznie sterowników.
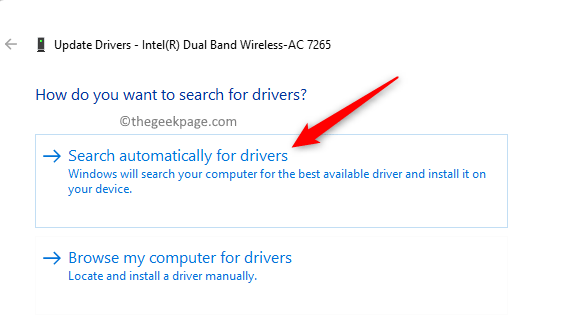
Krok 6. Windows rozpocznie wyszukiwanie najnowszej wersji sterowników.
Jeśli dostępne są jakieś aktualizacje, odbywa się proces aktualizacji sterownika.
Jeśli sterowniki są już zaktualizowane, zostanie wyświetlona wiadomość wskazująca, że najlepsze sterowniki urządzenia są już zainstalowane.
Krok 7. Uruchom ponownie Twój komputer i sprawdź, czy błąd nadal się utrzymuje.
Metoda 5 - Wyłącz dowolny program przeciwwirusowy lub zaporę innej firmy
Jeśli masz zainstalowane oprogramowanie antywirusowe na komputerze, może zakłócać inne aplikacje i powodować problemy. W takim przypadku możesz spróbować wyłączyć lub odinstalować program antywirusowy z systemu. Kroki w celu wyłączenia każdego programu antywirusowego różnią się w zależności od aplikacji do drugiej. Musisz więc spojrzeć na swoją aplikację i znaleźć powiązane ustawienie. Na przykład, jeśli używasz Avast, masz Avast Sheild Control lub Bitdefender Sheild dla Bitdefender.
Wyłącz lub wyłącz zaporę Windows Defender
Krok 1. Uderz w Okna klucz i typ Zapora na pasku wyszukiwania.
Krok 2. Wybierać Firewall obrońcy systemu Windows W wyświetlanych wynikach wyszukiwania.
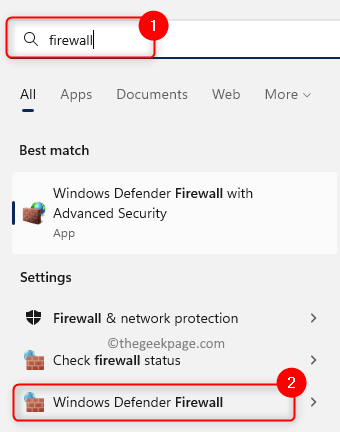
Krok 3. W oknie, które się otwiera, kliknij Włącz lub wyłącz lub wyłącz system Windows w lewym okienku.
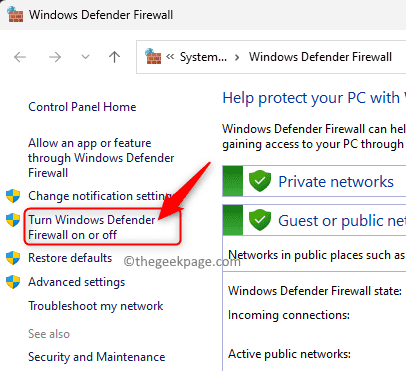
Krok 4. To otwiera Dostosuj ustawienia okno.
Tutaj wybierz opcję Wyłącz zaporę Windows Defender (niezalecane) dla obu Prywatne ustawienia sieciowe I Ustawienia sieci publicznych Aby wyłączyć zaporę ogniową.
Krok 5. Kliknij OK Aby zapisać zmiany.
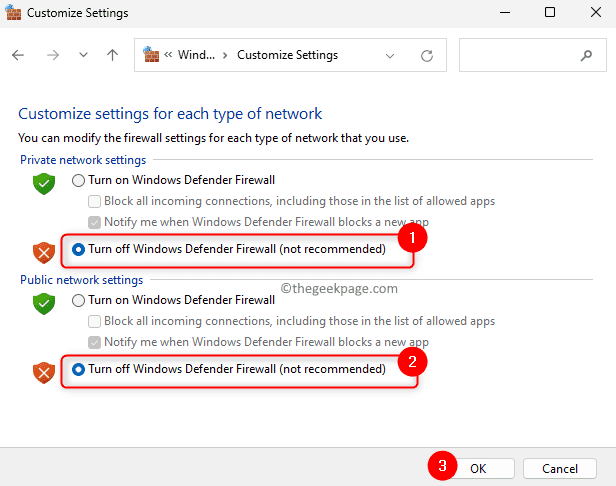
Krok 6. Otwórz Steam i sprawdź, czy strona internetowa ładuje się bez kodu błędu 130.
Metoda 6 - Ponownie zainstaluj klienta Steam
Krok 1. Otwórz parę. Kliknij na Para menu u góry i wybierz Ustawienia opcja.
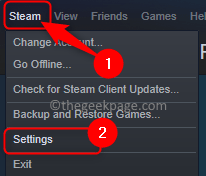
Krok 2. w Ustawienia okno, przejdź do Pliki patka.
Krok 3. Po prawej stronie kliknij Foldery biblioteki Steam pod Biblioteki treści.
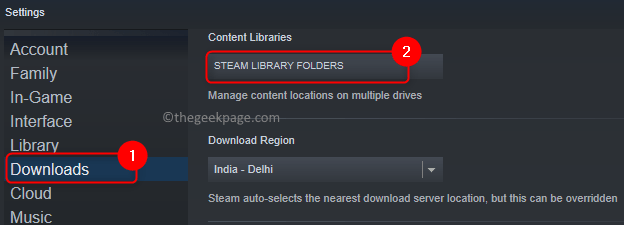
Krok 4. To otwiera Menedżer pamięci parowej.
Tutaj wybierz dysk, w którym masz zainstalowaną parę na komputerze. Domyślnym folderem instalacji gier Steam to Local Drive (C :).
Wybraliśmy dysk (D :) Ponieważ zainstalowane tam gry tam zainstalowane gry.

Krok 5. Dotknij Menu trzy kropki i kliknij Przeglądaj folder.
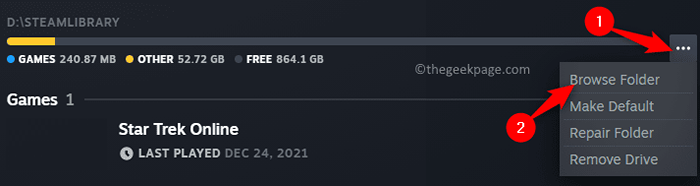
Otwiera Steamapps folder w eksploratorze plików.
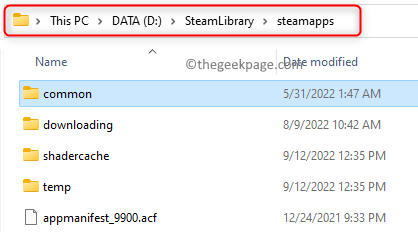
Krok 6. Wróć do poprzedniego folderu, który zawiera Steamapps teczka.
Krok 7. Teraz wybierz Steamapps folder i naciśnij Ctrl + c Aby zrobić kopię.
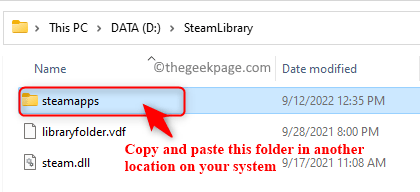
Krok 8. Przejdź do innego miejsca na dysku i wklej ten skopiowany folder za pomocą Ctrl + v Kombinacja kluczowa.
To tworzy dla Ciebie kopię zapasową folderu SteamApps.
Krok 9. Uderz w Okna Klucz na klawiaturze i wpisz Zainstalowane aplikacje na pasku wyszukiwania systemu Windows.
Krok 10. Wybierać Zainstalowane aplikacje W wyniku wyszukiwania.
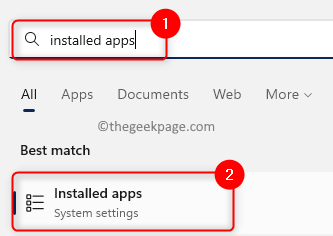
Krok 11. w Zainstalowane aplikacje strona, zlokalizuj Para Aplikacja na liście wyświetlanych aplikacji.
Krok 12. Kliknij na Menu trzy kropki związany z Para i wybierz Odinstalowanie.
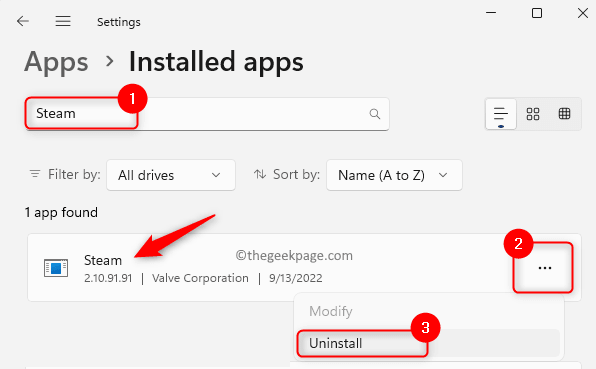
Krok 13. Zapytany o potwierdzenie, kliknij Odinstalowanie Znowu w wyskakującym okienku.
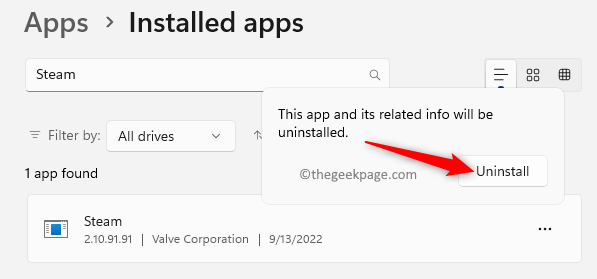
Krok 14. Postępuj zgodnie z instrukcjami na ekranie, aby zakończyć proces odinstalowania.
Krok 15. Uderz w Okna klucz i typ %LocalAppdata% i naciśnij Wchodzić klucz.
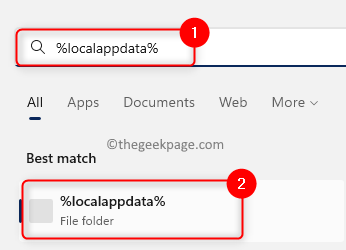
Krok 16. W folderze, który się otwiera, kliknij prawym przyciskiem myszy Para folder i wybierz Usuwać ikona u góry menu kontekstowego.
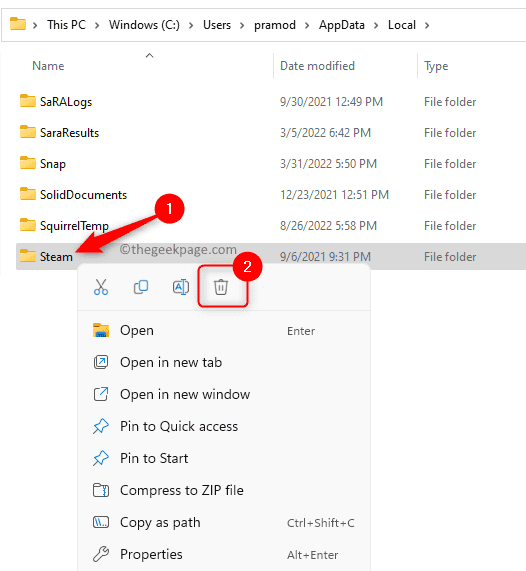
Krok 17. Ponownie dotknij Okna przycisk na pasku zadań. Typ %dane aplikacji% i uderz Wchodzić otworzyć Roaming Folder w AppData.
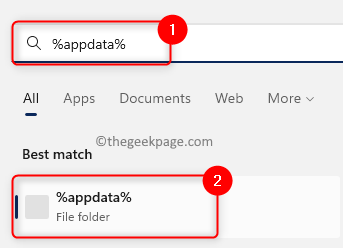
Usuń Para folder, jak wskazano w kroku 16.
Krok 18. Przejdź do oficjalnej witryny Steam, aby pobrać najnowszą wersję instalatora Steam.
Krok 19. Tutaj kliknij Zainstaluj parę Aby uzyskać plik wykonywalny dla Steam na komputer.
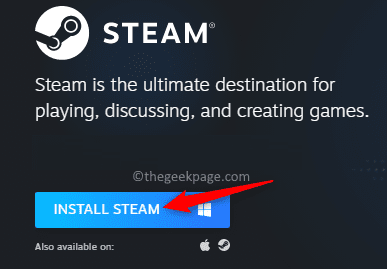
Krok 20. Przejdź do lokalizacji pobranego pliku i uruchom go.
Postępuj zgodnie z instrukcjami na ekranie i uzupełnij instalację Steam.
Krok 21. Po zainstalowaniu pary na komputerze kliknij prawym przyciskiem myszy Para ikona na pulpicie i wybierz Otwórz lokalizację pliku.
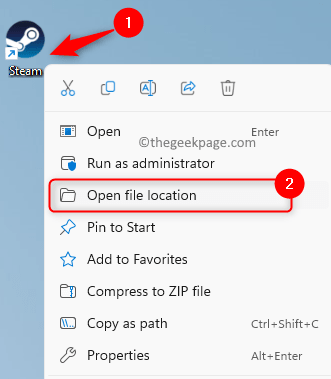
Krok 22. Skopiuj i wklej kopię zapasową Steamapps folder, który utworzyłeś wcześniej w bieżącym domyślnym katalogu instalacyjnym Steam.
Krok 23. Uruchom ponownie Paruj i sprawdź, czy problem jest naprawiony.
Otóż to!
Dziękuje za przeczytanie.
Musisz teraz być w stanie załadować dowolną stronę internetową w swojej aplikacji Steam, nie widząc Kod błędu 130. Czy uznałeś ten artykuł wystarczająco przydatny do rozwiązywania tego problemu? Daj nam znać metodę, która działała w twoim przypadku w sekcji komentarzy poniżej.
- « Windows 11 pozwala teraz na obrazie bez użycia żadnego narzędzia
- Twój system wymaga błędu SMB2 lub wyższego w systemie Windows 11/10 [poprawka] »

