Twój system wymaga błędu SMB2 lub wyższego w systemie Windows 11/10 [poprawka]
![Twój system wymaga błędu SMB2 lub wyższego w systemie Windows 11/10 [poprawka]](https://ilinuxgeek.com/storage/img/images/your-system-requires-smb2-or-higher-error-in-windows-11-10-[fix]_2.png)
- 2417
- 479
- Natan Cholewa
Wielu użytkowników systemu Windows poinformowało, że otrzymuje niektóre komunikaty o błędach, próbując uzyskać dostęp do określonych rodzajów plików w systemie Windows. Otrzymany komunikat o błędzie jest pokazany poniżej.
Nie możesz połączyć się z udostępnieniem plików, ponieważ nie jest on bezpieczny. Ten udział wymaga przestarzałego protokołu SMB1, który jest niebezpieczny i może narazić system na atak. Twój system wymaga SMB2 lub więcej.
Kiedy próbujesz uzyskać dostęp do dowolnego folderu udostępnionego, próbuje go otworzyć za pomocą jednego z dwóch protokołów SMB1 lub SMB2. Wśród nich SMB1 jest bardziej podatny na atak i bardzo niebezpieczny. Dlatego Microsoft domyślnie wyłączył go w wersji systemu Windows 10 i wyższych.
Potrzebuje wersji SMB2 lub wyższej, aby uzyskać dostęp do folderu udostępnionego lub pliku w systemie. Gdy SMB2 nie jest zainstalowany lub włączony, rzuca taki błąd. Nie martw się, jeśli przechodzisz ten sam problem. Przeanalizowaliśmy to i wymyśliliśmy szczegółowe kroki, w jaki sposób możesz naprawić ten błąd w systemie Windows.
Jak naprawić system, wymaga błędu SMB2 lub wyższego za pomocą PowerShell
Aby rozwiązać ten problem, musisz sprawdzić, czy protokół SMB2 jest włączony, czy wyłączony. Jeśli jest wyłączony, musisz włączyć go za pomocą polecenia PowerShell, które wyjaśniono poniżej.
Krok 1: Naciśnij Okna I R klucze razem na klawiaturze.
Krok 2: Typ PowerShell w uruchomić box tekstowy i naciśnij Ctrl, Shift I Wchodzić klucze razem.
Krok 3: To może skłonić UAC na ekranie. Musisz to zaakceptować, klikając Tak kontynuować.
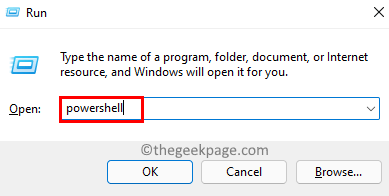
Krok 4: Teraz PowerShell okno otwiera się jako Admin.
Krok 5: Wpisz poniższe polecenie w oknie PowerShell, a następnie naciśnij Wchodzić klucz.
Get-smbserverconfiguration | Wybierz EnablesMB2Protocol

Krok 6: Jeśli EnablesMB2Protocol wyświetla false, oznacza to, że nie jest włączony.
Krok 7: Aby włączyć protokół SMB2 w systemie, wpisz poniższy wiersz i naciśnij Wchodzić klucz.
Set -smbserverconfiguration -enablesmb2protocol $ true
Krok 8: Następnie naciśnij Y klucz na klawiaturze i naciśnij Wchodzić klucz.
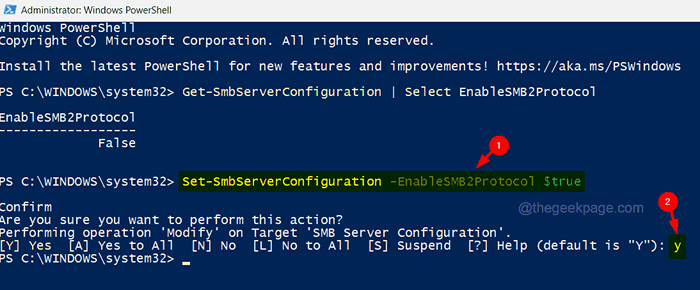
Krok 8: To włączy protokół SMB2. Możesz to sprawdzić ponownie, wykonując polecenie podane w kroku 5.
Krok 9: Teraz będzie to prawdziwe.
Krok 10: Po zakończeniu zamknij okno PowerShell.
- « Jak naprawić kod błędu Steam 130 na Windows PC
- Jak usunąć historię tapet w systemie Windows 10/11 »

