Jak naprawić kod zatrzymania wyjątków usługi systemowej w systemie Windows 10
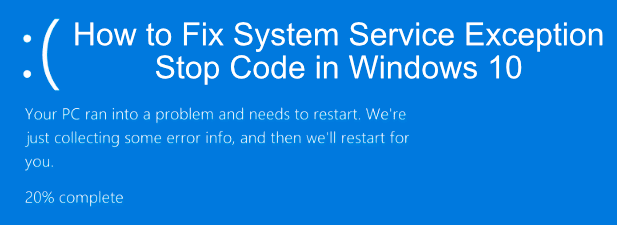
- 2263
- 682
- Roland Sokół
Podczas gdy rzadkie błędy niebieskiego ekranu śmierci (BSOD) nadal występują w systemie Windows 10. W przeciwieństwie do ściany niebieskiego tekstu, który wyświetlała starsze wersje systemu Windows, gdy system się rozbił, nowsze Windows BSOD są prostsze i łatwiejsze w rozwiązywaniu problemów. Jednym z powszechnych błędów BSOD, który nadal występuje, jest wyjątek usługi systemowej w systemie Windows 10.
Dla większości użytkowników to oświadczenie nic nie znaczy. Zrozumienie, czym jest błąd wyjątku serwisowego systemu BSOD, powinien pomóc w rozwiązywaniu problemów i rozwiązania problemu. Jeśli masz do czynienia z tego rodzaju błędem BSOD na komputerze z systemem Windows, oto kilka kroków, które pomogą Ci zrozumieć, rozwiązywać problemy i rozwiązać problem.
Spis treści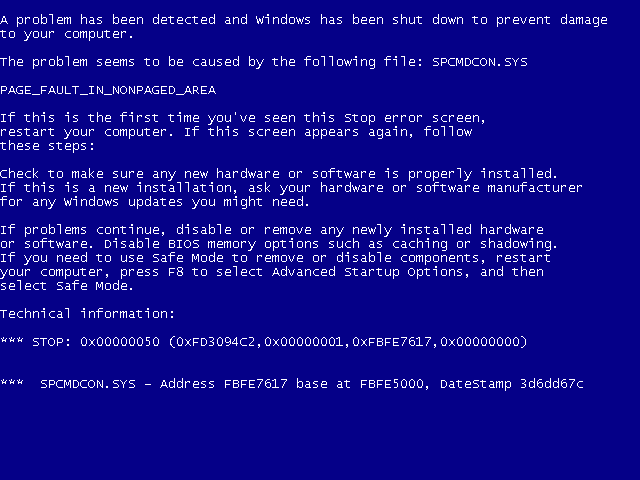
Windows, podobnie jak wszystkie systemy operacyjne, mają poziomy bezpieczeństwa dla różnych procesów systemowych, aby upewnić się, że tylko odpowiedni kod może działać we właściwych czasach i przez właściwe procesy. Kiedy to się nie powiedzie z jakiegokolwiek powodu, pojawiają się takie błędy, aby powstrzymać proces przed wyrządzeniem krzywdy systemowi. Niestety, może być za tym dowolna liczba przyczyn.
Może to być jednorazowy błąd spowodowany przez błąd w systemie Windows lub może być spowodowany przez przestarzałe sterowniki, uszkodzone pliki systemowe lub nieuczciwą aplikację, która próbuje uzyskać dostęp i uruchomić chroniony kod Windows. Aby pomóc Ci rozwiązać problem, oto kilka poprawek, które możesz wypróbować.
Zaktualizuj system Windows 10 i zainstalowane sterowniki systemowe
Najlepsze poprawki są czasem najprostsze, a dla wielu użytkowników szybka wycieczka do menu Ustawienia Windows, aby zaktualizować komputer.
Microsoft regularnie wydaje ważne poprawki i ulepszenia systemu Windows, szczególnie w przypadku nowego sprzętu. Obejmuje to nowe aktualizacje sterowników dla różnych komponentów systemowych.
Aby zaktualizować system Windows, kliknij prawym przyciskiem myszy przycisk menu Windows i kliknij Ustawienia. Stąd prasa Aktualizacja i bezpieczeństwo Aby wyświetlić menu Windows Update, a następnie naciśnij Pobierać Lub Ściągnij i zainstaluj Aby rozpocząć pobieranie i instalowanie wszelkich dostępnych aktualizacji systemu.
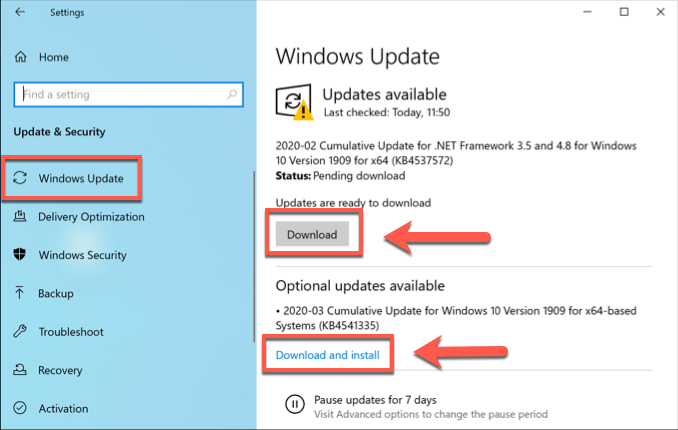
Może być jednak konieczne wyszukiwanie online w celu uzyskania dodatkowych aktualizacji sterowników,. Na przykład producenci kart graficznych, tacy jak Nvidia, często mają nowsze sterowniki dostępne na swojej stronie internetowej niż te oferowane za pośrednictwem Windows Update.
Uruchom narzędzie weryfikatora sterownika Windows
Chroniony kod systemowy zwykle można uzyskać tylko w niektórych procesach lub urządzeniach systemowych, dlatego sterowniki sprzętowe zwykle powodują błędy wyjątku systemowego w systemie Windows 10, ponieważ są one wśród pul aplikacji innych firm, które mogą to zrobić.
Nawet nowe sterowniki urządzeń mogą spowodować ten błąd BSOD, szczególnie jeśli zainstalowałeś nowy sprzęt. Jeśli nie masz pewności, czy twoi kierowcy powodują ten BSOD, możesz uruchomić Narzędzie weryfikatora sterownika systemu Windows sprawdzić.
Jest to narzędzie do rozwiązywania problemów, które jest zaprojektowane do testowania sterowników systemowych. Ostrzegaj jednak-to jest zaprojektowane w celu znalezienia i odtworzenia samych błędów, które powodują błąd wyjątku serwisowego System System, więc nie uruchamiaj tego narzędzia podczas korzystania z komputera do cokolwiek krytycznego.
To jest niezbędny że wykonujesz kopię zapasową komputera przed zrobieniem tego, najpierw tworząc nowy punkt przywracania systemu. Weryfikator kierowcy to narzędzie programistyczne i ma na celu powodowanie BSOD, gdy sterownika nie można zweryfikować lub jeśli sterownik jest uszkodzony. Może to oznaczać, że twój komputer utknie w pętli BSOD spowodowanej przez sam weryfikator sterownika.
To jest całkowicie normalny i oczekiwany wynik Kiedy weryfikator sterownika wykrywa problem z sterownikami. Musisz przeanalizować swoje pliki zrzutowe BSOD obok, aby zidentyfikować sterowniki powodujące problemy BSOD i zastąpić je, a następnie wyłączyć weryfikator sterownika w trybie awaryjnym (lub użyć punktu przywracania systemu), aby naprawić pętlę BSOD, którą powoduje.
- Weryfikator sterownika jest zawarty jako plik systemowy w folderze Windows System32. Aby go uruchomić, kliknij prawym przyciskiem myszy menu Windows Start i kliknij Windows PowerShell (administrator) Aby otworzyć podwyższone okno PowerShell, wpisz weryfikator, Następnie naciśnij Enter. To uruchomi narzędzie weryfikatora sterownika w nowym oknie.
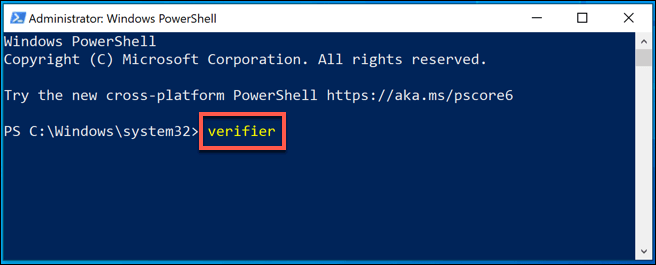
- Upewnij się, że Utwórz standardowe ustawienia jest wybrany, a następnie kliknij Następny kontynuować.
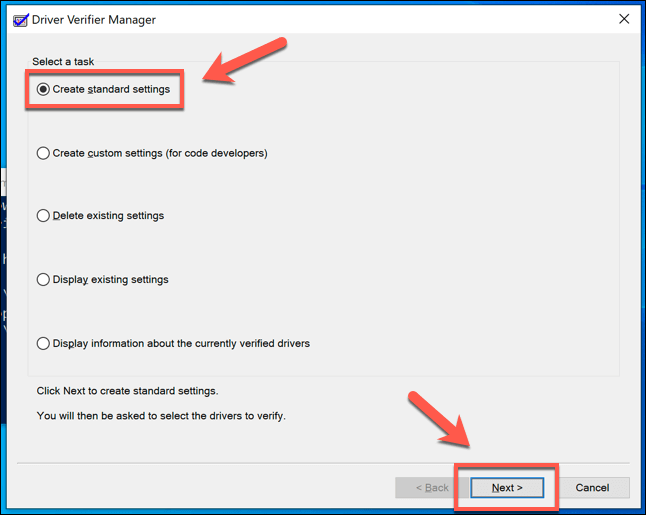
- Aby przetestować wszystkie sterowniki na komputerze, wybierz Automatycznie wybierz wszystkie sterowniki zainstalowane na tym komputerze opcja, a następnie naciśnij Skończyć. Jeśli chcesz przetestować określonego sterownika, wybierz Wybierz nazwy sterowników z listy Zamiast tego naciśnij Następny.
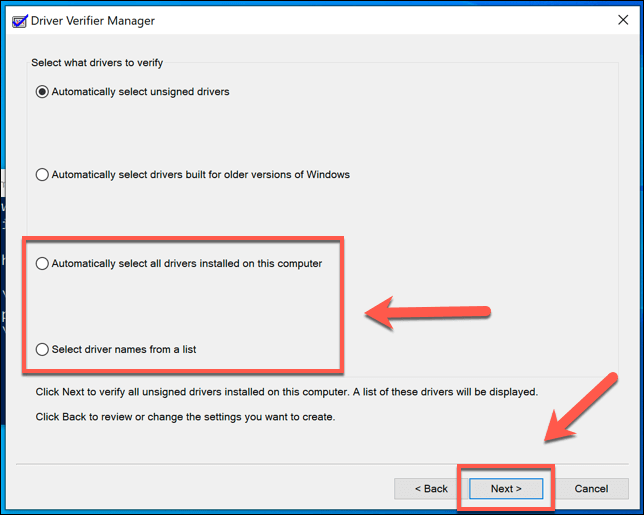
- Jeśli wybrałeś Wybierz nazwy sterowników z listy Opcja, wybierz sterownik (lub sterowniki), który chcesz przetestować na następnym etapie, a następnie naciśnij Skończyć.
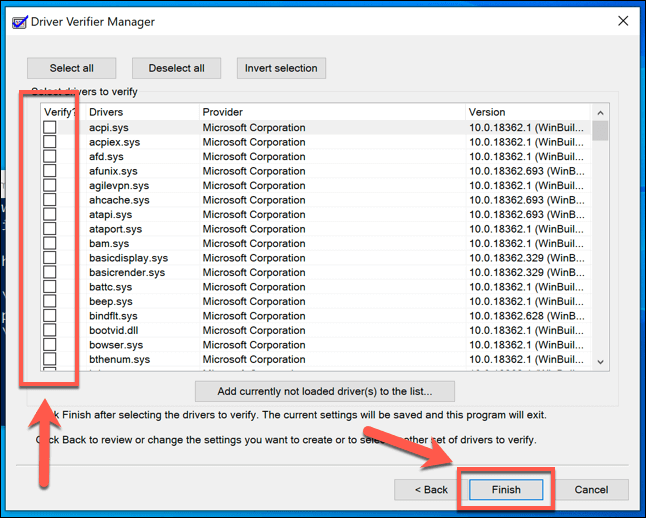
- Proces testowy rozpocznie się po naciśnięciu Skończyć-Uruchom ponownie komputer, aby rozpocząć test, a następnie używać komputera. Będziesz wiedział, czy wystąpił problem, ponieważ weryfikator kierowcy celowo spowoduje BSOD podczas testowania, jeśli napotka problem.
Możesz wyświetlić wyniki i statystyki testu, otwierając nowe okno Windows PowerShell (Kliknij prawym przyciskiem myszy menu Start> Windows PowerShell (administrator)) i pisanie weryfikator /zapytanie Przed naciśnięciem Enter.
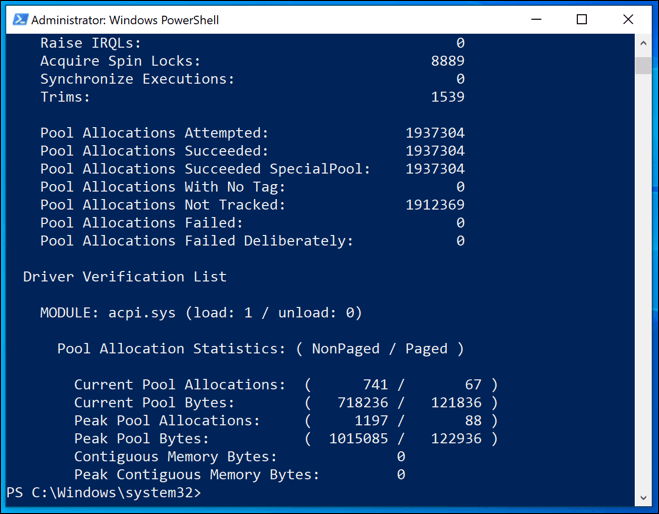
- Aby powstrzymać weryfikator sterownika przed uruchomieniem testu warunków skrajnych kierowcy, wpisz weryfikator /reset W oknie PowerShell i naciśnij Enter, a następnie uruchom ponownie komputer.
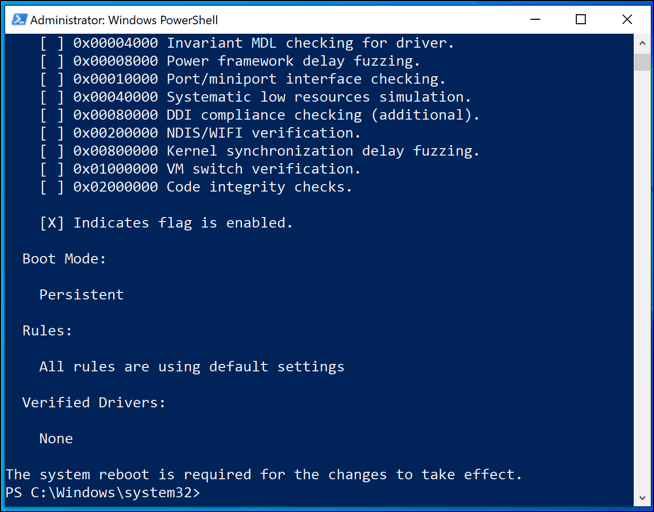
Rozwiązanie pętli weryfikatora sterownika BSOD
Jak wspomnieliśmy, weryfikator sterownika może powodować dodatkowe błędy BSOD, gdy wykrywa problem, zmuszając cię do pętli BSOD. Należy się tego spodziewać i musisz sprawdzić swoje dzienniki zrzutu BSOD, aby uzyskać więcej informacji. W większości przypadków modernizacja lub wymiana sterowników rozwiązuje problem.
Jednak musisz najpierw uruchomić w trybie awaryjnym, a następnie wyłączyć weryfikator sterownika i usunąć jego ustawienia, aby zatrzymać tę pętlę BSOD.
- Aby to zrobić, uruchom ponownie w trybie awaryjnym. Jeśli system Windows nie uruchamia się poprawnie, powinieneś być w stanie to zrobić, przerywając proces rozruchu co najmniej dwa razy. Jak tylko zobaczysz logo Windows podczas procesu rozruchu, przytrzymaj przycisk zasilania na komputerze, aby go wyłączyć, a następnie włącz komputer. Powtórz to co najmniej dwa razy, aby zobaczyć Automatyczna naprawa Opcje menu-select Zobacz zaawansowane opcje naprawy > Rozwiązywanie problemów > Zaawansowane opcje > Ustawienia uruchamiania > Uruchom ponownie W tym momencie.
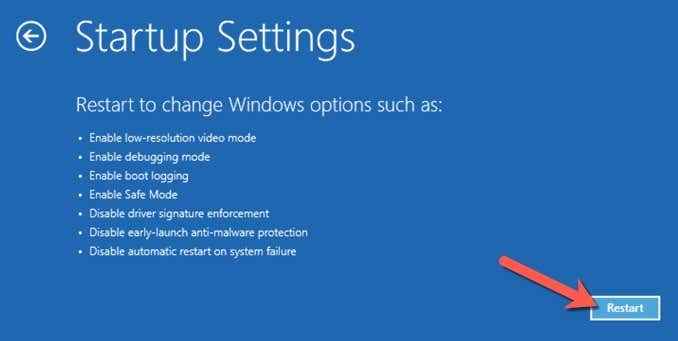
- Po ponownym uruchomieniu komputera wybierz 4 Lub F4 uruchomić w trybie awaryjnym lub 5 Lub F5 Aby uruchomić w trybie awaryjnym z włączonymi funkcjami sieciowymi.
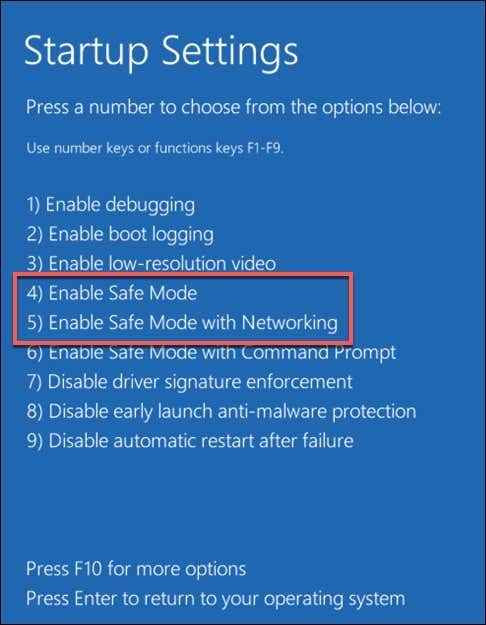
- Gdy system Windows uruchomi się w trybie awaryjnym, kliknij prawym przyciskiem myszy menu Start i wybierz Windows PowerShell (administrator).
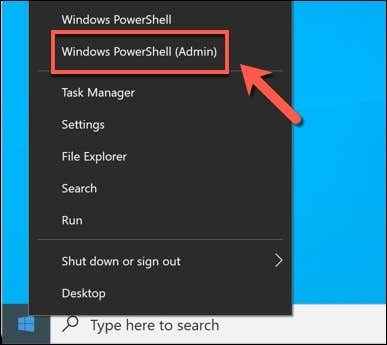
- W nowym oknie PowerShell wpisz weryfikator Aby otworzyć narzędzie weryfikatora sterownika.
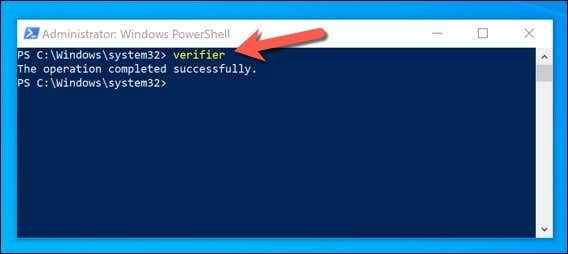
- Wybierać Usuń istniejące ustawienia w oknie menedżera weryfikatora sterownika, a następnie wybierz Skończyć. Jeśli komputer nie uruchomi się automatycznie, ponownie uruchom go w tym momencie.
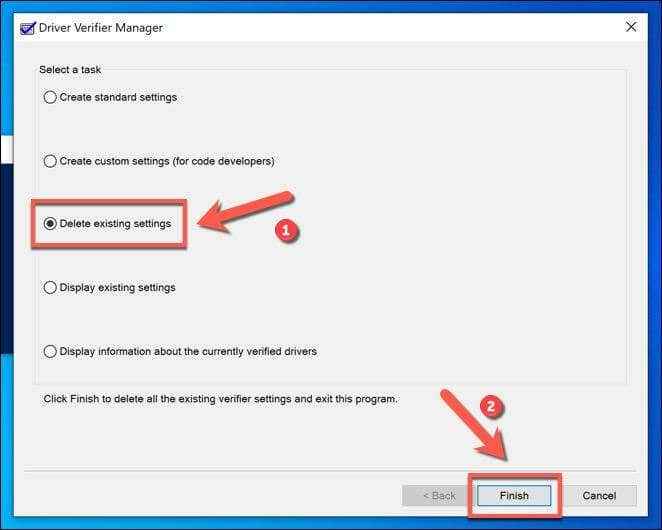
Powinno to rozwiązać wszelkie dodatkowe pętle BSOD spowodowane przez weryfikator sterownika. Nie zapominaj jednak, że jeśli weryfikator sterownika spowoduje pętlę BSOD, Działa zgodnie z przeznaczeniem.
Musisz zbadać swoje pliki zrzutowe BSOD, aby uzyskać więcej informacji, aby zidentyfikować problematyczny sterownik (lub sterowniki), powodując błędy BSOD i zaktualizować je lub usunąć.
Przywracanie komputera za pomocą przywracania systemu
Jeśli wyłączanie weryfikatora sterownika w trybie awaryjnym nie rozwiązuje pętli BSOD, użyj punktu przywracania systemu, który utworzyłeś przed rozpoczęciem tego procesu, aby zresetować komputer z powrotem do wcześniejszego punktu. W przeciwnym razie musisz rozważyć resetowanie systemu Windows do ustawień fabrycznych jako ostateczność.
- Aby to zrobić, musisz uruchomić się w menu automatycznego naprawy. Gdy zobaczysz logo Windows podczas procesu rozruchu, wybierz i przytrzymaj przycisk zasilania, aby wyłączyć komputer, zanim ponownie go włączy. Powtórz ten proces co najmniej dwa razy, aby zobaczyć Automatyczna naprawa Menu opcji, a następnie wybierz Zobacz zaawansowane opcje naprawy > Rozwiązywanie problemów > Zaawansowane opcje > Przywracanie systemu Aby rozpocząć proces odbudowy.
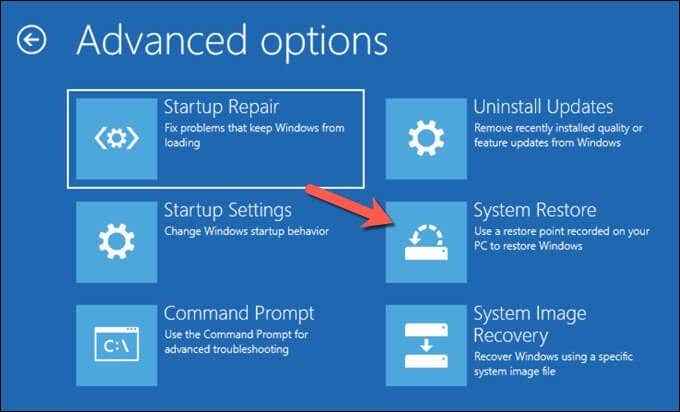
- Wybierz konto administratora na swoim komputerze z podanej listy i odpowiednio podpisz. Po zrobieniu tego wybierz Następny Aby rozpocząć proces przywracania systemu.
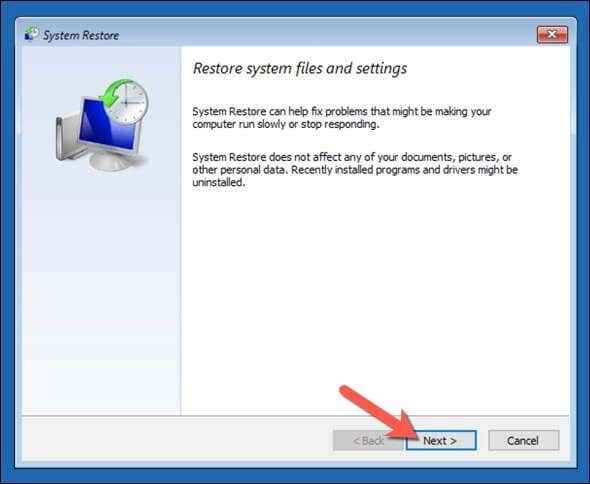
- Wybierz punkt przywracania systemu, który utworzyłeś przed uruchomieniem narzędzia weryfikatora sterownika z podanej listy, a następnie wybierz Następny kontynuować.
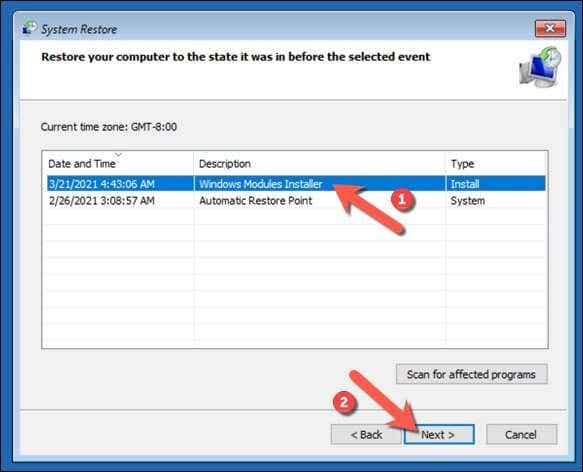
- Gdy będziesz gotowy przywrócić komputer za pomocą tego punktu przywracania systemu, wybierz Skończyć.
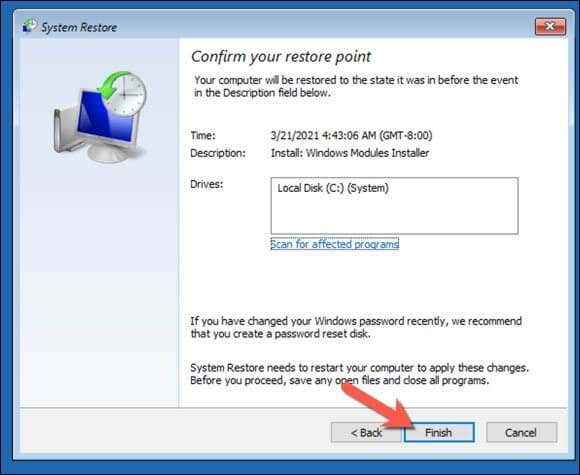
Windows przywróci komputer do punktu przed uruchomieniem narzędzia weryfikatora sterownika. To powinno powstrzymać pętlę BSOD spowodowaną przez weryfikator sterownika, ale nie naprawi oryginalnych problemów BSOD. Jak doradziliśmy, weryfikator kierowcy jest Narzędzie do testu warunkowego To pomaga ustalić, czy kierowcy są odpowiednie do celu.
Jeśli weryfikator BSOD powoduje dalsze BSOD, możesz założyć, że zidentyfikował kierowcę, który nie jest odpowiedni do celu, który może spowodować oba BSOD. Sprawdź dzienniki zrzutu BSOD, aby uzyskać więcej informacji, zidentyfikowałeś nieuczciwe sterowniki, musisz je odinstalować lub zastąpić nowszymi (lub starszymi) sterowcami.
Powinno to pomóc w rozwiązywaniu problemów z przyczyną problemów z sterownikiem BSOD, szczególnie jeśli zobaczysz wyjątek serwisowy systemu BSOD na twoim komputerze.
Uruchom narzędzia Chkdsk i SFC
Problem z plikami dysk lub systemem może spowodować wyjątek usługi systemowej w systemie Windows 10. Możesz uruchomić Chkdsk I SFC Polecenia z podwyższonego wiersza poleceń lub okna PowerShell Windows, aby podwójnie sprawdzić, jeśli tak jest.
- Aby sprawdzić napęd systemowy systemu Windows pod kątem błędów, kliknij prawym przyciskiem myszy menu Start i kliknij Windows PowerShell (administrator), typ Chkdsk /r i naciśnij Enter.
wciśnij Y Klucz, aby potwierdzić, że chcesz zaplanować sprawdzenie systemu plików, gdy następnym uruchomienie komputera ponownie uruchomisz komputer. Po ponownym uruchomieniu to narzędzie powinno automatycznie rozwiązać wszelkie problemy z wykrywanym dyskem systemowym.
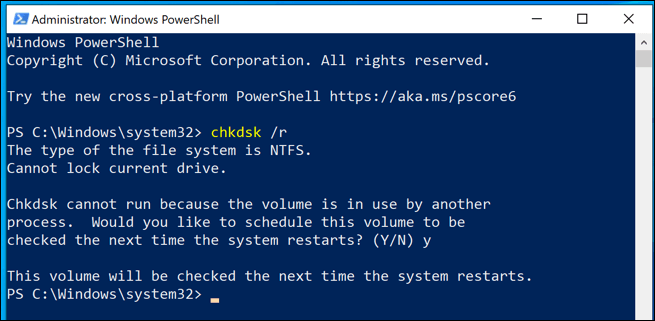
- Aby sprawdzić integralność plików Windows, wpisz SFC /Scannow Z okna PowerShell. Podobnie jak w przypadku narzędzia CHKDSK, to narzędzie automatycznie wykryje wszelkie brakujące pliki systemowe i tam, gdzie to możliwe, koryguje je.
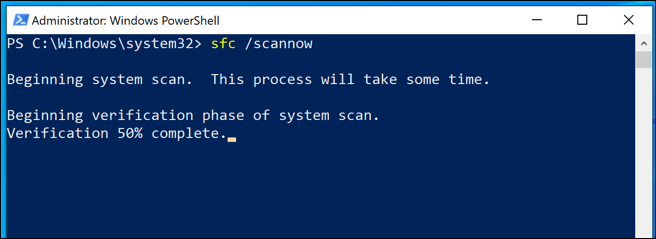
Zresetuj lub ponownie zainstaluj Windows 10
Kiedy wszystko inne zawiedzie, a jeśli wykluczyłeś problem z samym sprzętem, wówczas zresetowanie systemu Windows 10 do stanu domyślnego (lub oczyszczanie go i ponowne zainstalowanie) może usunąć wszelkie konflikty powodujące ten błąd BSOD.
Notatka: Po rozpoczęciu tego procesu nie ma odwrotu, więc upewnij się, że najpierw wykonałeś kopię zapasową komputera.
- Aby rozpocząć pełny reset Windows, kliknij prawym przyciskiem myszy menu Start i kliknij Ustawienia. Po otwarciu naciśnij Aktualizacja i bezpieczeństwo> Odzyskiwanie i naciśnij Zaczynaj Aby rozpocząć resetowanie komputera.
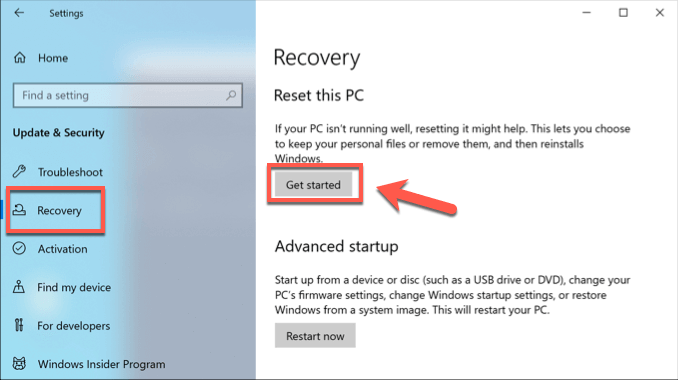
- Możesz wybrać Zachowaj moje pliki Aby zapisać dokumenty lub kliknij Usuń wszystko Aby zresetować system Windows, kliknij jedną z tych opcji, aby rozpocząć.
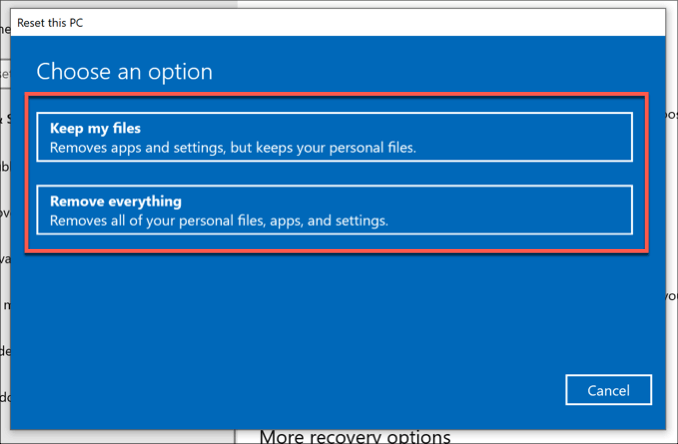
Informuj Windows 10 na aktualizację, aby zapobiec błędom BSOD
Kroki, które wymieniliśmy powyżej, powinny pomóc w rozwiązaniu problemu, gdy na twoim komputerze pojawia się wyjątek serwisowy systemu. W wielu przypadkach aktualizacja systemu powinna powstrzymać BSODS przed pojawieniem się, chyba że nie ma poważnego problemu sprzętowego.
Jeśli masz jakieś inne poprawki dla błędu wyjątku serwisowego systemu w systemie Windows 10, chcielibyśmy je zobaczyć w komentarzach poniżej.
- « Rozwiązywanie problemów, jeśli nie masz dźwięku na Skype
- Jak usunąć pliki kopii zapasowych w systemie Windows 10 »

