Rozwiązywanie problemów, jeśli nie masz dźwięku na Skype

- 4303
- 1299
- Pani Janina Cieśla
Skype to przydatny sposób dla osób i zespołów do utrzymywania kontaktu.
Jeśli z jakiegoś powodu nie masz dźwięku na Skype, istnieje wiele kroków rozwiązywania problemów, których możesz użyć, aby znaleźć problem i ponownie uruchomić wszystko.
Spis treściNiektóre przyczyny tego problemu obejmują:

Wypróbuj następujące techniki, aby rozwiązać problemy z dźwiękiem na Skype przed przejściem do innych zaawansowanych rozwiązań:
- Jeśli używasz słuchawek lub mikrofonu, upewnij się, że gniazdo jest odpowiednio podłączone do odpowiednich portów wejściowych i wyjściowych dźwięku na urządzeniu.
- Zainstaluj sterowniki urządzeń dla urządzeń USB audio, takich jak słuchawki lub mikrofon, a następnie ponownie uruchom Skype.
- W przypadku komputerów z systemem Windows porównaj ustawienia dźwięku z ustawieniami audio Skype. Aby to zrobić, otwarty Panel sterowania>Dźwięk (lub dźwięki i urządzenia audio) i upewnij się, że urządzenia dźwiękowe pasują.
- Sprawdź, czy używasz urządzenia wybranego w ustawieniach dźwięku Skype, jeśli masz wiele urządzeń.
- Użyj innej pary słuchawek lub mikrofonu.
- Sprawdź, czy dźwięk w Skype jest wyciszony, patrząc na ikonę mikrofonu i sprawdzając, czy ma na sobie ukośne cięcie.
- Niektóre programy mogą zapobiec działaniu mikrofonu i nie masz dźwięku na Skype. Jeśli świadomie lub nieświadomie zainstalowałeś taki program, sprawdź zainstalowane oprogramowanie i odinstaluj lub wyłącz program.
- Sprawdź, czy twoje połączenie internetowe działa, ponieważ może to uniemożliwić otrzymanie dobrego dźwięku podczas połączenia wideo lub głosowego.
- Jeśli używasz bezprzewodowego mikrofonu lub słuchawek, upewnij się, że są w pełni naładowane i użyj na nich fizycznych przycisków wyciszenia, aby sprawdzić, czy którekolwiek urządzenie jest wyciszone, czy nie.
Wybierz poprawne urządzenie audio
Aby upewnić się, że wybrałeś prawidłowe urządzenie audio, otwórz Skype, dotknij trzech kropek obok nazwy swojego profilu i kliknij Ustawienia.
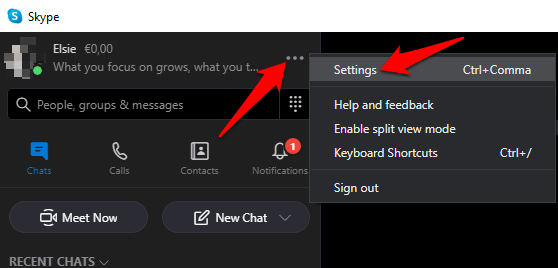
Kliknij Dźwięk i wideo.
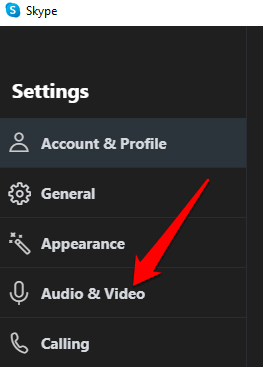
Pod Audio, Kliknij strzałkę w dół i wybierz urządzenie audio, którego używasz za pomocą Skype.
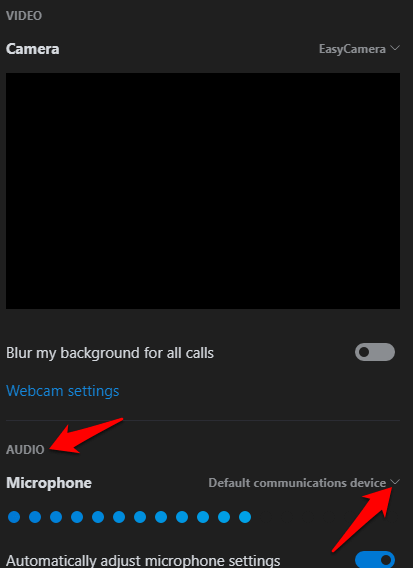
Notatka: Jeśli używasz natywnego mikrofonu komputera, pojawi się tylko jedna opcja. Przemówić do mikrofonu i sprawdź pasek wskaźnika każdego ruchu. Jeśli niebieski wskaźnik aktywności mowy pokazuje pewien ruch, to mikrofon może cię usłyszeć.
Zadzwoń do testu
Aby to zrobić, kliknij Załóż bezpłatną rozmowę testową Na dole ekranu ustawień audio i wideo.
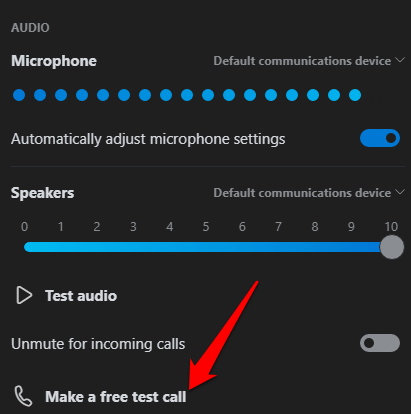
Jeśli jesteś w stanie usłyszeć, jak Twoja wiadomość się odtworzona, mikrofon działa, więc problem może dotyczyć urządzenia odtwarzającego lub połączenia drugiej osoby.
Jeśli używasz urządzenia mobilnego, takiego jak smartfon lub tablet z Androidem, iPhone lub iPad, użyj poniższych czynności, aby wykonać połączenie testowe.
W przypadku urządzeń z Androidem idź do Ustawienia aplikacja na smartfonie lub tablecie i dotknij Aplikacje (Lub Menedżer aplikacji w zależności od urządzenia).
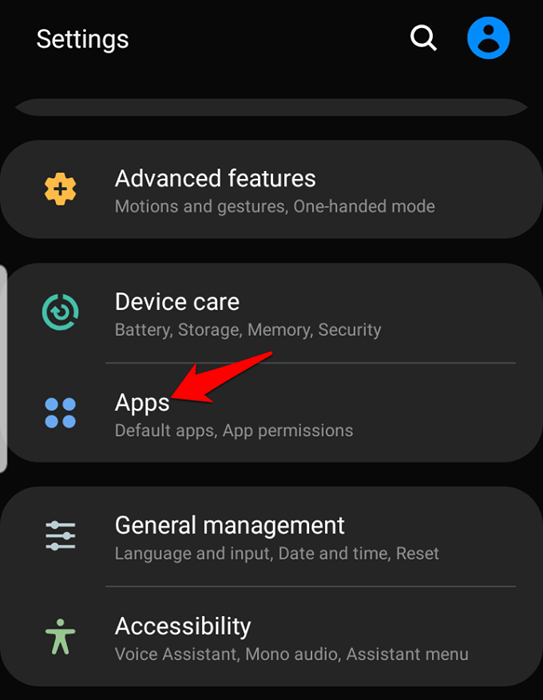
Uzyskiwać Skype i wybierz Uprawnienia.
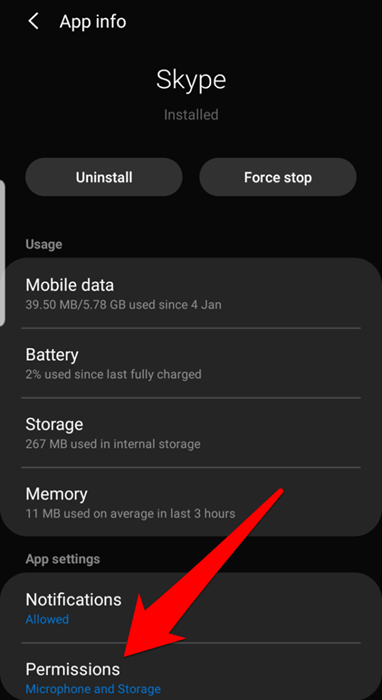
Przełącz na Mikrofon opcja.
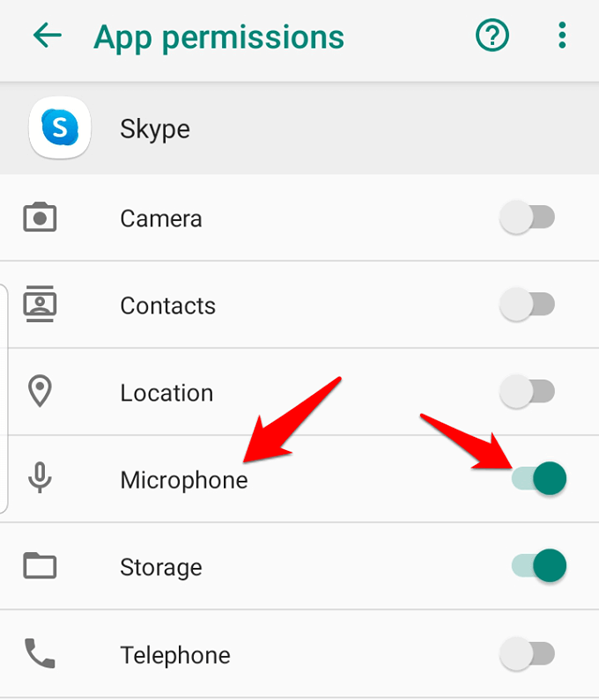
Zadzwoń do testu i sprawdź, czy dźwięk znów działa. W przypadku iPhone'a, iPada lub iPoda Touch, otwórz Ustawienia> Skype.
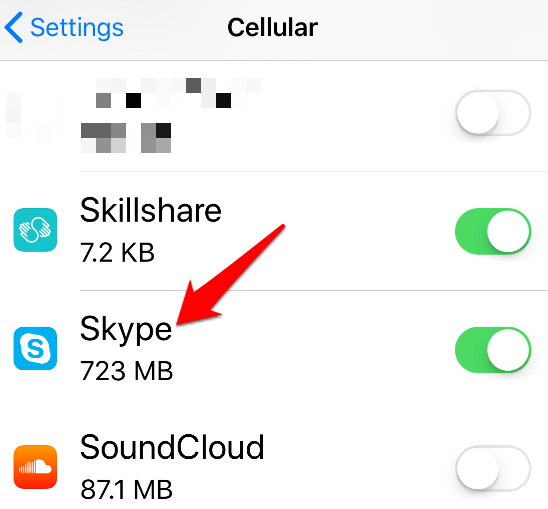
Sprawdź, czy Mikrofon Opcja jest przełączana NA lub zielony, aby Skype mógł uzyskać dostęp do mikrofonu urządzenia.
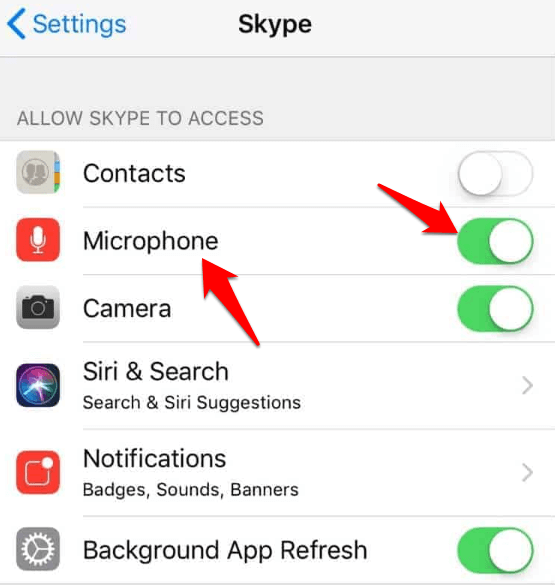
Sprawdź ustawienia audio
Aby to zrobić, kliknij ikonę dźwięku na pasku zadań komputera obok daty i godziny. Dostosuj głośność głośników za pomocą sterowania suwakiem głośności dla domyślnego urządzenia odtwarzania.
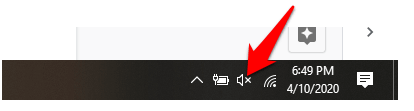
Sprawdź sterowniki audio urządzenia
Nadal nie ma dźwięku na Skype? Jednym z głównych powodów tego może być wadliwe lub przestarzałe sterowniki audio. Sprawdź sterowniki audio i odinstaluj, wyłącz, cofnij lub zaktualizuj je, aby rozwiązać problem.
Aby to zrobić, kliknij prawym przyciskiem myszy Start> Menedżer urządzeń i kliknij Kontrolery dźwięku, wideo i gier Aby rozwinąć kategorię.
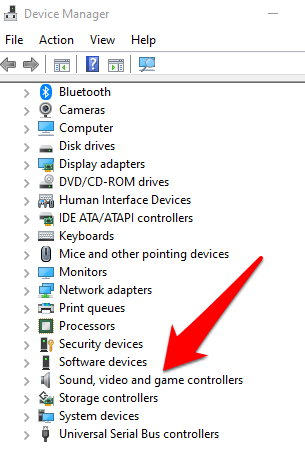
Kliknij prawym przyciskiem myszy sterownik audio i wybierz Urządzenie odinstalowane.
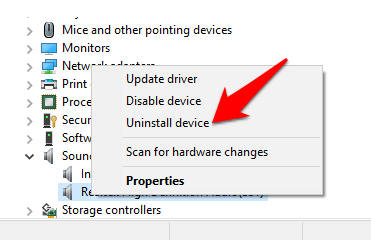
Uruchom ponownie komputer i sprawdź, czy dźwięk działa ponownie.
Aby wyłączyć sterownik audio, kliknij go prawym przyciskiem myszy i wybierz Wyłączyć urządzenie.
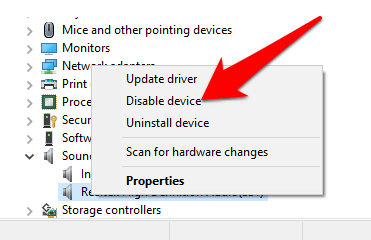
Aby cofnąć sterownik audio do poprzedniej wersji, kliknij prawym przyciskiem myszy i wybierz Nieruchomości.
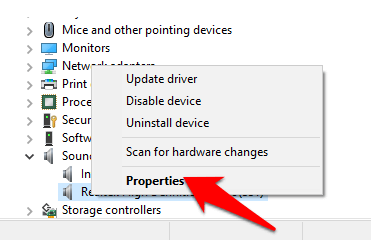
Pod Kierowca Tab, wybierz Sterownik rolki, Kliknij OK i sprawdź dźwięk ponownie.
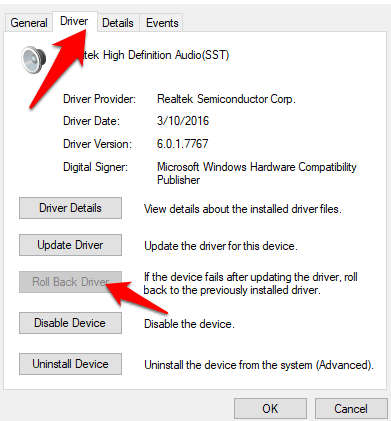
Aby zaktualizować sterownik audio, kliknij prawym przyciskiem myszy sterownik i wybierz Uaktualnij sterownik.
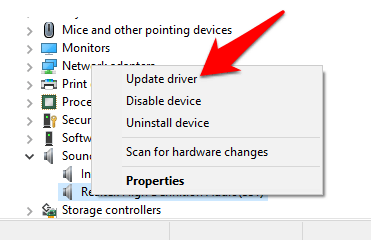
Wybierać Wyszukaj automatycznie zaktualizowane oprogramowanie do sterowników i sprawdź, czy narzędzie znajduje nowsze sterowniki. Zrób to samo dla wszystkich urządzeń audio przed sprawdzeniem, czy problem z dźwiękiem na Skype został rozwiązany.
Wyłącz automatycznie dostosuj ustawienia mikrofonu
Ta metoda umożliwia zarządzanie poziomami audio, które zmieniają się podczas wykonywania połączenia głosowego lub wideo.
Aby to zrobić, uruchom Skype, kliknij trzy kropki, aby otworzyć Ustawienia menu. Kliknij Dźwięk i wideo i przewiń do Audio Sekcja. Przełącz Automatycznie dostosuj ustawienia mikrofonu Przełącz się na off.
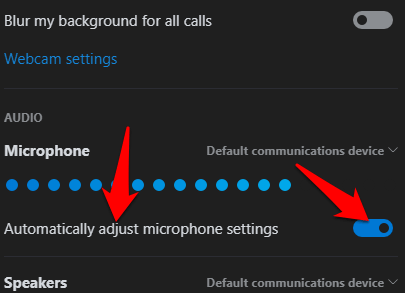
Upewnij się, że wybierzesz domyślne poziomy mikrofonu i głośników, przed rozpoczęciem kolejnego połączenia i sprawdzenie, czy dźwięk działa ponownie.
Ponownie zainstaluj Skype
Jeśli żadna z powyższych metod nie działa, ponownie zainstaluj Skype i sprawdź, czy rozwiązuje problem audio na komputerze.
Aby to zrobić, otwórz Panel sterowania i kliknij Programy.
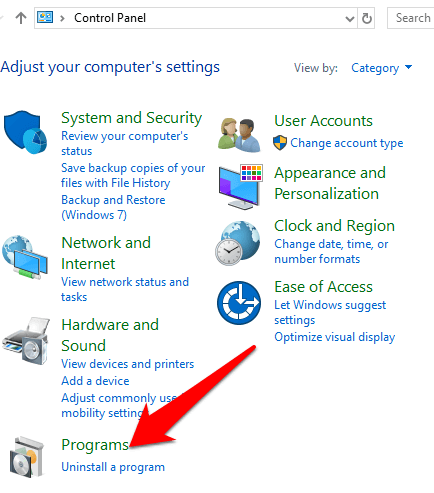
Kliknij Programy odinstalowane pod Programy i funkcje.
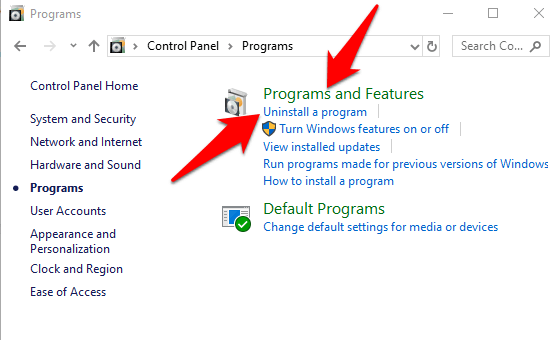
Znajdź Skype, kliknij go prawym przyciskiem myszy i wybierz Odinstalowanie. Postępuj zgodnie z instrukcjami, aby całkowicie odinstalować Skype.
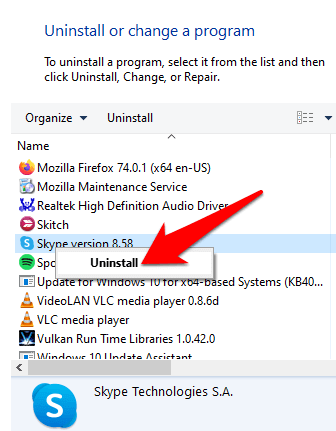
otwarty Przeglądarka plików, Kliknij Ten komputer I idź na tę ścieżkę: C: \ Users \ yourusername \ appData \ Roaming
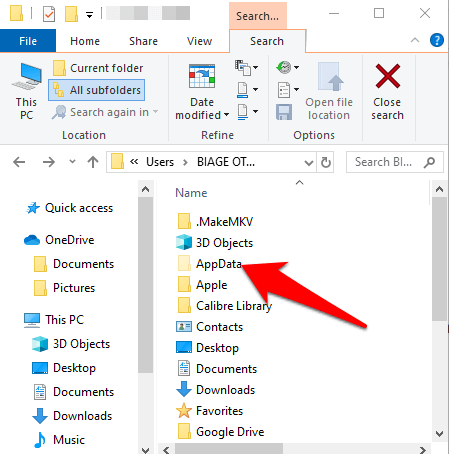
Notatka: Jeśli nie widzisz folderu AppData, kliknij Pogląd karta i wybierz Ukryte przedmioty pole wyboru.
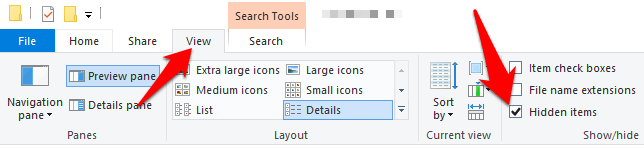
Otwórz folder Skype, kliknij prawym przyciskiem myszy XML plik i wybierz Usuwać.
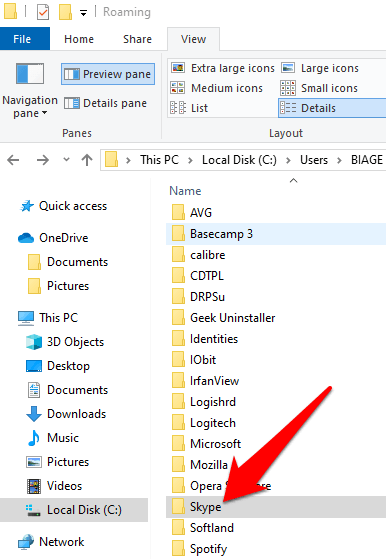
Usuń konfigurator.XML plik znaleziony w folderze o tej samej nazwie co nazwa Skype. Wróć do Roaming folder, kliknij prawym przyciskiem myszy Przemianować. Możesz ustawić nazwę jako Skype_old.
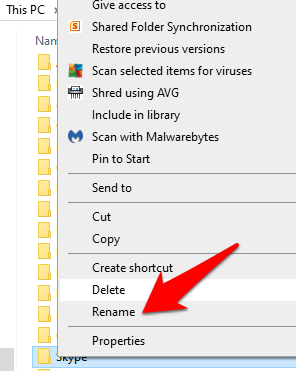
Pobierz Skype ponownie i sprawdź, czy dźwięk powrócił.
Czy którekolwiek z tych rozwiązań pomogło rozwiązać problem dźwięku na Skype? Daj nam znać w komentarzu poniżej.
- « Jak zsynchronizować kalendarz Google z programem Outlook
- Jak naprawić kod zatrzymania wyjątków usługi systemowej w systemie Windows 10 »

