Jak naprawić „aplikacja nie była w stanie poprawnie uruchomić (0xc0000142)” w systemie Windows

- 3897
- 946
- Laura Zygmunt
Czy otrzymujesz błąd „Aplikacja nie była w stanie poprawnie rozpocząć (0xc0000142)” podczas próby uruchomienia aplikacji na komputerze z systemem Windows? Jeśli tak, możesz zaktualizować przestarzałe narzędzia, naprawić Corrupt Files i zastosować kilka innych sposobów rozwiązania błędu. Pokażemy ci, jak.
Często to różne komponenty oprogramowania twojego komputera powodują problem, a nie sama aplikacja. Możesz użyć kilku rozwiązań, aby naprawić te komponenty i poprawnie uruchomić aplikację.
Spis treści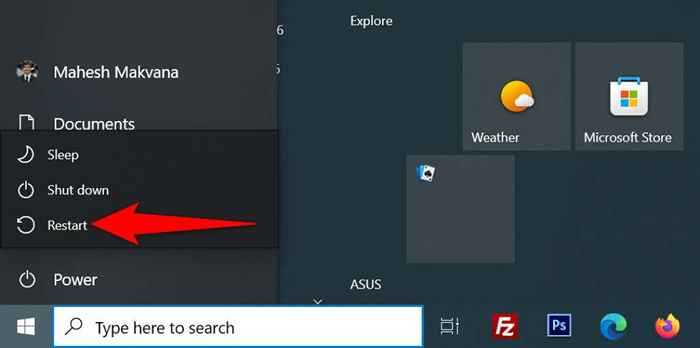
- Uruchom aplikację, gdy komputer uruchom ponownie.
Uruchom aplikację z prawami administratora
Niektóre aplikacje wymagają uprawnień administratora do pełnego funkcjonowania, a Twoja aplikacja może być jedną z nich. W takim przypadku użyj opcji systemu Windows, aby uruchomić aplikację jako administrator, aby sprawdzić, czy to naprawia kod błędu 0xc0000142. Jeśli tak, spraw, aby system Windows zawsze uruchomić aplikację z prawami administracyjnymi.
- Kliknij prawym przyciskiem myszy skrót aplikacji i wybierz Uruchom jako administrator.
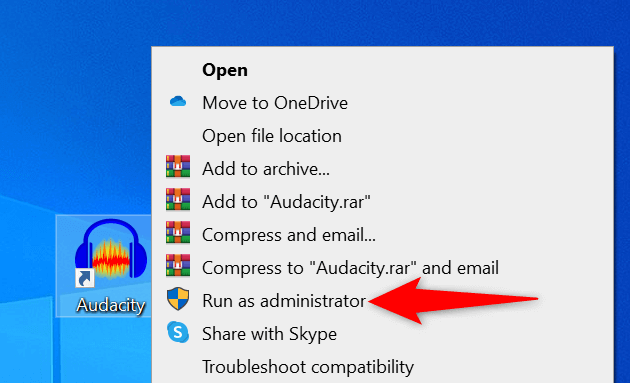
- Wybierz Tak w wierszu kontroli konta użytkownika.
Jeśli możesz uruchomić aplikację w trybie administratora, poproś Windows o zawsze uruchomienie tego konkretnego skrótu aplikacji z uprawnieniami administracyjnymi:
- Kliknij skrót w aplikacji prawym przyciskiem myszy i wybierz właściwości.
- Wybierz kartę skrótów i wybierz Advanced.
- Aktywuj opcję Uruchom jako administratora i wybierz OK.
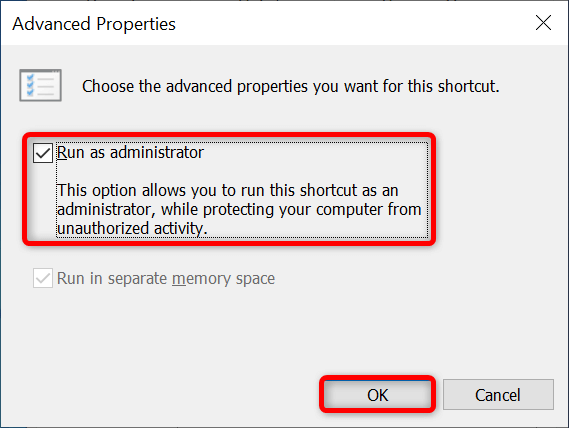
- Wybierz Zastosuj, a następnie OK w oknie właściwości.
Otwórz aplikację w trybie kompatybilności
Jednym z powodów, dla których otrzymujesz „Aplikacja nie mogła uruchomić poprawnie (0xc0000142)”, jest to, że Twoja aplikacja nie jest kompatybilna z wersją Windows. Zwykle dzieje się tak po zaktualizowaniu komputera ze starej wersji systemu operacyjnego.
Aby to naprawić, Windows umożliwia uruchomienie aplikacji w trybie kompatybilności. Ten tryb sprawia, że Twoja aplikacja wydaje się, że działa na starszej wersji systemu Windows.
- Kliknij skrót w aplikacji prawym przyciskiem myszy i wybierz właściwości.
- Uzyskaj dostęp do zakładki kompatybilności.
- Włączyć uruchom ten program w trybie kompatybilności dla.
- Uzyskaj dostęp do menu rozwijanego poniżej opcji i wybierz wersję Windows. Zalecamy wybór wersji, w której Twoja aplikacja działała dobrze.
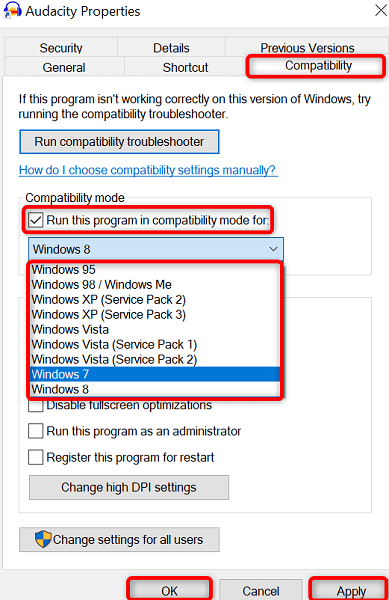
- Zapisz zmiany, wybierając Zastosuj, a następnie OK na dole.
- Uruchom aplikację.
Zaktualizuj wersję systemu Windows, aby naprawić błąd aplikacji 0xc0000142
Możliwym powodem, dla którego Twoja aplikacja nie ładuje się, jest to, że używasz przestarzałej wersji systemu Windows. Starsze wersje często mają wiele błędów, które są naprawione w nowszych wersjach.
W takim przypadku możesz zaktualizować wersję systemu operacyjnego Windows, aby sprawdzić, czy to rozwiązuje problem.
- Otwórz ustawienia, naciskając Windows + I.
- Wybierz aktualizację i bezpieczeństwo w ustawieniach.
- Wybierz aktualizację systemu Windows na pasku bocznym po lewej stronie.
- Wybierz sprawdź aktualizacje w panelu po prawej stronie.
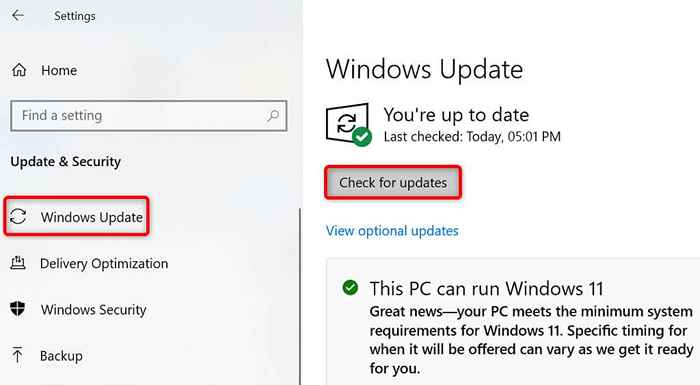
- Zainstaluj dostępne aktualizacje.
- Uruchom ponownie komputer.
- Uruchom aplikację.
Aktualizacja .Framework w systemie Windows
Niektóre aplikacje Windows wymagają najnowszego .Wersja netto do funkcjonowania. Jeśli Twoja aplikacja jest jedną z nich, zaktualizuj zainstalowany .Narzędzie netto do najnowszej wersji, a Twoja aplikacja powinna pomyślnie uruchomić.
- Otwórz przeglądarkę internetową na komputerze i udaj się do .Witryna pobierania netto.
- Wybierz najnowsze .Wersja netto na liście.
- Wybierz wersję swojego systemu operacyjnego.
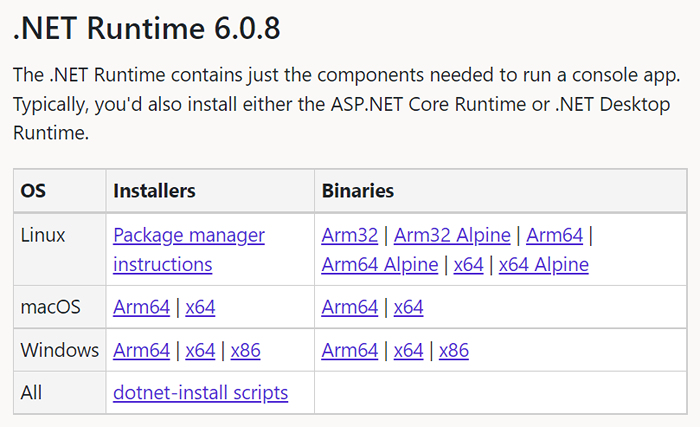
- Kliknij dwukrotnie pobrany plik, aby rozpocząć instalację narzędzia.
- Uruchom ponownie swoją aplikację.
- Uruchom swoją aplikację.
Aktualizacja DirectX w systemie Windows
Jeśli napotkałeś błąd „Aplikacja nie była w stanie poprawnie uruchomić (0xc0000142)” podczas próby uruchomienia gry, zaktualizuj zainstalowaną wersję DirectX, aby rozwiązać problem.
- Udaj się na stronę Direct X Pobierz w swojej przeglądarce internetowej.
- Wybierz swój język z menu rozwijanego i wybierz Pobierz.
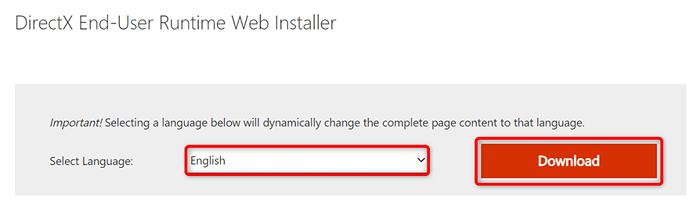
- Uruchom pobrany plik i zainstaluj najnowszą wersję DirectX.
- Zrestartuj swój komputer.
- Otwórz swoją aplikację.
Odinstaluj i ponownie zainstaluj aplikację
Podstawowe pliki Twojej aplikacji mogły się uszkodzić, uniemożliwiając systemowi systemu Windows pomyślne uruchomienie aplikacji. Możesz rozwiązać ten problem, usuwając wszystkie pliki podstawowe i ponownie zainstalować aplikację na komputerze.
- Naciśnij Windows + I, aby otworzyć ustawienia.
- Wybierz aplikacje w ustawieniach.
- Wybierz swoją aplikację na liście i wybierz odinstalowanie.
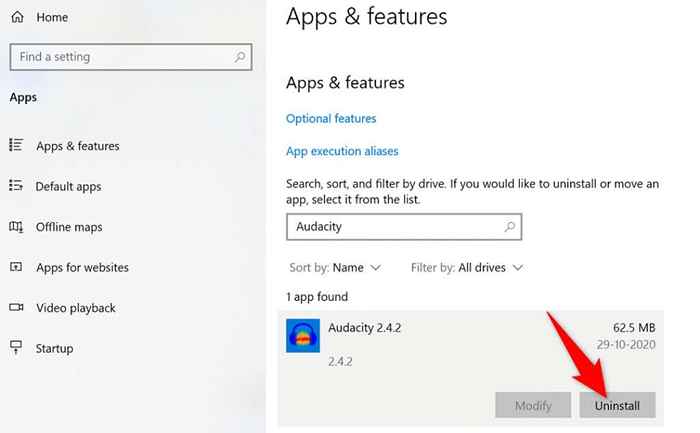
- Wybierz odinstalowanie w monicie.
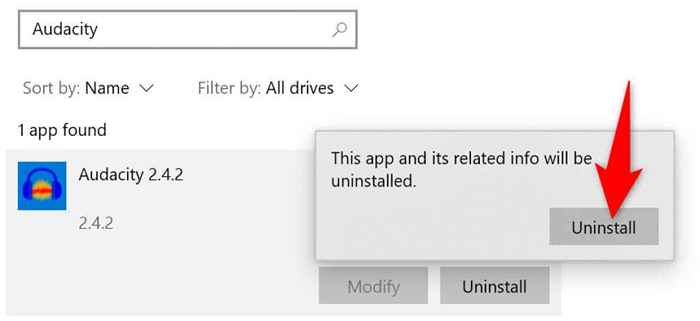
- Uruchom instalator aplikacji, aby ponownie zainstalować aplikację.
- Jeśli Twoja aplikacja nadal się nie otwiera, ponownie załaduj i ponownie włącz instalator aplikacji.
Ponownie zainstaluj Microsoft Visual C ++ Redystrybutableble
Microsoft's Visual C ++ Redistributable jest niezbędnym komponentem do uruchamiania różnych aplikacji na komputerze. Jeśli ten przedmiot stał się uszkodzony, będziesz musiał odinstalować i ponownie zainstalować element w systemie.
- Otwórz panel sterowania, uzyskując dostęp do start, wyszukiwanie panelu sterowania i wybierając aplikację w wynikach wyszukiwania.
- Wybierz odinstaluj program w panelu sterowania.
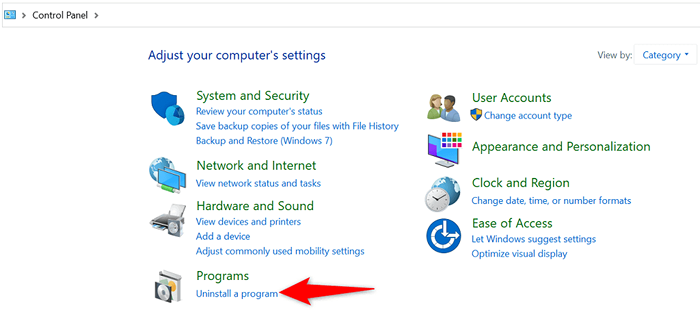
- Wybierz swoją wersję Microsoft Visual C ++ na liście i wybierz odinstalowanie u góry.
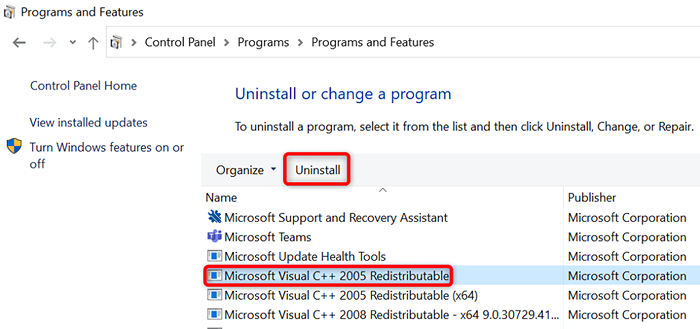
- Wybierz Tak w monicie.
- Użyj powyższych kroków, aby usunąć wszystkie wersje komponentu z systemu.
- Otwórz witrynę Microsoft Visual C ++ Redistributableble w swojej przeglądarce internetowej i pobierz najnowszy pakiet.
- Uruchom pobrany plik, aby zainstalować komponent.
Napraw uszkodzone i brakujące pliki systemu Windows
Jeśli pliki systemowe zostały uszkodzone lub brakujące, Windows może wyświetlać różne błędy, w tym ten, który widzisz podczas próby uruchomienia aplikacji. Nie możesz samodzielnie naprawić tych plików, abyś mógł użyć wbudowanego szachownika plików systemu Windows, aby automatycznie znaleźć i naprawić uszkodzone i brakujące pliki podstawowe.
- Otwórz Start, znajdź wiersz polecenia i wybierz Uruchom jako administrator po prawej stronie.
- Wybierz Tak w wierszu kontroli konta użytkownika.
- Wprowadź następujące w CMD i naciśnij Enter: Dism.exe /Online /Cleanup-Imagage /Restorehealth
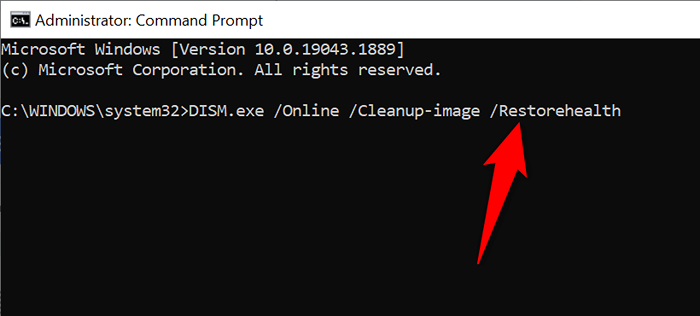
- Następnie uruchom następujące polecenie i naciśnij ENTER: SFC /Scannow
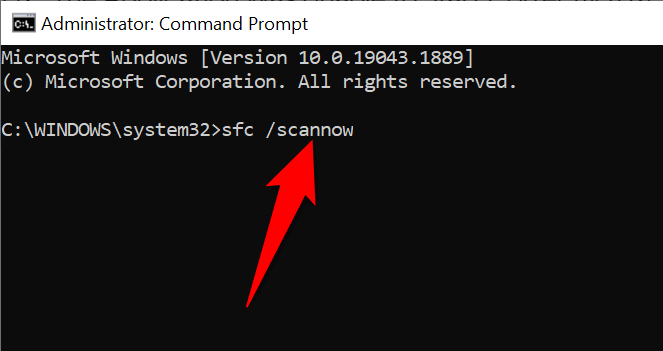
- Poczekaj, aż narzędzie znajdzie i naprawi wadliwe pliki systemu.
- Uruchom ponownie komputer.
Rozwiązywanie problemów z Windows „Aplikacja nie była w stanie poprawnie uruchomić” z wieloma metodami
Jeśli masz problem z uruchomieniem aplikacji na komputerze z systemem Windows, przyczyny prawdopodobnie obejmują uszkodzone pliki i przestarzałe wersje oprogramowania. Korzystając z różnych metod przedstawionych powyżej, możesz naprawić błąd systemu Windows i sprawić, że aplikacja działała. Powodzenia!
- « Jak naprawić „VT-X nie jest dostępny (VERR_VMX-NO-VMX)” w VirtualBox
- Co to jest Atiedxx.exe i dlaczego powoduje wysokie użycie procesora? »

