Jak naprawić „VT-X nie jest dostępny (VERR_VMX-NO-VMX)” w VirtualBox

- 3081
- 445
- Roland Sokół
Technologia wirtualizacji VT-X lub Intel umożliwia procesorom uruchamianie maszyn wirtualnych. Nic więc dziwnego, że błąd „VT-x (VERR_VMX_NO_VMX)” zapobiega poprawnie funkcjonowaniu VirtualBox.
Ten błąd wskazuje, że procesor nie ma włączonej wirtualizacji. Może to wynikać z wielu powodów, od zabezpieczenia do konfliktu z inną technologią. Na szczęście istnieje wiele łatwych poprawek do tego problemu. Oto wszystkie sposoby rozwiązania tego wspólnego błędu wirtualnego pudełka.
Spis treści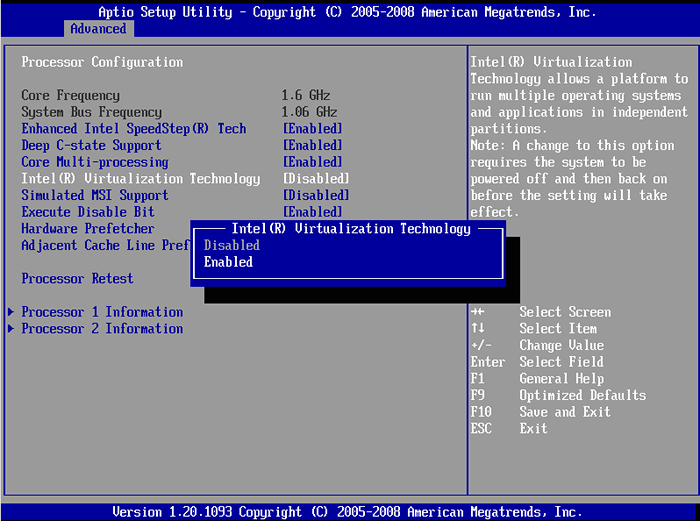
Być może będziesz musiał szturchać w różnych menu BIOS, ponieważ umieszczenie opcji różni się między różnymi płytami głównymi. Na niektórych znajdziesz go pod bezpieczeństwem; na innych, za Advanced.
Napraw 2: Wyłącz Hyper-V
Microsoft Windows ma własną wersję wirtualizacji i nie działa ładnie z narzędziami innych firm, takich jak VirtualBox. Musisz go wyłączyć, aby usunąć konflikt i poprawnie działać VirtualBox.
Ta funkcja nazywa się Hyper-V i nie jest obecna we wszystkich wersjach systemu Windows. Tylko 64-bitowe wersje systemu Windows 10 Pro, Enterprise lub Education mają Hyper-V. Jeśli używasz Windows 10 lub Windows 11 Home Edition, możesz bezpiecznie pominąć ten krok.
- Istnieje wiele sposobów wyłączenia funkcji Hyper-V Windows, ale najbardziej niezawodnym jest użycie wiersza polecenia. Wyszukaj „CMD” w menu Start i wybierz opcję Uruchom jako administratora.
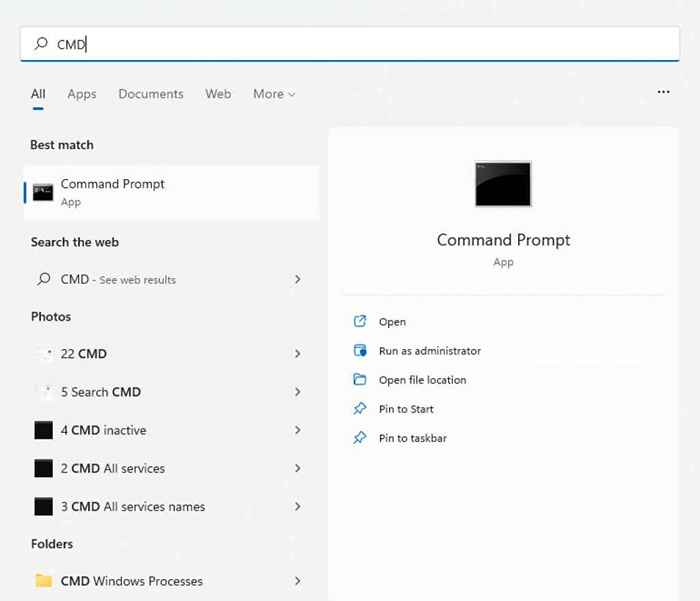
- Teraz wprowadź następujące polecenie: BCDEDIT /SET HYPERVISORLAUNCHTYPE OFF
Spowoduje to edycję danych konfiguracji rozruchu, usuwając usługę Hyper-V z listy.
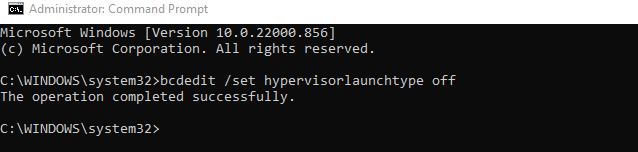
- Aby być wyjątkowo bezpiecznym, kontynuuj to polecenie: Disnisted.exe /Online /Disable-Feature: Microsoft-Hyper-V
Zapobiega to automatycznym dodaniu usługi, gdy aktualizuje obraz systemu Windows (obsługa obrazu wdrażania).

- Zrestartuj swój komputer.
Napraw 3: Wyłącz integralność pamięci
Windows Security obejmuje funkcję ochrony opartej na wirtualizacji, która może wykryć wtrysk kodu niskiego poziomu i chronić komputer przed nawet najbardziej niebezpiecznym złośliwym oprogramowaniem. Ale podobnie jak Hyper-V, stwarza to konflikt z VirtualBox.
Większość użytkowników nie potrzebuje zaawansowanego bezpieczeństwa zapewnianego przez Core Isolation. Nowoczesne laptopy mają domyślnie wyłączone, ponieważ jest sprzeczne z wbudowanym oprogramowaniem używanym do optymalizacji wydajności sprzętowej.
- Aby wyłączyć integralność pamięci na komputerze, otwórz bezpieczeństwo systemu Windows. Możesz go wyszukać w menu Start.
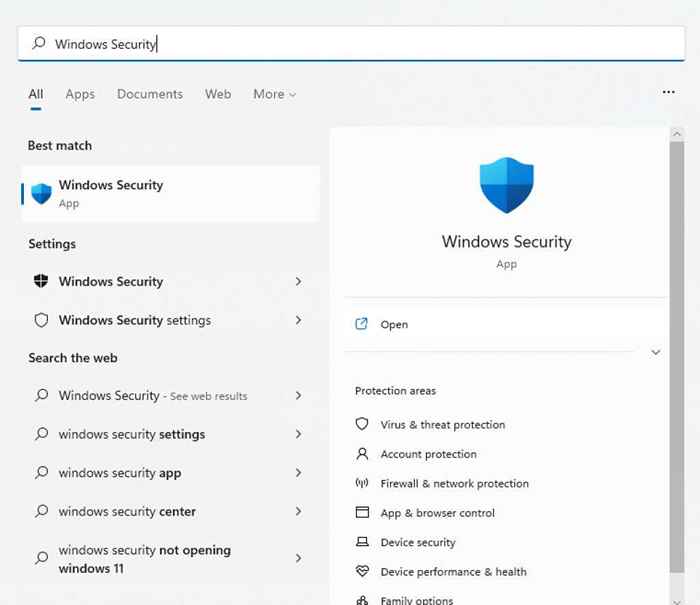
- Przejdź na kartę bezpieczeństwa urządzenia.
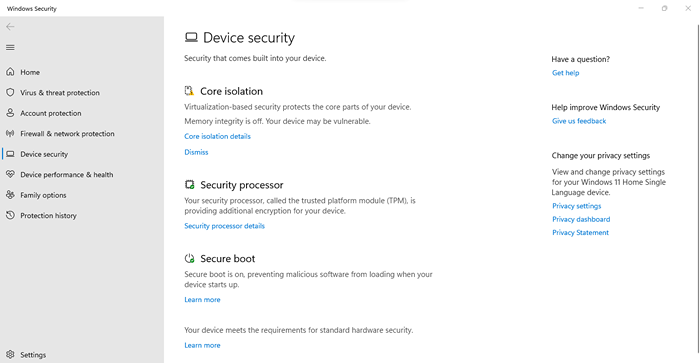
- Możesz zobaczyć, czy integralność pamięci działa, sprawdzając nagłówek izolacji podstawowej. Wybór szczegółów izolacji rdzeniowej prowadzi do samej opcji.
- Wyłącz integralność pamięci, przerzucając przełącznik do pozycji OFF.
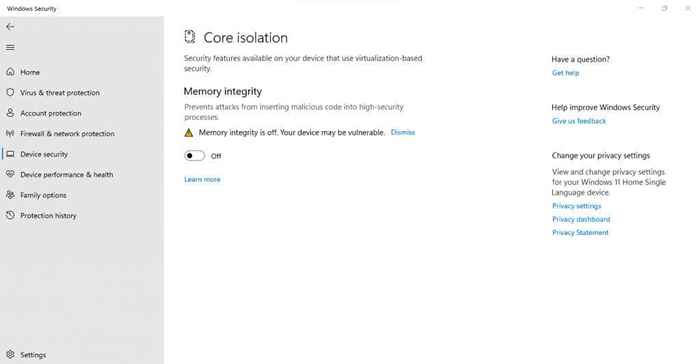
- Zrestartuj komputer.
Napraw 4: Sprawdź ustawienia antywirusowe
Jeśli używasz narzędzia przeciwwirusowego innej firmy, aplikacja może zablokować niektóre funkcje wirtualizacji na komputerze. Na przykład Avast automatycznie wyłącza VT-X na niektórych komputerach.
Musisz spojrzeć na ustawienia swojej aplikacji antywirusowej, aby uzyskać wszystko związane z wirtualizacją sprzętu i upewnij się, że na to pozwalaj. W Avast musisz sprawdzić ogólne> Rozwiązywanie problemów> Włącz wirtualizację wspomaganą sprzętem.
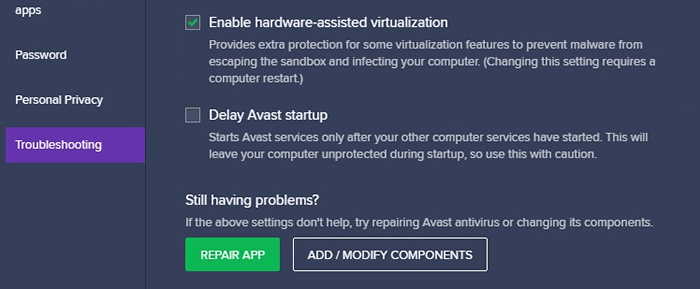
Jaki jest najlepszy sposób na naprawę „VT-X nie jest dostępny (VERR_VMX_NO_VMX)” w systemie Windows?
Uruchamianie wirtualizacji Hyper-V i zakłócanie VirtualBox jest najczęstszym powodem uzyskania błędu VT-X w systemie Windows 10. Możesz to łatwo naprawić, wyłączając funkcję za pośrednictwem wiersza polecenia.
Błąd pojawia się również na wielu komputerach, ponieważ wirtualizacja jest wyłączona na ich BIOS. Ten jest równie łatwo rozwiązany - otwórz ustawienia BIOS i włącz tryb wirtualizacji Intel lub SVM.
Wreszcie, twój system może uzyskać błąd VT-X z powodu nadgorliwych funkcji bezpieczeństwa. Wyłącz integralność pamięci z systemu Windows Security i spójrz na ustawienia antywirusów zewnętrznych, aby znaleźć i rozwiązać wszelkie konflikty. VirtualBox powinien teraz działać bez żadnych problemów.
- « Jak naprawić „Nie jesteśmy w stanie połączyć się teraz” w programie Outlook
- Jak naprawić „aplikacja nie była w stanie poprawnie uruchomić (0xc0000142)” w systemie Windows »

