Jak naprawić „Nie jesteśmy w stanie połączyć się teraz” w programie Outlook
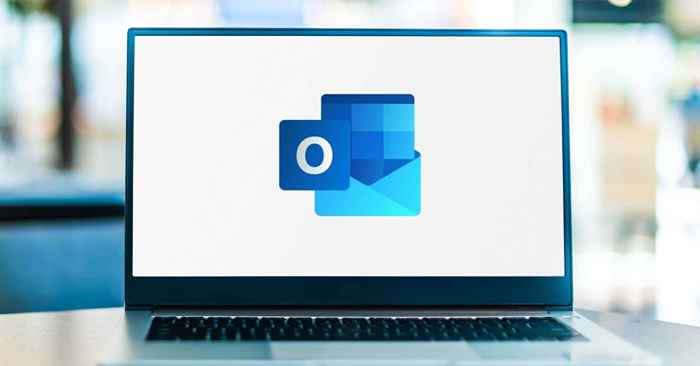
- 1559
- 112
- Natan Cholewa
Outlook wyświetla „Nie jesteśmy w stanie połączyć się teraz”, gdy aplikacja nie może komunikować się z serwerem Microsoft Exchange. Kiedy tak się dzieje, nie możesz aktywować Microsoft Outlook ani wysłać i odbierać wiadomości e -mail za pośrednictwem Microsoft Outlook.
Ten samouczek obejmuje rozwiązanie problemów, aby Microsoft Outlook ponownie działał na komputerach Windows 10 i 11.
Spis treści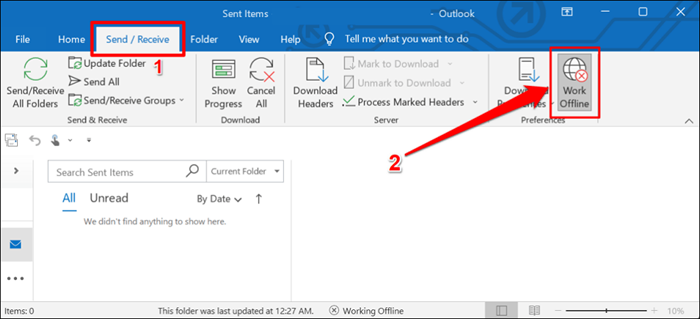
Uruchom ponownie perspektywy
Zamknięcie i ponowne otwarcie programu Outlook to szybki sposób przywrócenia połączenia aplikacji z serwerami Microsoft.
- Kliknij prawym przyciskiem myszy ikonę Menu Start lub naciśnij klawisz Windows + X i wybierz Menedżer zadań w menu Szybki dostęp.
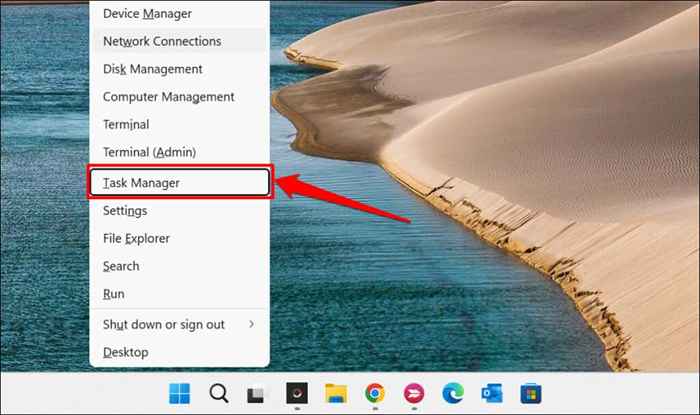
- Wybierz Microsoft Outlook na liście aplikacji i wybierz ikonę Zadania END.
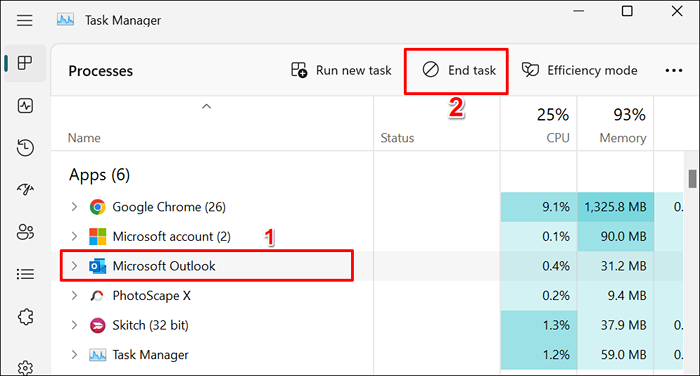
Alternatywnie kliknij prawym przyciskiem myszy Microsoft Outlook i wybierz Zakończ zadanie w menu kontekstowym.
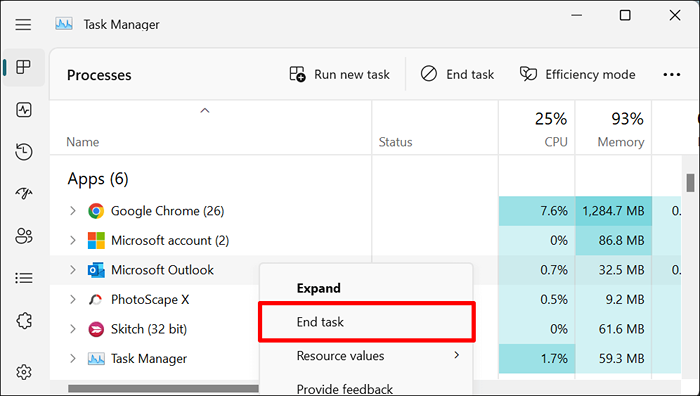
Otwórz ponownie program Outlook i sprawdź, czy możesz się zalogować lub aktywować program Outlook za pomocą konta Microsoft.
Włącz wskaźnik statusu łączności sieciowej (NCSI)
Wskaźnik statusu łączności sieciowej (NCSI) pomaga Windows ustalić, czy komputer z powodzeniem łączy się z Internetem. Wyłączenie NCSI na komputerze wywoła błąd „Nie jesteśmy w stanie połączyć się teraz” w Microsoft Outlook i innych aplikacjach Office 365. Nieaktywny NCIS zapobiega również pobieraniu lub instalowaniu Windows.
Wykonaj poniższe czynności, aby sprawdzić status wskaźnika statusu łączności sieciowej (NCSI).
Uwaga: Nieprawidłowe zmiany w rejestrze systemu Windows lub usunięcie ważnych kluczy rejestru może spowodować, że niektóre komponenty systemu Windows przestają działać. Dlatego zdecydowanie zalecamy wykonanie kopii zapasowej rejestru systemu Windows przed przejściem. Możesz łatwo cofnąć niechciane zmiany, jeśli coś pójdzie nie tak, przywracając kopię zapasową.
- Naciśnij klawisz Windows + R, wpisz regedit w polu Uruchom i naciśnij Enter.
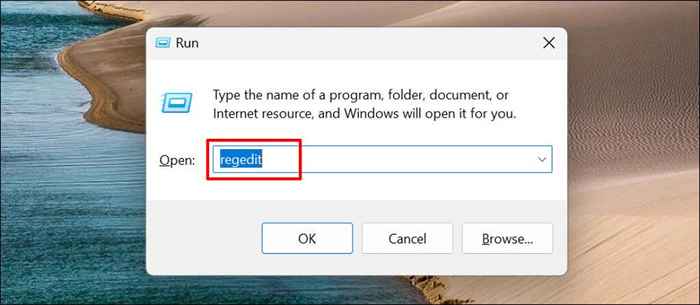
- Wklej ścieżkę poniżej w pasku adresu edytora rejestru i naciśnij Enter.
HKEY_LOCAL_MACHINE \ System \ CurrentControlset \ Services \ NLASVC \ Parameters \ Internet
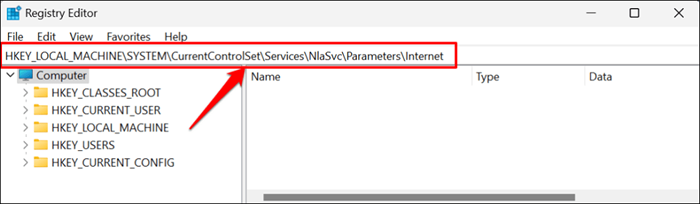
- Znajdź wpis DWORD EnableActiveProving i upewnij się, że dane o wartości (cyfra w nawiasach) jest ustawiona na 1. Dane wartości zerowej (0) oznacza, że aktywna sonda NCSI jest wyłączona. Kliknij dwukrotnie EnableActiveProBing w celu modyfikacji danych wartościowych.
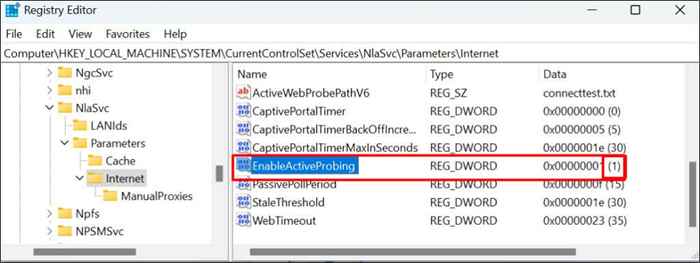
- Wpisz 1 w oknie dialogowym „Wartość danych” i wybierz OK. To umożliwia wskaźnik statusu łączności sieciowej na komputerze.
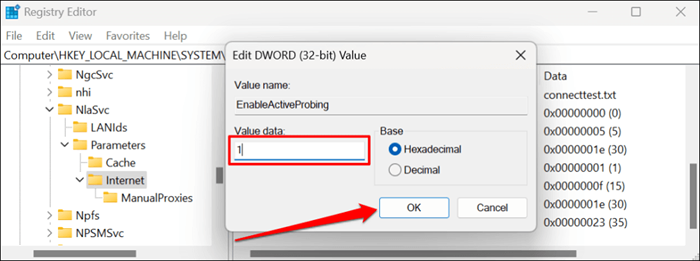
- Następnie wklej ścieżkę poniżej na pasku adresu redaktora rejestru i naciśnij Enter.
HKLM \ Software \ polityki \ Microsoft \ Windows \ NetworkConnectivityStatIndIndicator
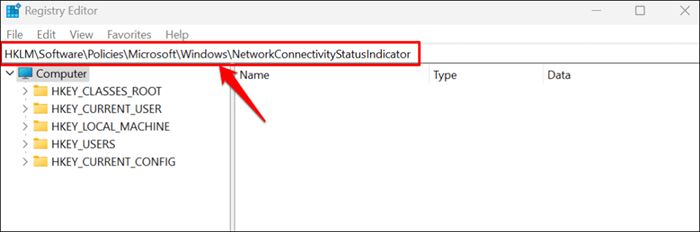
NCSI jest włączone w systemie Windows, jeśli brakuje wpisu NoactiveProbe na określonej ścieżce. Ustaw dane wartości NoactiveProbe na zero (0) lub usuń wpis, jeśli jest obecny na ścieżce.
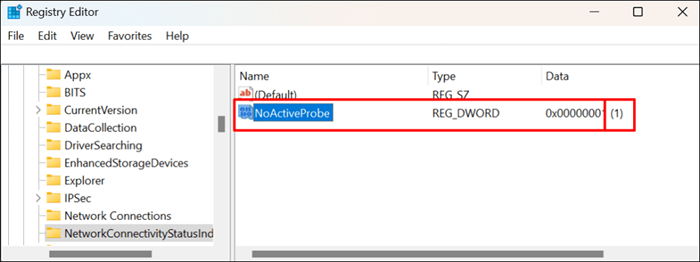
- Zmodyfikuj „NoactiveProbe”, jeśli dane o wartości są ustawione na jeden (1). Kliknij dwukrotnie wpis, zmień dane wartości na 0 i wybierz OK.
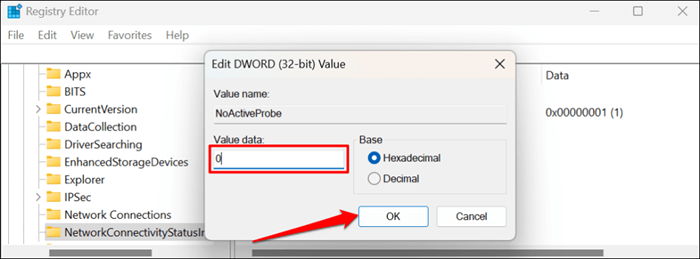
Alternatywnie kliknij wpis prawym przyciskiem myszy, wybierz Usuń i wybierz TAK w wierszu potwierdzenia.
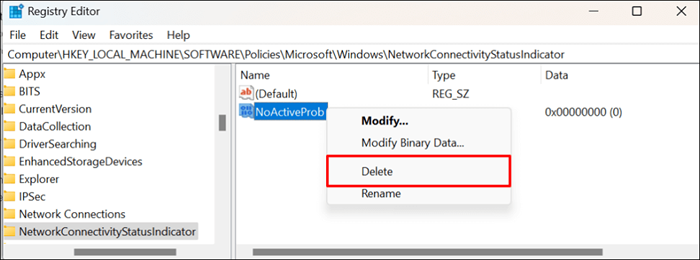
Które usuną wpis i włączy wskaźnik statusu łączności sieciowej komputera (NCSI). Otwórz Microsoft Outlook i sprawdź, czy możesz aktywować lub użyć aplikacji.
Zmień typ startupu usługi listy sieciowej
Usługa listy sieci pomaga Windows zidentyfikować sieci, które łączy komputer. Podobnie usługa powiadamia aplikacje o zmianach właściwości sieciowych.
Microsoft Outlook i inne aplikacje lub usługi będą nieprawidłowe działanie, jeśli wystąpi problem z usługą list sieci. Ponowne uruchomienie usługi i zmiana typu uruchamiania rozwiązała problem dla niektórych użytkowników Windows. Zamknij Microsoft Outlook i wykonaj poniższe czynności.
- Naciśnij klawisz Windows + R, wpisz usługi.MSC w oknie dialogowym i naciśnij Enter.
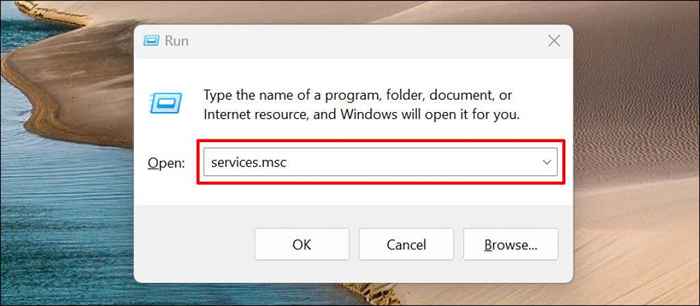
- Zlokalizuj i kliknij dwukrotnie usługę sieciową.
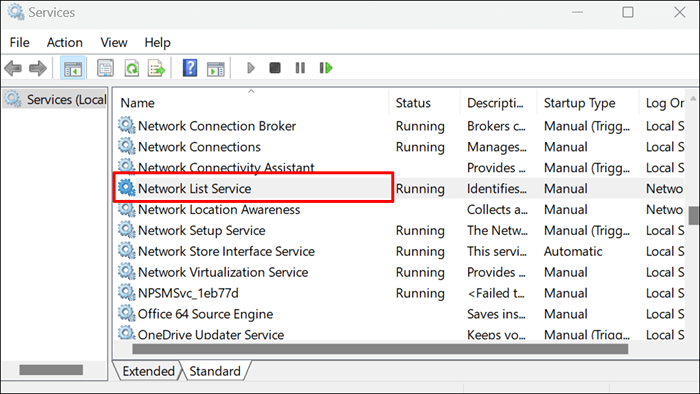
- Zmień „Typ uruchamiania” na instrukcję, wybierz Zastosuj i wybierz OK.
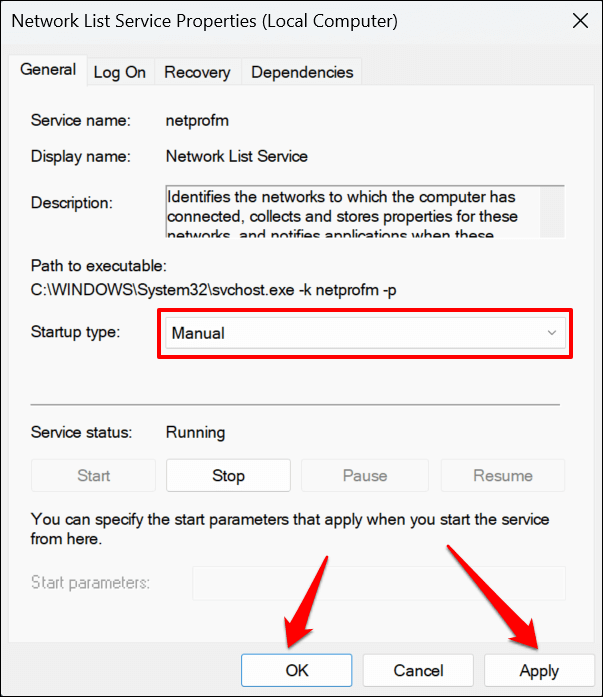
- Następnie kliknij prawym przyciskiem myszy usługę listy sieci i wybierz restart.
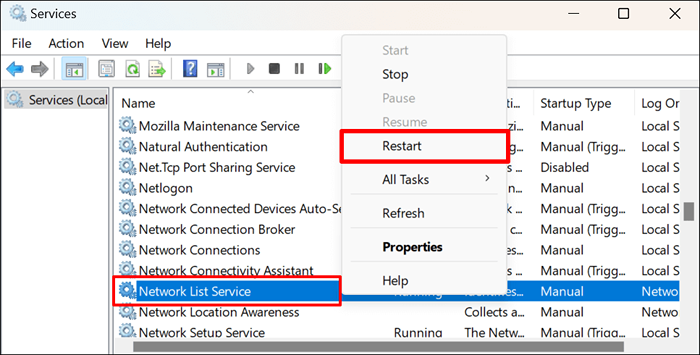
Otwórz program Outlook i sprawdź, czy możesz pomyślnie połączyć swoje konto Microsoft.
Uruchom ponownie usługę świadomości lokalizacji sieci
Usługa List List Network Location Awareness (NLA) pomaga Windows zrozumieć, jak zarządzać połączeniem sieciowym komputera. Usługa listy sieci polega również na NLA, aby rozpocząć i działać poprawnie.
Ponowne uruchomienie NLA okazało się skuteczne dla wielu użytkowników systemu Windows, którzy napotkali podobne błędy aktywujące aplikacje Microsoft 365. Wykonaj poniższe czynności, aby ponownie uruchomić usługę świadomości lokalizacji sieci komputera.
- Naciśnij klawisz Windows + R, wpisz usługi.MSC w oknie dialogowym i wybierz OK.
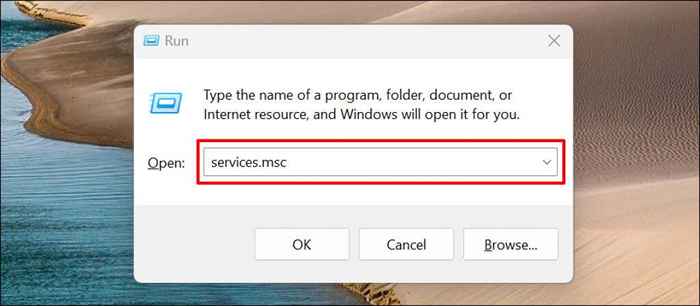
- Kliknij prawym przyciskiem myszy świadomość lokalizacji sieci i wybierz restart. Wybierz Uruchom, jeśli „restart” jest niedostępne lub szare w menu kontekstowym.
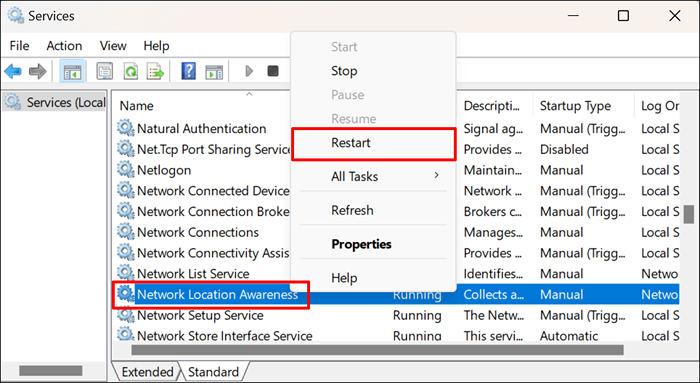
Przebuduj plik danych Outlook
Uszkodzenie danych może również wywołać błąd „Nie jesteśmy w stanie połączyć się teraz” w programie Outlook. Odbuduj plik danych Microsoft Outlook na komputerze i sprawdź, czy to zatrzyma komunikat o błędzie.
- Otwórz menu plików Outlook.
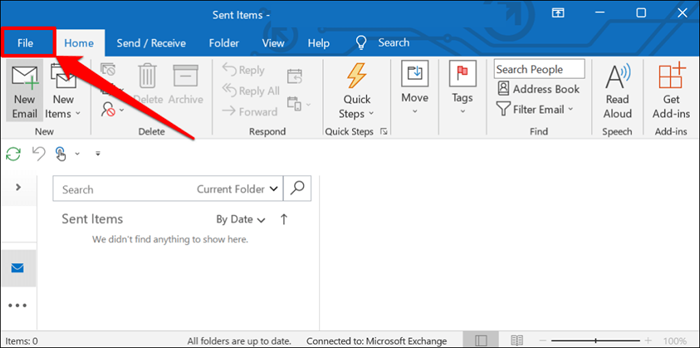
- Przejdź do sekcji informacji na pasku bocznym, wybierz Ustawienia konta i wybierz Ustawienia konta.
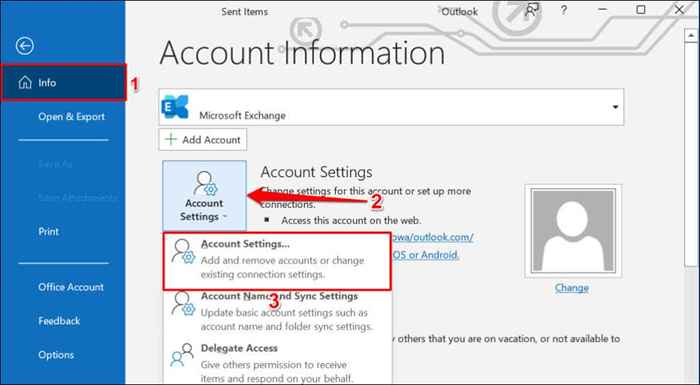
- Przejdź do sekcji plików danych, wybierz konto Outlook i wybierz Otwórz lokalizację pliku.
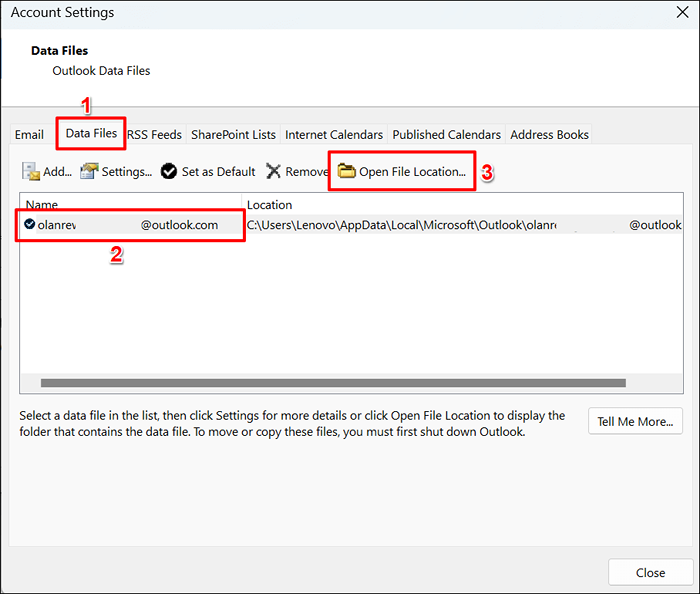
- Przesuń plik danych Outlook za pomocą konta e -mail do innej lokalizacji na komputerze.
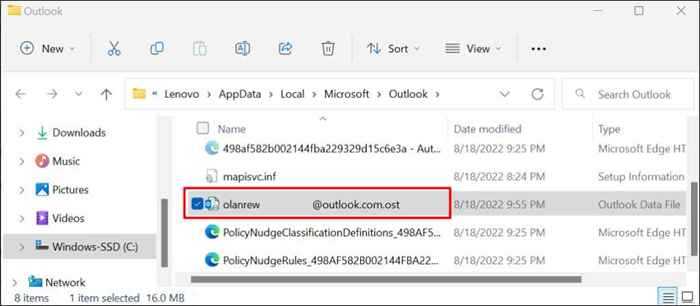
Po zamknięciu i ponownym otwarciu Microsoft Outlook aplikacja zbuduje lub utworzy nowy plik danych. Jeśli błąd się utrzyma, zamknij program Outlook, przenieś stary plik danych z powrotem do folderu Outlook i wypróbuj poniższą zalecenie.
Wyłącz rozszerzenia programu Outlook
Skorumpowane rozszerzenia lub dodatki innych firm mogą spowodować awarię Microsoft Outlook na komputerze. Wyłącz dodatki w programie Outlook i uruchom ponownie program Outlook.
- Otwórz Microsoft Outlook, wybierz Plik na pasku menu i wybierz opcje na pasku bocznym.
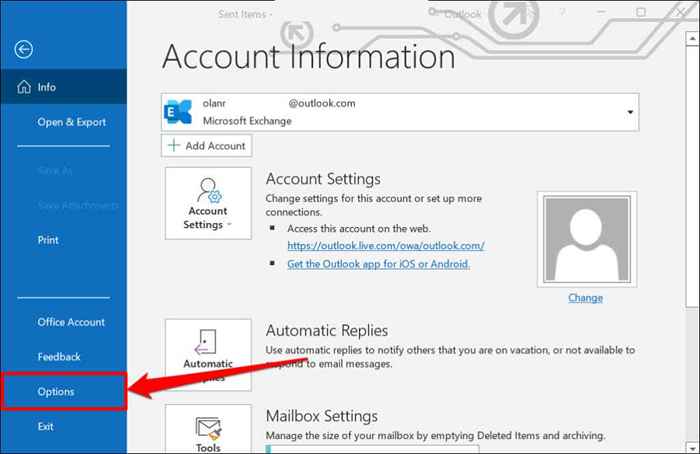
- Wybierz dodatki na pasku bocznym i wybierz przycisk Go na dole strony.
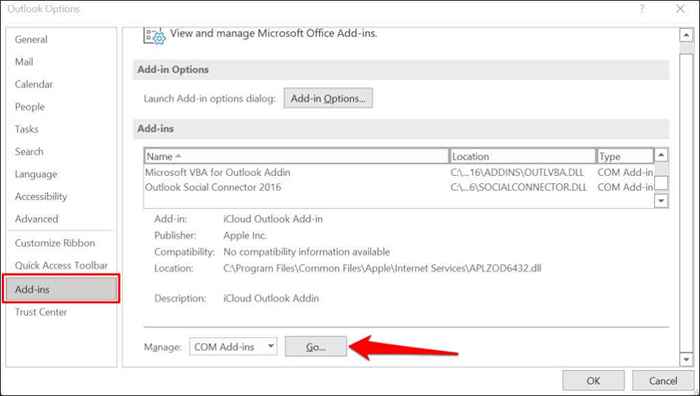
- Odznacz wszystkie rozszerzenia na stronie, wybierz OK i uruchom ponownie Microsoft Outlook.
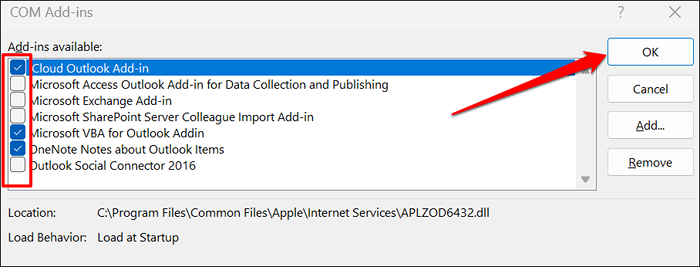
Napraw Microsoft Outlook
Napraw Microsoft Outlook, jeśli żadne z powyższych rozwiązań rozwiązywania problemów nie zatrzyma błędu „Nie jesteśmy w stanie połączyć się teraz”.
- Naciśnij klawisz Windows + R, wklej AppWiz.cpl w oknie dialogowym i naciśnij Enter.
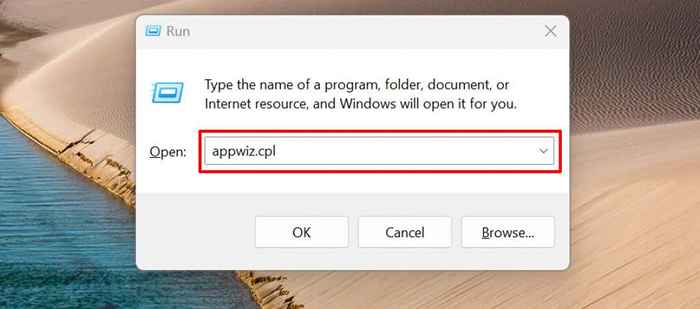
- Wybierz Microsoft Outlook na liście programów i wybierz Zmień.
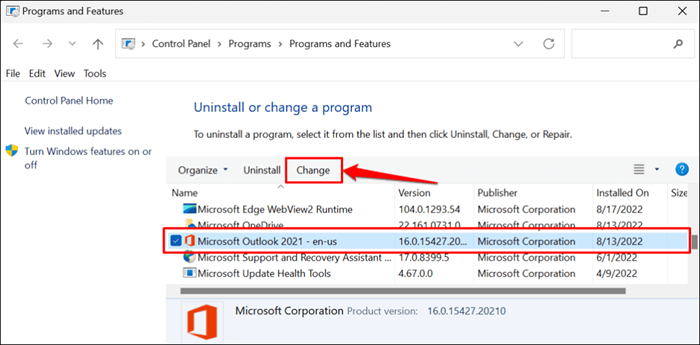
- Wybierz szybką naprawę lub naprawę online i wybierz przycisk naprawy.
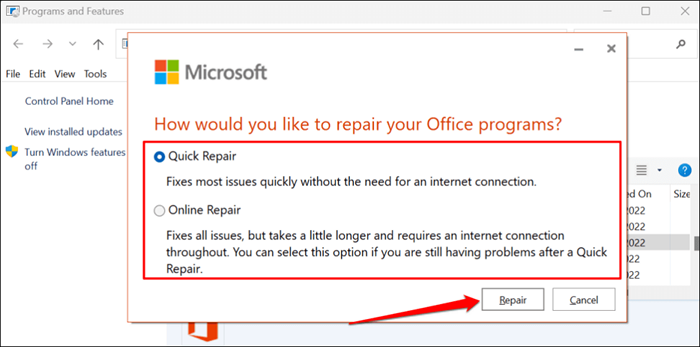
Najpierw zalecamy szybką naprawę. Uruchom naprawę online, jeśli błąd „Nie jesteśmy w stanie połączyć się teraz”.
- Wybierz przycisk naprawy, aby kontynuować.
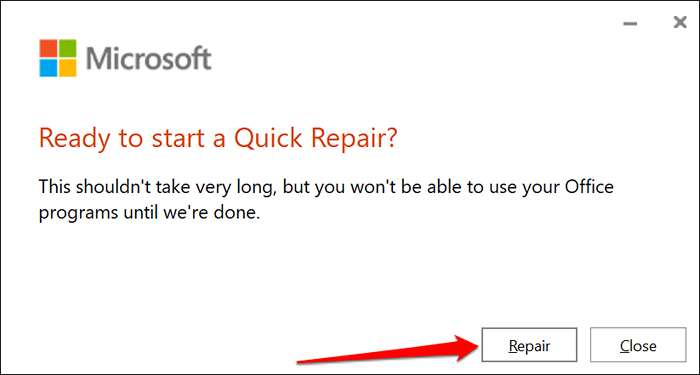
Zamknij narzędzie naprawy i uruchom program Outlook, gdy otrzymasz wiadomość sukcesu.
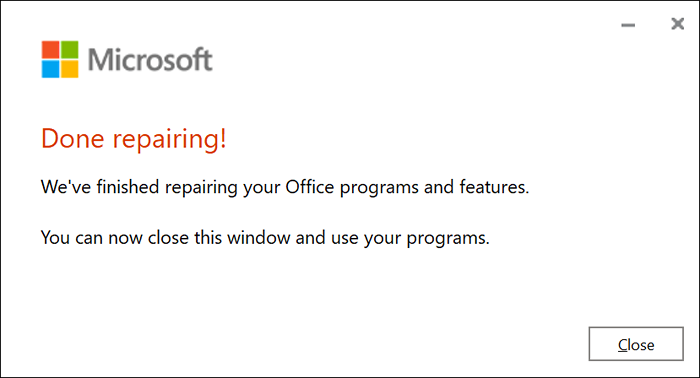
Uzyskaj program Outlook
Możesz także spróbować ponownie uruchomić komputer lub aktualizować jego system operacyjny do najnowszej wersji systemu Windows. Skontaktuj się z obsługą Microsoft za pośrednictwem Centrum Pomocy Outlook, jeśli błąd utrzymuje się po wypróbowaniu poprawek w zakresie rozwiązywania problemów w tym samouczku.
- « Film na YouTube, a nie przetwarzanie lub przesyłanie? Wypróbuj te 9 poprawek
- Jak naprawić „VT-X nie jest dostępny (VERR_VMX-NO-VMX)” w VirtualBox »

