Jak naprawić suwak jasności, brakuje problemu w systemie Windows 11/10
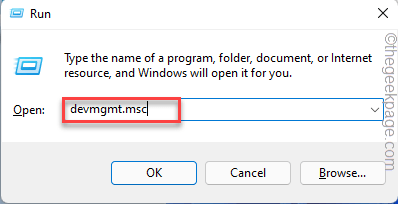
- 3785
- 58
- Tomasz Szatkowski
Kilku użytkowników systemu Windows niedawno poinformowało, że nagle ich suwak regulacji jasności utknął/szaluje lub brakuje w systemie Windows 11.10 i nie są w stanie zmienić poziomu jasności w systemie. Kilku pozostałych użytkowników Windows wyraziło, że po zaktualizowaniu BIOS lub wprowadzeniu pewnych zmian w ustawieniach BIOS.
Mogą istnieć różne przyczyny, dla których ten problem występuje w systemie i mogą być spowodowane nie aktualizacją systemu systemu Windows i sterownika graficznego. Może to być również spowodowane wyłączeniem sterownika monitora i ponieważ niektórzy użytkownicy mogli nieświadomie usunąć opcję ustawień jasności z centrum akcji na pasku zadań.
Jeśli doświadczasz podobnego problemu, taki jak opcja Slidera jasności, która jest zamrożona lub brakuje w twoim systemie, wszystkie rozwiązania podane w tym poście mogą okazać się wielką pomoc w rozwiązaniu problemu. Osiągnęliśmy te rozwiązania po przeprowadzeniu szeroko zakrojonego dochodzenia w sprawie przyczyn tego problemu, więc kontynuuj czytanie…
Spis treści
- Napraw 1 - Upewnij się, że sterownik monitor jest włączony i zaktualizowany
- Fix 2 - Zaktualizuj system Windows
- Napraw 3 - zaktualizuj adapter wyświetlania
- Poprawka 4 - Zainstaluj tacę Twinkle: Aplikacja Slidera jasności
Napraw 1 - Upewnij się, że sterownik monitor jest włączony i zaktualizowany
Wyłączony sterownik monitora może być przyczyną takiego problemu na dowolnym urządzeniu Windows, więc sugerujemy, że użytkownicy spróbują włączyć sterownik monitora za pośrednictwem Menedżera urządzeń za pomocą poniższych czynności.
Krok 1: Naciśnij Okna I R klucze jednocześnie, które otwierają Uruchomić pole poleceń po lewej dolnej stronie ekranu, jak pokazano poniżej.
Krok 2: Następnie wpisz devmgmt.MSC w pole tekstowe z Uruchomić i uderz Wchodzić klucz do otwarcia Menadżer urządzeń.
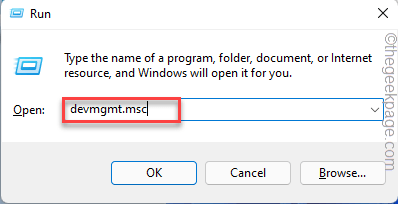
Krok 3: Po otwarciu okna menedżera urządzeń, przejdź do Monitory z listy urządzeń i podwójne kliknięcie na nim, aby go rozwinąć.
Krok 4: Dalej, Kliknij prawym przyciskiem myszy na monitorowanie sterownika i kliknij Włączać Z menu kontekstowego, jeśli wcześniej został wyłączony. W przeciwnym razie wyświetli opcję Wyłącz w menu kontekstowym.
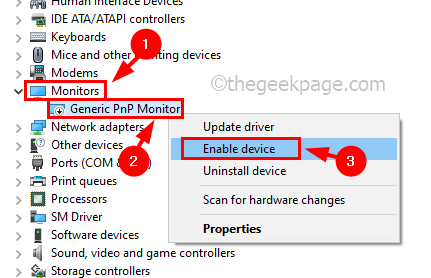
Krok 5: Po zakończeniu znowu Kliknij prawym przyciskiem myszy na monitorowanie sterownika i wybierz Uaktualnij sterownik Z menu kontekstowego, jak pokazano poniżej.
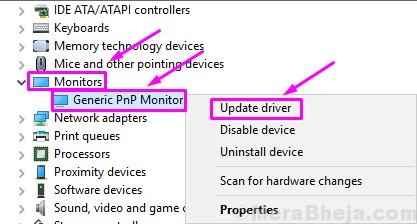
Krok 6: Następnie wybierz Przeglądaj mój komputer dla sterowników opcja z okna, które pojawiło się na ekranie, jak pokazano poniżej.
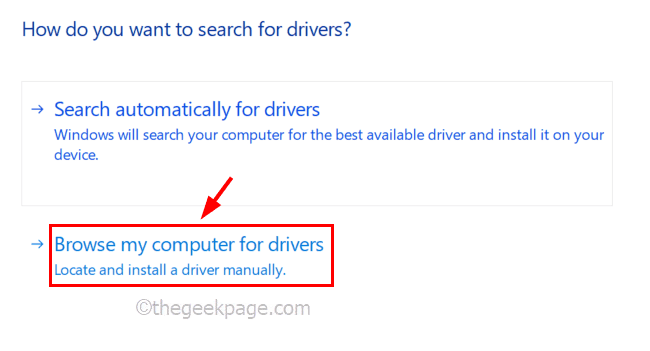
Krok 7: Następnie kliknij Pozwól mi wybrać z listy dostępnych sterowników na moim komputerze kontynuować.
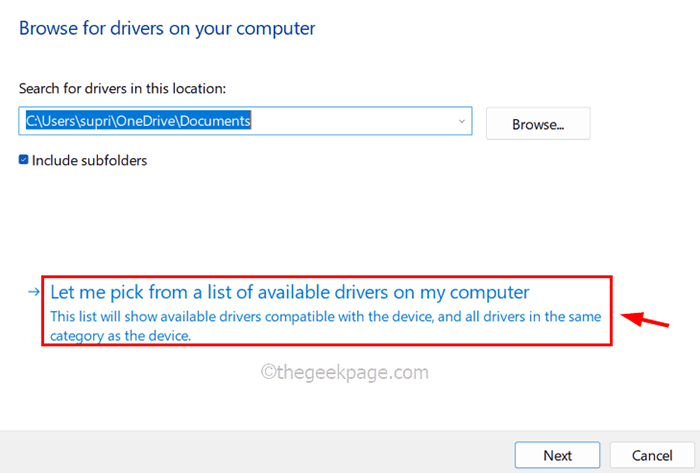
Krok 8: Wybierz sterownik monitorowania (Ogólny monitor PNP) Z listy kompatybilnego sprzętu pokazanego tak jak na poniższym obrazku i kliknij Następny.
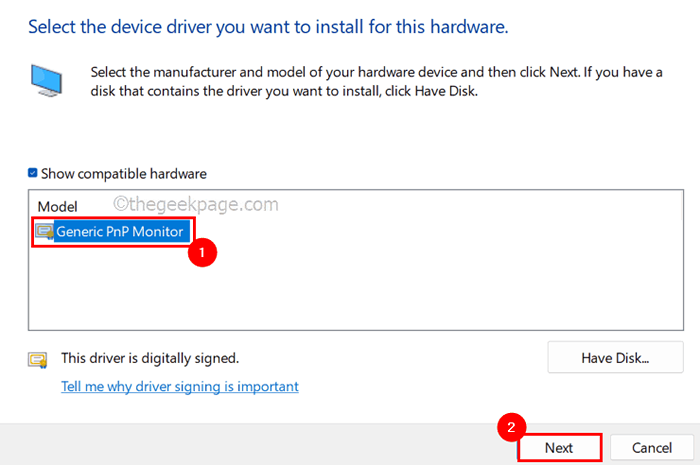
Krok 9: Rozpocznie aktualizowanie wybranego sterownika monitora z listy, a po zakończeniu wyrzuci udane okno wiadomości.
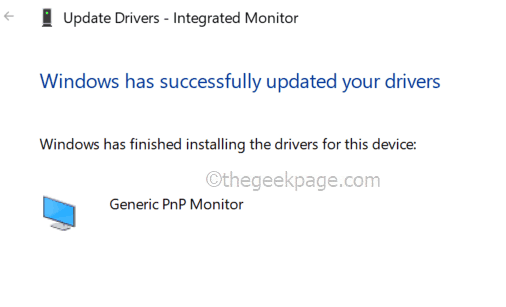
Krok 10: Po zakończeniu zamknij okno menedżera urządzeń i sprawdź, czy problem został rozwiązany.
Fix 2 - Zaktualizuj system Windows
Bez zaktualizowanego systemu systemu Windows może tworzyć problemy, jak wspomniano powyżej w tym poście, ponieważ Microsoft uwalnia aktualizacje, które są całkiem niezbędne, aby pozostać aktualizowanym, aby system był lepszy i mieć dobre wrażenia użytkownika. Zobaczmy więc, jak zaktualizować system Windows.
Krok 1: Naciśnij Okna Klucz na klawiaturze i typu Ustawienia.
Krok 2: Następnie wybierz Ustawienia Z wyników wyszukiwania, jak pokazano poniżej.
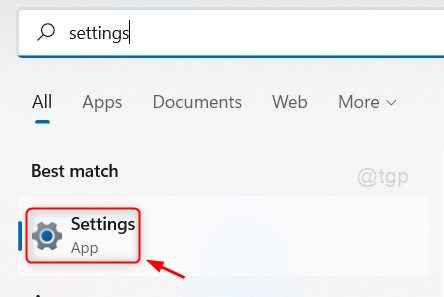
Krok 3: Po otwarciu strony Ustawienia przejdź do Aktualizacja systemu Windows opcja na dole menu po lewej stronie strony Ustawienia.
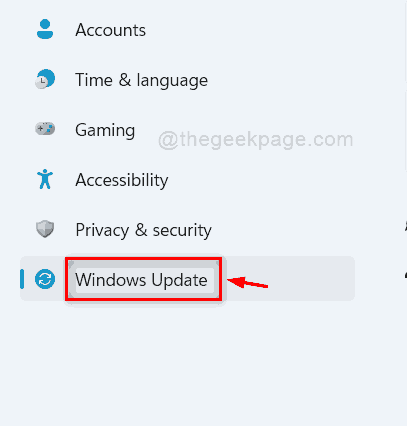
Krok 4: Później kliknij Sprawdź aktualizacje przycisk w prawym rogu u góry, jak pokazano poniżej.
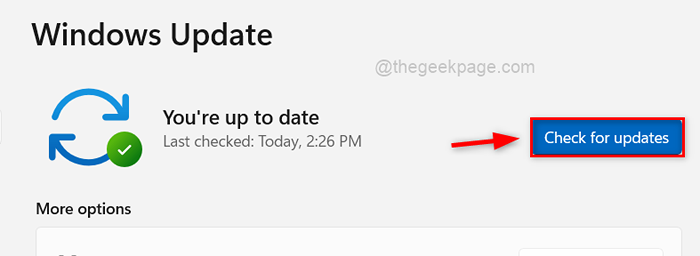
Krok 5: Teraz rozpocznie sprawdzanie wszelkich aktualizacji i jeśli pojawią się jakieś aktualizacje, pobierz je i zainstaluj je.
Krok 6: Po zakończeniu uruchom ponownie system, aby wejść w życie.
Napraw 3 - zaktualizuj adapter wyświetlania
Adapter wyświetlacza jest również ważny i musi być regularnie aktualizowany dla jasności lub innych problemów w systemie związanym z wyświetlaniem. Oto kilka kroków, które należy wykonać, aby zaktualizować adapter wyświetlania za pomocą Menedżera urządzeń.
Krok 1: Naciśnij i przytrzymaj Okna I X klawisze razem na klawiaturze.
Krok 2: To pokazuje menu kontekstowe przycisku Start na pasku zadań.
Krok 3: Wybierz Menadżer urządzeń z listy, klikając ją, jak pokazano poniżej.
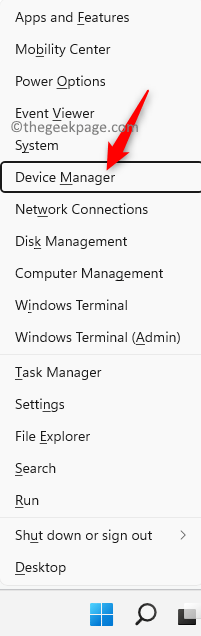
Krok 4: W oknie menedżera urządzeń, które właśnie się otworzyło, podwójne kliknięcie na Karty graficzne z listy urządzeń, aby je rozwinąć.
Krok 5: Teraz Kliknij prawym przyciskiem myszy na adapterze wyświetlacza jak Intel (R) UHD Graphics i kliknij Uaktualnij sterownik.
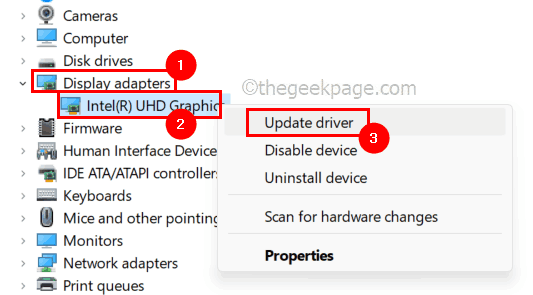
Krok 6: Kliknij Wyszukaj automatycznie sterowników Opcja w oknie aktualizacji, która pojawiła się na ekranie, jak pokazano poniżej.
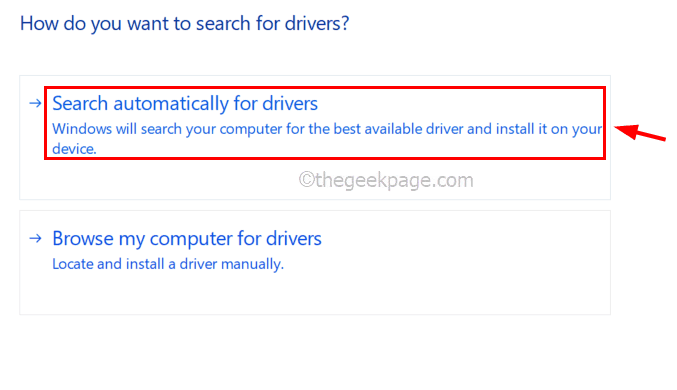
Krok 7: Rozpocznie aktualizowanie adaptera wyświetlacza, a po zakończeniu wyświetli udany komunikat, jak pokazano poniżej.
Następnie kliknij Zamknąć Aby zamknąć okno.
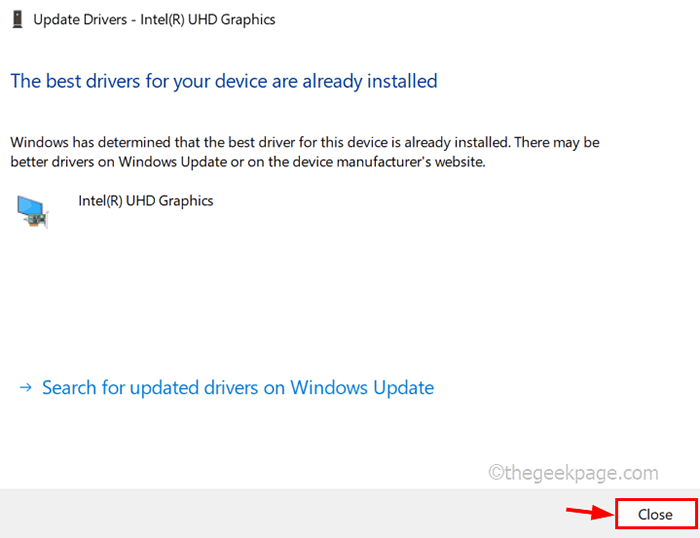
Krok 8: Następnie zamknij okno Menedżera urządzeń.
Poprawka 4 - Zainstaluj tacę Twinkle: Aplikacja Slidera jasności
Jeśli żadne z wyżej wymyślonych poprawek pomogło ci, to prawdopodobnie jest to najlepsze możliwe rozwiązanie, w którym musisz zainstalować tę świetną aplikację o nazwie Twinkle Tray, która służy do dostosowania poziomu jasności wyświetlacza za pomocą skrótu klawiatury.
Zacznijmy od instalacji i użycia aplikacji Twinkle Tray w systemie Windows z krokami.
Krok 1: Naciśnij Okna klucz i typ Microsoft Store.
Krok 2: Uderz Wchodzić klucz do otwarcia Microsoft Store Aplikacja w systemie.
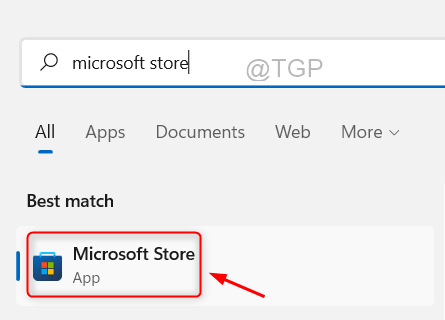
Krok 3: W aplikacji Microsoft Store wpisz Taca błyszcząca na pasku wyszukiwania u góry aplikacji.
Krok 4: Wybierz Taca Twinkle: Slawder jasności Aplikacja z rozwijania wyników wyszukiwania, jak pokazano poniżej.
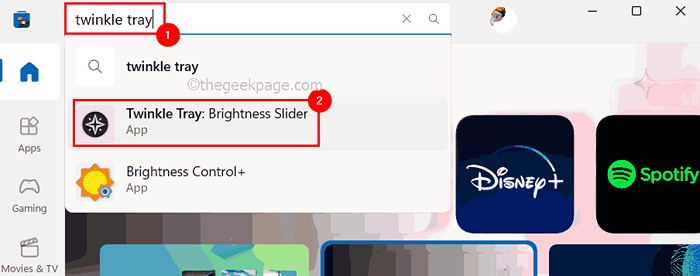
Krok 5: Kliknij Dostawać Aby rozpocząć pobieranie i instalowanie aplikacji w systemie.
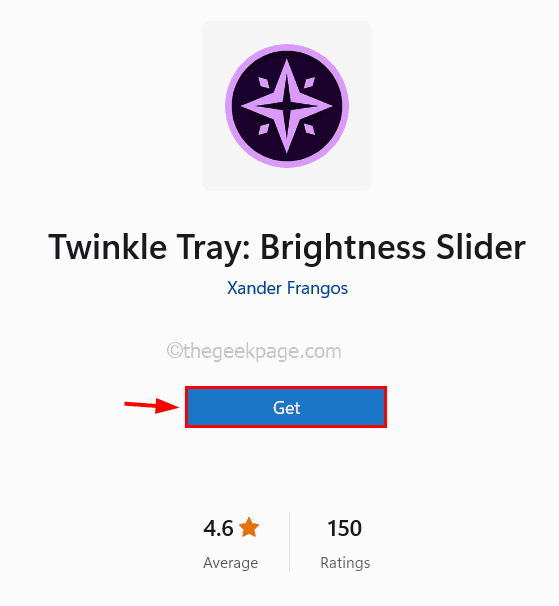
Krok 6: Teraz zacznie pobierać i instalować aplikację.
Krok 7: Po zakończeniu otwórz aplikację Twinkle Tray w systemie, naciskając Okna Klucz i pisanie Taca błyszcząca.
Krok 8: Następnie wybierz Taca błyszcząca Aplikacja z wyników wyszukiwania, jak pokazano poniżej.
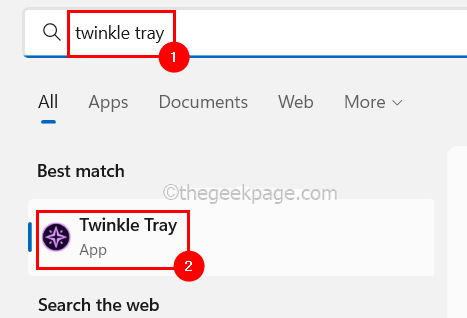
Krok 9: Otwórz tacę systemową na pasku zadań po prawej stronie końca i kliknij prawym przyciskiem myszy ikonę tacki Twinkle, a następnie wybierz Ustawienia z menu kontekstowego, jak pokazano poniżej.
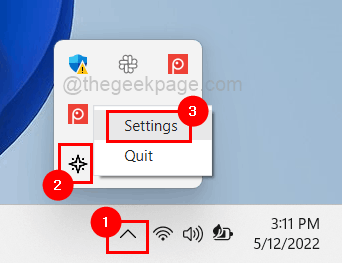
Krok 10: To otwiera okno Ustawienia tacki Twinkle, do której musisz przejść Królewskie I skróty Opcja w lewym menu.
Krok 11: Następnie kliknij Zwiększyć jasność pole i naciśnij dowolny klawisz, aby ustawić skrót do zwiększenia jasności w systemie.
Podobnie skonfiguruj hotkeys dla Zmniejszyć jasność I Wyłącz wyświetlacze opcja.
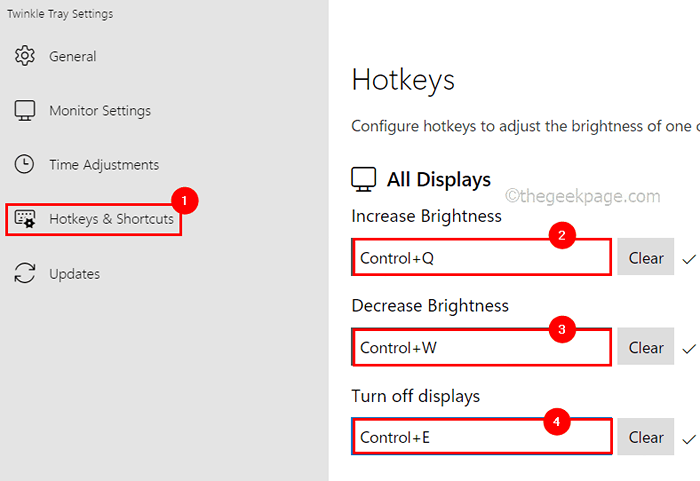
Krok 11: Po zakończeniu możesz zamknąć okno Ustawienia.
Teraz możesz dostosować poziom jasności wyświetlacza za pomocą tych skrótów za pomocą aplikacji Twinkle Tray.
- « Jak szybko wstawić wiele pustych wierszy lub kolumn do arkusza Excel
- Napraw zapisywanie błędów Ustawienia proxy Dostęp Dostęp do systemu Windows 11 »

