Napraw zapisywanie błędów Ustawienia proxy Dostęp Dostęp do systemu Windows 11
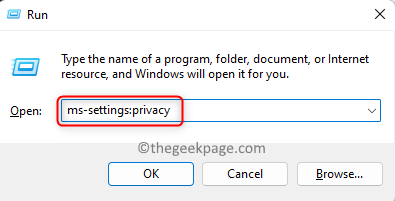
- 1567
- 61
- Maria Piwowarczyk
Wielu użytkowników Windows 11 zgłosiło widzenie komunikatu o błędzie „Pisanie błędów Ustawienia proxy - Odmowa dostępu” na uruchomieniu systemowym lub podczas próby wykonania polecenia za pomocą wiersza polecenia. Zasadniczo błąd ten pojawia się, gdy są nieprawidłowo zainstalowane aplikacje 3-partii, które mogą zakłócać wiersz polecenia podczas próby uruchomienia dowolnego polecenia lub po aktualizacji do systemu systemu Windows.
Czy jesteś tym niepokojący Pisanie błędów Ustawienia proxy Wiadomość na komputerze Windows 11? Następnie dotarłeś do odpowiedniego postu. W tym artykule wyselekcjonowaliśmy niektóre możliwe rozwiązania, które mogą pomóc w rozwiązaniu tego problemu na komputerze.
Spis treści
- Napraw 1 - Zmień domyślną aplikację terminalową systemu Windows
- Napraw 2 - Wykonaj czysty rozruch
- Napraw 3 - Zresetuj konfigurację IP
- Fix 4 - Oczyść programy startupowe
- Napraw 5 - Uzyskaj dostęp do terminalu Windows jako administrator
- Napraw 6 - cofanie się do poprzedniej wersji systemu Windows 11
Napraw 1 - Zmień domyślną aplikację terminalową systemu Windows
Czy zmieniłeś się na jakąś aplikację terminalową stron trzecią z domyślnej aplikacji terminalowej na komputerze Windows 11? Następnie istnieją szanse, że ta zmiana aplikacji terminalowej może spowodować ten konkretny błąd wspomniany powyżej. Musisz więc sprawdzić, czy istnieją jakieś zmiany w aplikacji terminalowej, a następnie przejść do aplikacji Windows Domyślna aplikacja terminalowa.
1. Po prostu naciśnij i przytrzymaj Okna i r Kombinacja kluczowa, aby otworzyć Uruchomić skrzynka.
Typ Settings MS: Prywatność i uderz Wchodzić otworzyć Prywatność & bezpieczeństwo W Ustawienia systemu Windows App.
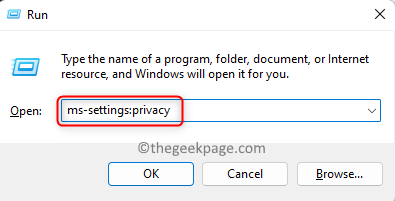
2. Tutaj, w Bezpieczeństwo Sekcja kliknij oznaczone kafelki Dla programistów.
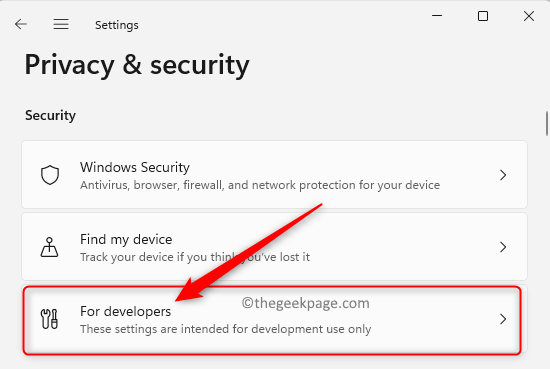
Na Dla programistów Strona, przewiń w dół i zlokalizuj sekcję Terminal.
3. Gdy dotrzesz do Terminal Sekcja, sprawdź, czy Host konsoli Windows jest używany jako domyślna aplikacja terminalowa.
Jeśli używasz aplikacji terminalowej innej firmy, kliknij rozwijane, aby zobaczyć opcje, z których możesz wybrać domyślną aplikację terminalu dla systemu systemu Windows.
Z opcji wybierz albo Host konsoli Windows Lub Terminal Windows.
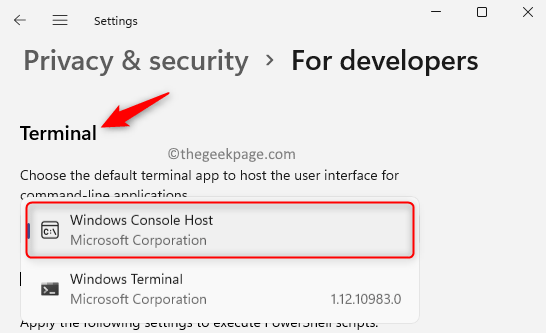
4. Wyjdź z ustawień.
Ponowne uruchomienie Twój komputer. Sprawdź, czy błąd jest naprawiony za pomocą domyślnej aplikacji terminalowej podczas wykonywania dowolnego polecenia.
Napraw 2 - Wykonaj czysty rozruch
Uruchamianie systemu w trybie czystych rozruchu pomaga zidentyfikować błędy spowodowane przez aplikacje innych firm zainstalowanych na komputerze. Jeśli nie widzisz błędu po czystym rozruchu, istnieje jakaś sprzeczna aplikacja stron trzecich, która jest przyczyną tego błędu.
1. Kliknij na Przycisk Windows (czteropunktowa ikona niebieska) na pasku zadań.
W polu wyszukiwania systemu Windows wpisz Msconfig szukać Konfiguracja systemu.
Kliknij Konfiguracja systemu który pojawia się w wyniku wyszukiwania.
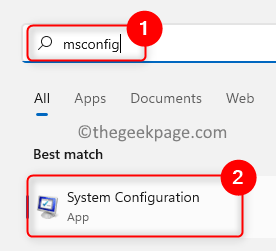
2. Kiedyś Konfiguracja systemu okno otwiera się, wybierz Usługi patka.
Na dole tego okna dialogowego upewnij się sprawdzać pudełko obok Ukryj wszystkie usługi Microsoft.
Następnie kliknij Wyłącz wszystkie przycisk w prawej dolnej stronie.
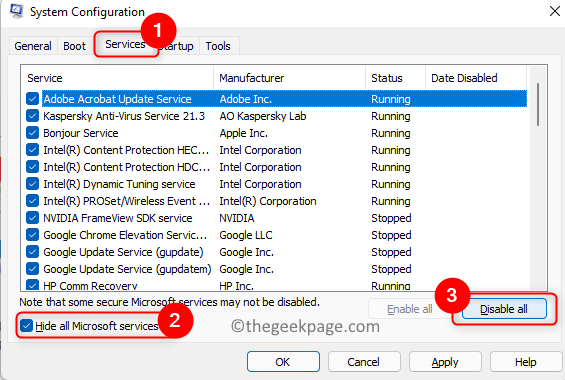
3. Teraz wybierz Uruchomienie patka.
Tutaj kliknij link Otwórz menedżera zadań.
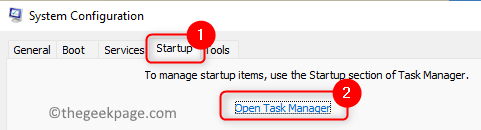
To otwiera Uruchomienie zakładka w Menadżer zadań. Musisz wyłączyć aplikacje stąd.
Zrobić to, Wybierz program na liście i kliknij Wyłączyć przycisk.
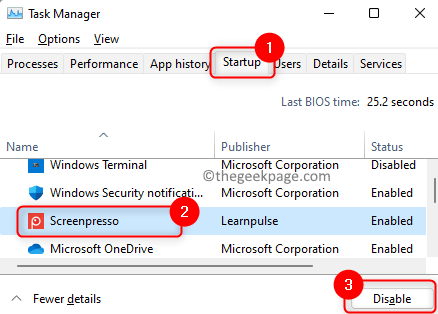
Zamknij menedżera zadań.
4. Z powrotem w Konfiguracja systemu okno, kliknij Stosować A potem dalej OK Aby potwierdzić zmiany.
Kliknij na Uruchom ponownie przycisk po wyświetleniu monitu o ponowne uruchomienie systemu.
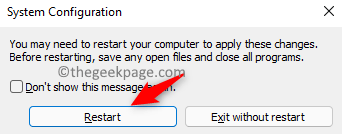
5. Sprawdź, czy system unosi się bez komunikatu o błędzie.
Jeśli komunikat o błędzie nie jest widoczny, musisz poszukać programu, który podnosi ten błąd. Musisz spojrzeć na wszystkie niedawno zainstalowane aplikacje i spróbować odinstalować je z komputera. Na podstawie próby i błędów możesz spróbować usunąć aplikacje trzeciej strony pojedynczo.
Napraw 3 - Zresetuj konfigurację IP
1. Uderz w Okna Klucz na klawiaturze.
Typ Komenda podpowiedź na pasku wyszukiwania systemu Windows.
Kliknij prawym przyciskiem myszy NA Wiersz polecenia w wyniku wyszukiwania i wybierz Uruchomić jako administrator.
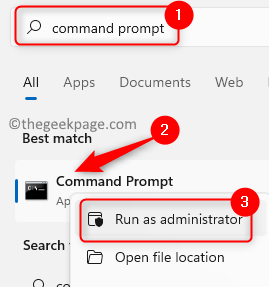
2. W oknie terminalu wpisz poniższe polecenia i wykonaj je jeden po drugim, aby zwolnić adres IP, spłucz DNS i odnowić adres IP.
ipconfig /release ipconfig /flushdns ipconfig /odnowienie
3. Ponowne uruchomienie Twój komputer po wykonaniu powyższych poleceń.
Sprawdź, czy błąd jest naprawiony.
Fix 4 - Oczyść programy startupowe
Czasami nowo zainstalowany program może skonfigurować i dodać do listy programów uruchamiania na komputerze, co z kolei może prowadzić do tego błędu.
Musisz otworzyć menedżera zadań i przyjrzeć się programom uruchamiającym, aby znaleźć aplikację, powodując ten problem. Następnie możesz wyłączyć ten program z uruchomienia przy następnym uruchomieniu.
1. Naciskać Ctrl + Shift + ESC klucze jednocześnie, aby otworzyć Menadżer zadań.
Kiedyś Menadżer zadań okno otwiera się, wybierz Uruchomienie patka.
2. Wybierz aplikację i kliknij Wyłączyć przycisk na dole.
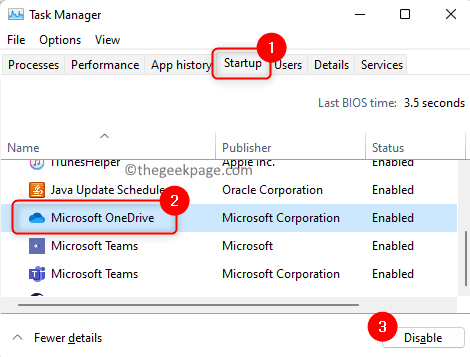
Wyłącz wszystkie aplikacje startupowe na liście, jak wskazano powyżej.
3. Zamknij menedżera zadań i ponowne uruchomienie Twój komputer.
Sprawdź, czy błąd został rozwiązany.
Jeśli błąd nadal się utrzymuje, można powiedzieć, że aplikacja trzecia partii jest przyczyną tego błędu.
4. Aby znaleźć aplikację powodującą ten błąd, otwórz Menadżer zadań Ponownie.
Włączać Aplikacje pojedynczo. Aby to zrobić, wybierz aplikację i kliknij Włączać przycisk.
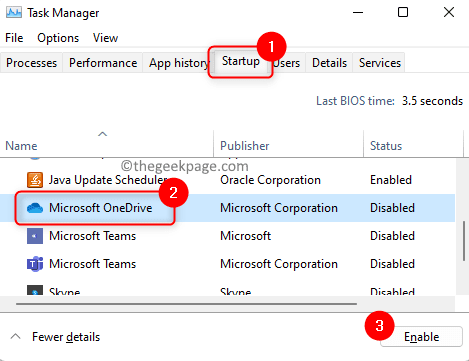
Sprawdź, czy nadal widzisz błąd.
Napraw 5 - Uzyskaj dostęp do terminalu Windows jako administrator
Jeśli to „ustawienie proxy zapisywania błędów” jest widoczne podczas korzystania z terminalu Windows do wykonania polecenia, musisz użyć terminalu Windows z prawami administracyjnymi.
1. Otworzyć Uruchomić okno dialogowe za pomocą Windows i r Kombinacja kluczowa.
Typ wt w polu tekstowym.
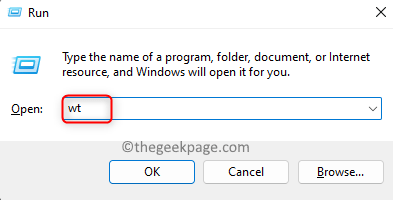
Naciśnij i przytrzymaj Ctrl + Shift + Enter klucze w tym samym czasie.
2. W monicie przez Kontrola konta użytkownika, Kliknij Tak udzielić uprawnień do uruchomienia programu.
Teraz spróbuj wykonać polecenie, które próbowałeś wcześniej i sprawdź, czy błąd nadal występuje.
Napraw 6 - cofanie się do poprzedniej wersji systemu Windows 11
1. Naciskać Windows + r klucze do otwarcia Uruchomić skrzynka.
Typ Settings MS: Recovery i uderz Wchodzić otworzyć Ustawienia odzyskiwania.
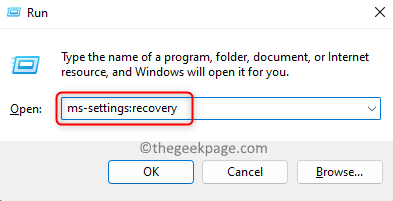
2. Na Powrót do zdrowia strona, przewiń w dół i zlokalizuj Opcje odzyskiwania Sekcja.
Tutaj kliknij Wróć przycisk.
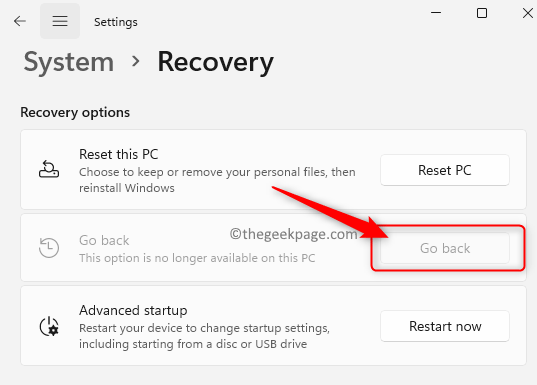
Postępuj zgodnie z instrukcjami na ekranie, aby ukończyć wycofanie systemu Windows do poprzedniej wersji.
Notatka: Jeśli Wróć przycisk jest gotowy, to oznacza, że nie możesz cofać się do żadnej poprzedniej wersji Windows 11.
Dziękuje za przeczytanie.
W obliczu błędów w uruchomieniu systemowym utrudnia ci wykonanie zadań na komputerze. Mamy nadzieję, że ten artykuł był wystarczająco pouczający, aby naprawić „Pisanie błędów Ustawienia proxy - Odmowa dostępu” na twoim komputerze Windows 11. Daj nam znać poprawkę, która działała dla Ciebie w komentarzach poniżej.
- « Jak naprawić suwak jasności, brakuje problemu w systemie Windows 11/10
- Jak naprawić ustawienia gry Fortnite, które nie zapisują problemu »

