Jak naprawić ustawienia gry Fortnite, które nie zapisują problemu
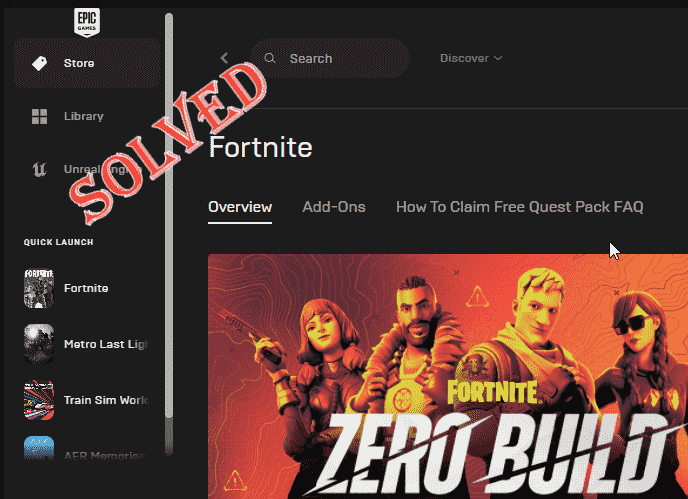
- 4312
- 367
- Klaudia Woś
Ustawienia w grze odgrywają znaczącą rolę w kontrolowaniu FPS na ekranie użytkownika. Te ustawienia mogą sprawić lub przełamać doświadczenie w szybkich grach wieloosobowych FPS, takich jak Fortnite. Ale co, jeśli dostosujesz ustawienia Fortnite po swoich ulubionych streamerach pro i zapisać je, ale po prostu wracając do ekranu głównego, zdajesz sobie sprawę, że ustawienia nie są zapisane? Jeśli jest to jednorazowe lub dwukrotne zdarzenie, możesz to zignorować. Ale jeśli Fortnite wcale nie oszczędza, wypróbuj te obejścia.
Spis treści
- Obejścia
- Napraw 1 - Zmień właściwości ustawień użytkownika
- Napraw 2 - Sprawdź aktualizacje Fortnite
- Napraw 3 - Sprawdź pliki Fortnite
- Napraw 4 - Wyłącz funkcję dostępu do folderu kontrolowanego
Obejścia
1. Zamknij grę. Uruchom ponownie Twój system raz. Następnie zaloguj się ze swoim kontem administratora. Następnie uruchom Fortnite i ulepsz pojedyncze ustawienie i spróbuj go zapisać.
Sprawdź, czy to działa.
2. Antiwirusy czasami mogą chronić niektóre pliki za pomocą ochrony odczytu. Wyłącz go i ponownie zapisując ustawienia gry.
Napraw 1 - Zmień właściwości ustawień użytkownika
Niektóre ustawienia są ustawione tylko na odczyt, co skutkuje tym problemem.
1. Musisz użyć Wygraj klucz+r Klucz skrótów do uruchomienia dostępu.
2. Kiedy się pojawi, wpisz to słowo i uderz Wchodzić.
%LocalAppdata%
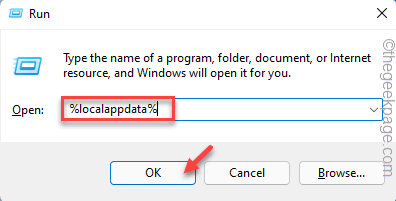
Folder lokalny otworzy się na ekranie.
3. Kilka plików i folderów znajdziesz tutaj. Ale musisz znaleźć „Fortnite" teczka. Wejdź do tego folderu.
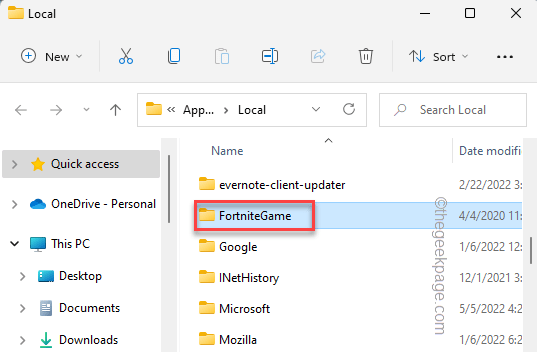
4. Gdy jesteś w środku, zejdź w ten sposób -
Zapisane \ config \ WindowsClient
5. Znajdziesz „GameSersettings.ini”W eksploratorze plików.
6. Gdy go znajdziesz, zetknij się z prawej i dotknij „Nieruchomości".
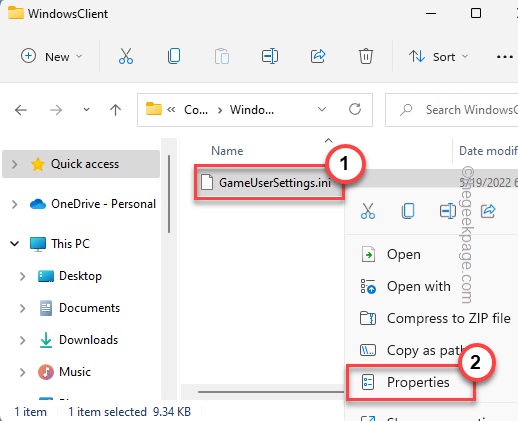
7. Na stronie właściwości przejdź do „Ogólny" Sekcja.
8. Teraz, Odkreśnij „„Tylko czytać" skrzynka.
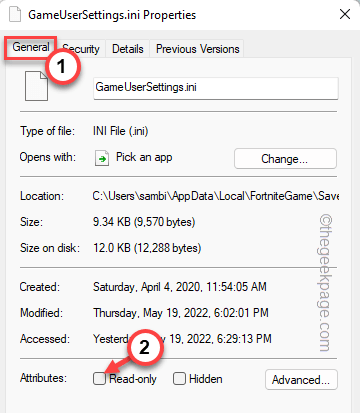
To pozwala grę zmienić plik po zmianie ustawień na komputerze.
Napraw 2 - Sprawdź aktualizacje Fortnite
Sprawdź, czy są aktualizacje Fortnite w toku.
1. Musisz otworzyć Epic Games Launcher.
2. Zwykle Fortnite ma automatycznie pobrać swoje aktualizacje. Więc idź do „Pliki”Obszar z lewego panelu.
3. Pozwól Epic zakończyć proces aktualizacji Fortnite. Nie zatrzymuj ani nie przerywać procesu.
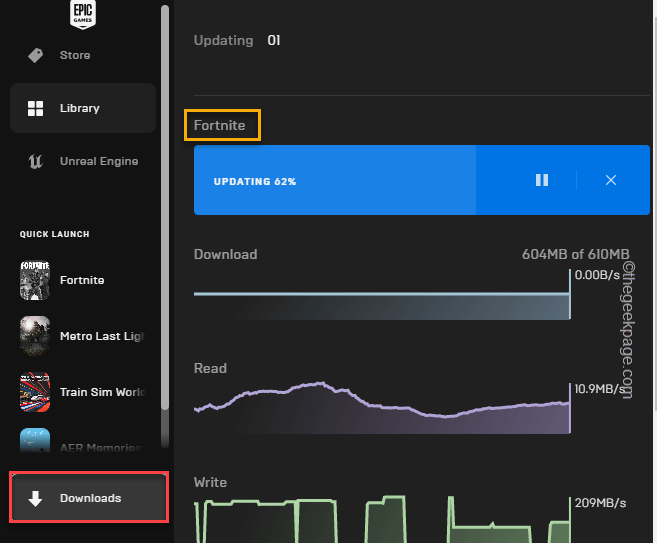
Po zainstalowaniu Fortnite otwórz go i sprawdź, czy to działa.
Napraw 3 - Sprawdź pliki Fortnite
Możesz przetestować integralność plików Fortnite.
1. Otwórz Epic Games Launcher.
2. Gdy się otworzy, przejdź do „Biblioteka„Z lewego panelu. Tutaj znajdziesz wszystkie zakupione gry.
3. Kliknij na trzy kropki menu „Fortnite”I dotknij„Zweryfikować„Aby zweryfikować pliki Fortnite.
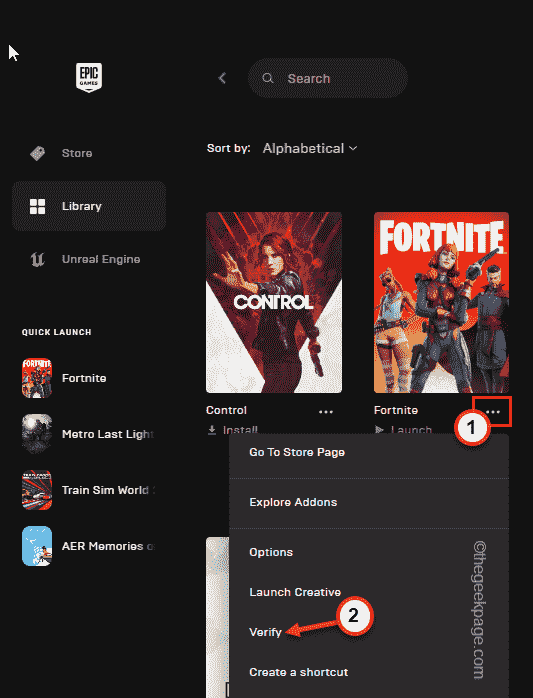
Ten proces weryfikacji może potrwać trochę czasu, ponieważ epickie gry skanują każdy plik Fortnite w poszukiwaniu rozbieżności i odpowiednio je naprawić.
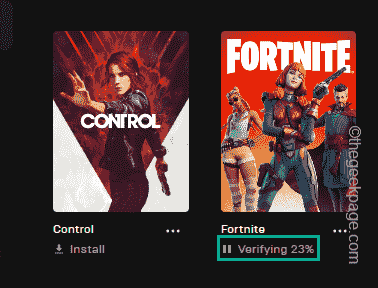
Po zakończeniu możesz uruchomić grę bezpośrednio stąd i przetestować, czy to zadziała.
Napraw 4 - Wyłącz funkcję dostępu do folderu kontrolowanego
Funkcja sterowanego folderu nie pozwala żadnej zewnętrznej aplikacji na zmianę plików w folderze.
1. Początkowo naciśnij klawisz wygrany z klawiatury i napisz „Bezpieczeństwo".
2. Następnie dotknij „Bezpieczeństwo systemu Windows".
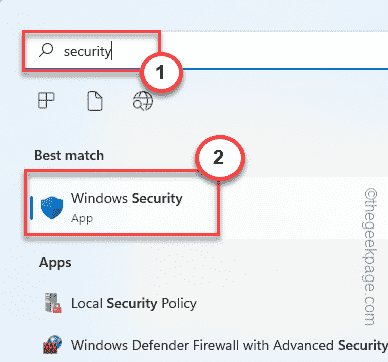
Security Windows powinno otworzyć.
3. Po otwarciu strony bezpieczeństwa systemu Windows dotknij „Wirus i ochrona przed zagrożeniem„W menu głównym.
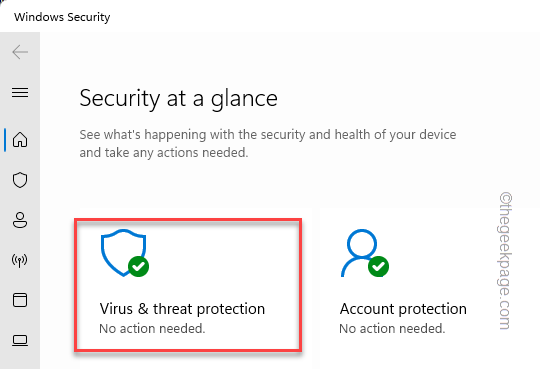
4. Tutaj, jeśli przewinisz w dół, znajdziesz określone ustawienie o nazwie Ochrona ransomeware.
5. Musisz kliknąć raz na „Zarządzaj ochroną oprogramowania ransomware" opcja.
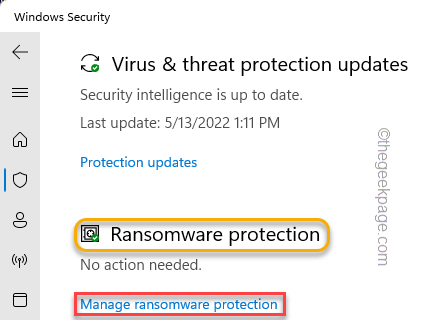
6. Wewnątrz tej strony znajdź „Dostępny dostęp do folderu”I odwróć to”Wyłączony".
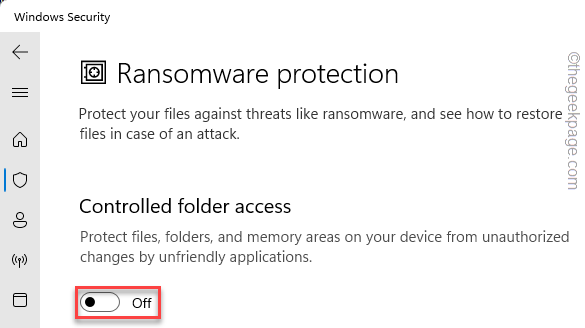
Następnie zamknij stronę Ustawienia. Powinieneś ponownie uruchomić system, aby ta zmiana wpłynęła na Ciebie. Po uruchomieniu systemu uruchom Fortnite i spróbuj dostosować ustawienia i zapisać je.
Twój problem należy rozwiązać.
- « Napraw zapisywanie błędów Ustawienia proxy Dostęp Dostęp do systemu Windows 11
- Jak zmienić zmianę sekcji OneNote i panele stron »

