Jak zmienić zmianę sekcji OneNote i panele stron
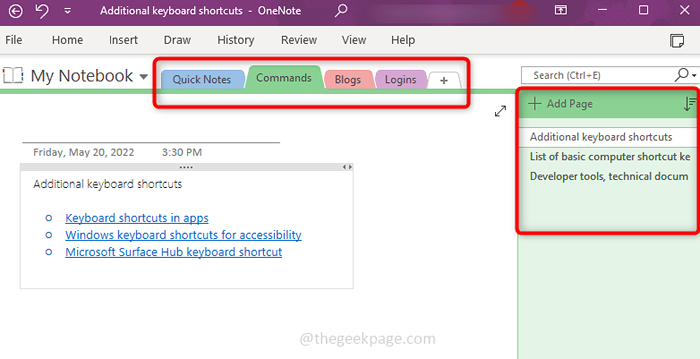
- 4328
- 230
- Laura Zygmunt
Aplikacja OneNote to miejsce, w którym możesz zachować wszystkie notatki, badania, dane itp. Są łatwe do udostępnienia, wydrukowania, a także znajdują informacje. Najlepsze jest to, że wszystkie Twoje notebooki są przechowywane online, dzięki czemu możesz uzyskać do nich dostęp w dowolnym miejscu. Mają szeroką gamę funkcji. Każdy notebook jest automatycznie zorganizowany w sekcjach, a sekcje te mają strony, które można rozmieścić zgodnie z naszymi potrzebami. Domyślnie, gdy utworzymy notatnik, sekcje pojawią się na górze, a strony pojawią się po prawej stronie notebooka. Ale możemy je ponownie utworzyć i przesunąć strony i sekcje po lewej stronie, niewielu użytkowników woli to być w jednym miejscu. W tym artykule zobaczmy, jak możemy przesunąć strony i karty sekcji po lewej stronie.
Przesuń panele stron i sekcje w lewo
Wszystkie utworzone notebooki zostaną wymienione na górze w formie karty sekcji. A strony w każdej sekcji będą wymienione po prawej stronie.
Krok 1: otwarty OneNote przez pisanie Jedna uwaga w twoich oknach szukaj pasek i kliknięcie go. Zaloguj się, podaj szczegóły logowania konta Microsoft, a OneNote zostanie otwarty.
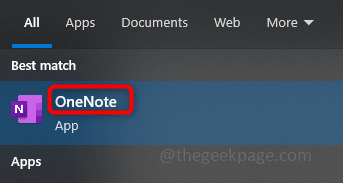
Krok 2: Jeśli utworzyłeś notatki, możesz je zobaczyć na górze i strony po prawej stronie. To jest domyślny projekt.
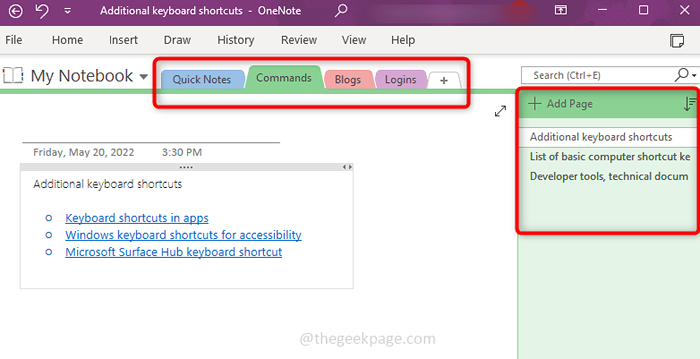
Krok 3: Aby uzyskać sekcje po lewej stronie, kliknij nazwę notebooka. Tutaj nazwa brzmi Mój notebook. Po kliknięciu na nim pojawia się plik pasek pin po prawej, Kliknij na tym. Teraz możesz zobaczyć wszystkie sekcje po lewej stronie, możesz również rozwinąć i zawalić się, klikając rozwijanie, które są obecne w każdej sekcji, aby spojrzeć na strony. Wydaje się to jak indeks książki.
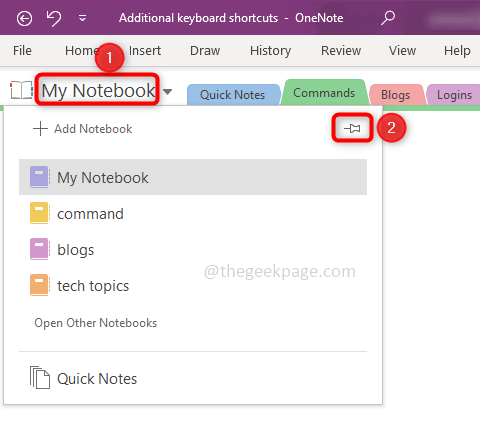
Krok 4: Aby uzyskać strony po lewej stronie Plik w lewym górnym rogu okna OneNote. Przewiń w dół, na lewym dole ostatniego znajdziesz Opcje, Kliknij na to.

Krok 5: Pojawi się okno opcji OneNote, kliknij Wyświetlacz, i wybierz pole wyboru Karty stron pojawiają się po lewej stronie. I kliknij OK.
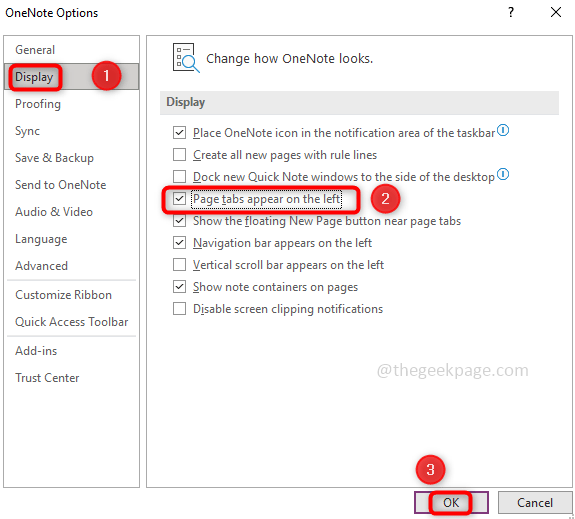
Krok 6: Teraz wszystkie twoje sekcje i strony są po lewej stronie.
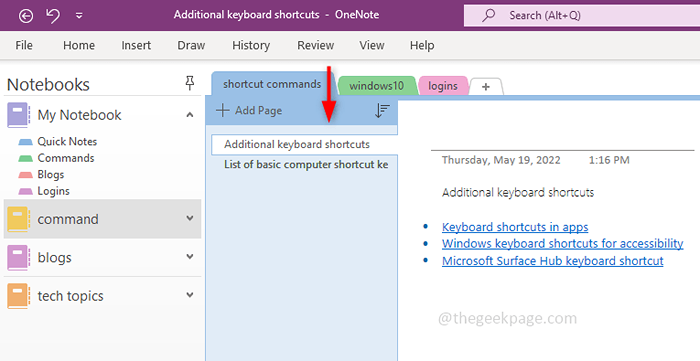
Krok 7: W przypadku, gdy wolisz pełny ekran podczas pisania notatek, to najlepszym sposobem byłoby to Kliknij na Podwójna strzałka symbol, który jest w prawy róg okna OneNote.
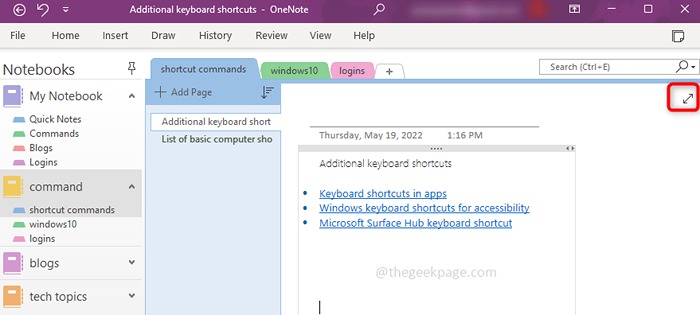
Krok 8: Pojawia się pełny ekran i możesz nadal pisać notatki. Po zakończeniu kliknij Podwójna strzałka Ponownie Do Wyjście z pełnego ekranu.
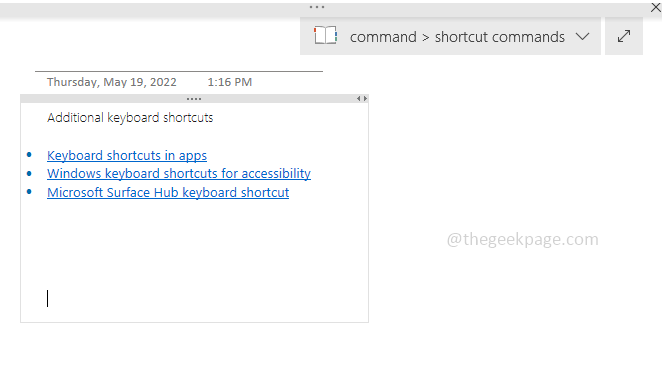
Otóż to! Mam nadzieję, że ten artykuł jest pomocny i łatwo go zrobiłeś. Dziękuję i szczęśliwe czytanie!!
- « Jak naprawić ustawienia gry Fortnite, które nie zapisują problemu
- Jak obliczyć średnią wartość grupy komórek w Microsoft Excel »

