Jak naprawić błąd „serwer DNS niedostępny”
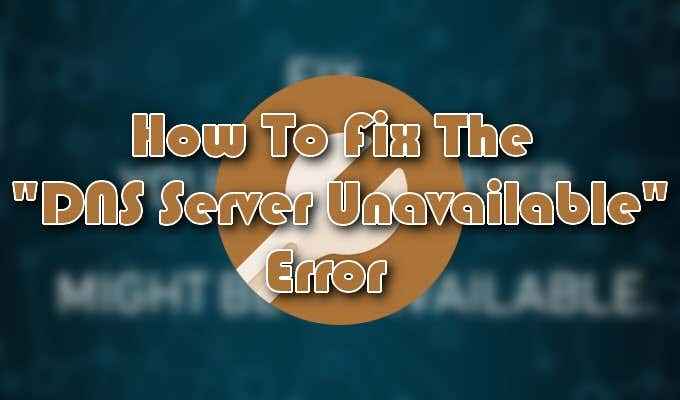
- 3922
- 843
- Roland Sokół
Serwer systemu nazwy domeny (DNS) to miejsce, w którym przechowywane są wszystkie nazwy domeny dla odwiedzanych witryn. Podczas przeszukiwania nazwy domeny w przeglądarce internetowej jest przekazywana przez router na serwer DNS. Jeśli nazwa domeny konkretnej witryny została zapisana, zwraca odpowiedni adres IP. To sprawia, że proces ładowania dla tych witryn jest szczególnie szybszy.
Choć proces ten jest wielki, nierzadko serwer DNS nie tworzy od czasu do czasu. Próba rozwiązywania problemów z przeglądarką internetową w tym przypadku może często spowodować błąd „Serwer DNS”.
Spis treści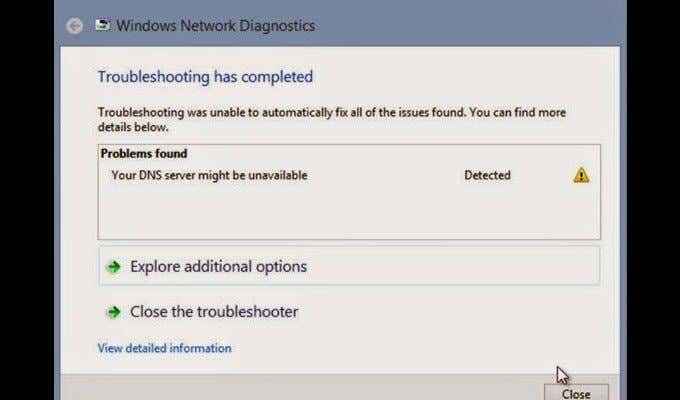
Zacznij od użycia innej przeglądarki dla stron internetowych, które próbujesz otworzyć. Oznacza to, że jeśli obecnie otrzymujesz błąd podczas korzystania z przeglądarki Firefox Mozilla, przełącz ją na Microsoft Edge lub Google Chrome. Jeśli problem utrzymuje się, możemy przejść do testowania innych urządzeń.
Próbuj otworzyć stronę internetową za pomocą urządzenia mobilnego w tej samej sieci, aby upewnić się, że problem nie jest wynikiem awarii sprzętu. Korzystne byłoby również próba połączenia się z tymi samymi stronami za pomocą planu danych w celu ustalenia, czy przyczyną jest w rzeczywistości z serwerem DNS.
Po wyczerpaniu tych kroków ponownie uruchom router. Jeśli nadal jest obecny błąd „serwer DNS”, będziemy musieli przejść kilka bardziej skutecznych metod.
Płuczanie DNS (Windows)

Najskuteczniejszą metodą rozwiązania problemu z niedostępnym serwerem DNS jest wypłukanie go za pomocą Wiersz polecenia.
- Podciągnij okno dialogowe Uruchom, jednocześnie naciskając Klucz Windows i klucz R.
- Typ CMD na pole i naciśnij Wchodzić.
- W oknie wiersza polecenia wpisz ipconfig /flushdns i naciśnij Wchodzić.

- Kontynuuj, wpisując ipconfig /wydanie i naciśnij Wchodzić.

- Wreszcie wpisz ipconfig /odnowienie i naciśnij Wchodzić.

- Zamknij okno wiersza polecenia i ponownie uruchom swój system.
Spłukanie DNS (macOS)

Możesz także wypłukać DNS na komputerze Mac. Sposób, w jaki to robisz, będzie się nieznacznie zmieniać w zależności od wersji komputera komputera. Często wymaga jedynie zmiany składni używanej podczas procesu.
- Otwórz Znalazca okno, a następnie przejdź do Aplikacje, śledzony przez Narzędzia, i kończąc w Terminal.
- Wprowadź w poniższej składni dotyczącej wersji macOS, których obecnie używasz:
- MacOS High Sierra - Sudo Killall -Hup mdnsresponder; sen 2; Echo MacOS DNS Reset pamięci podręcznej | mowić
- MacOS Sierra - Sudo Killall -Hup mdnsresponder; powiedzmy, że pamięć podręczna DNS została zarumieniona
- MacOS Mojave - Sudo Killall -Hup mdnsresponder; sen 2;
- MacOS x El Capitan/Yosemite - sudo dscacheutil -flushcache; sudo killall -Hup mdnsresponder; powiedzmy płukanie płuczki
- wciśnij Powrót klucz, wprowadź hasło, a następnie naciśnij Powrót Klucz jeszcze raz.
- Oczekuj na alert audio, który wskazuje na udane płukanie DNS przed wyjściem z terminalu.
Oczyszczenie pamięci podręcznej macOS x będzie wymagało kilku dodanych kroków, aby w pełni ją wypłukać. Będziesz musiał spłukać zarówno pamięci podręczne MDN, jak i UDNS na wcześniejszych krokach.
Przed wyjściem z terminalu wykonaj następujące polecenia:
- W przypadku pamięci podręcznej MDNS wpisz sudo discoveryUtil mdnsflushcache
- W przypadku pamięci podręcznej UDNS wpisz sudo discoveryUtil Udnsflushcaches
Usuń wiele przeciwwirusów
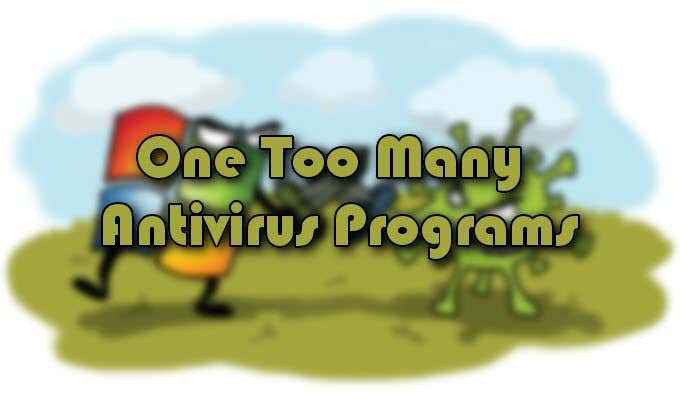
„Nigdy nie możesz mieć zbyt dużej ochrony.„Może to być nieco prawdziwe w prawdziwym świecie, ale w świecie technologii posiadanie wielu programów antywirusowych na tym samym komputerze może faktycznie utrudnić zapewnioną ochronę.
Sprawdź, czy masz obecnie dwa lub więcej programów antywirusowych, ponieważ może to być powód problemu DNS. Po wyłączeniu wszystkich dodatkowych programów ponownie uruchom swój system, a problem powinien się rozwiązać.
Upewnij się, że postępujesz w przyszłości, utrzymujesz tylko pojedynczy program, aby pomóc się obronić przed niechcianymi atakami złośliwego oprogramowania. To nie tylko zwiększa bezpieczeństwo, ale może pomóc w uniknięciu większej liczby błędów serwera DNS.
Zmiana serwerów DNS

Jeśli próbowałeś już wszystkie poprawki napisane tutaj i nadal otrzymujesz ten sam „serwer DNS niedostępny”, może być w twoim najlepszym interesie, aby zmienić serwery DNS. Istnieje wiele publicznych DN do wyboru, bezpłatne DN Google są jednym z bardziej popularnych wyborów.
Proces tego jest bardzo prosty i można go wykonać za pomocą kilku kliknięć, w zależności od tego, gdzie zdecydujesz się zmienić. Będziemy używać systemu operacyjnego Windows w każdym z naszych przykładów.
DNS zmienia się za pośrednictwem routera

- Uzyskaj dostęp do routera, uruchamiając przeglądarkę internetową i wprowadzając domyślny adres bramy do paska adresu URL.
- Można znaleźć domyślną bramę, otwierając okno wiersza polecenia, wpisując ipconfig i naciskając Enter. Skopiuj liczby znajdujące się obok domyślnej bramy w podnoszonych informacji.

- Zaloguj się do routera za pomocą odpowiednich poświadczeń.
- Znajdź informacje o koncie internetowym, które często można znaleźć w podobnie nazwanej karcie.
- Przejdź do serwera DNS i wybierz opcję, która najlepiej odzwierciedla używany protokół internetowy (IPv4 lub IPv6).
- Wprowadź adres serwera DNS, którego chcesz użyć zamiast bieżącego.
- Serwer DNS Google będzie 8.8.8.8 w preferowanym DNSV4 i 8.8.4.4 na alternatywnym serwerze DNS. W przypadku IPv6 będziesz chciał użyć 2001: 4860: 4860 :: 8888 I 2001: 4860: 4860 :: 8844 odpowiednio.
- Zapisz edytowane informacje i wyjdź z interfejsu routera.
DNS zmienia się za pośrednictwem systemu systemu Windows

- Uzyskaj dostęp do właściwości połączenia sieciowego, uruchamiając funkcję Uruchom (Klucz Windows + R) i pisanie NCPA.Cpl. Naciskać Wchodzić.
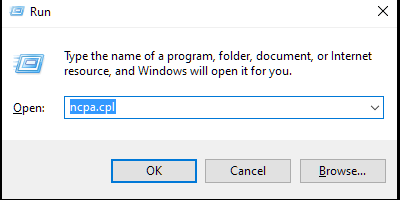
- Użytkownicy systemu Windows 10 mogą kliknąć prawym przyciskiem myszy ikonę Windows w lewym dolnym rogu ekranu stacjonarnego i wybrać Połączenia sieciowe Z menu.
- Wybierz obecnie używany adapter sieciowy. WLAN dla połączeń Wi -Fi i LAN dla bezpośredniego połączenia, zwykle za pomocą kabla Ethernet.
- Windows 10 będzie miał opcje na lewym panelu bocznym. Wybierz jeden i wybierz opcje zmiany adaptera z okna głównego.
- Kliknij swój wybór prawym przyciskiem myszy i wybierz Nieruchomości.
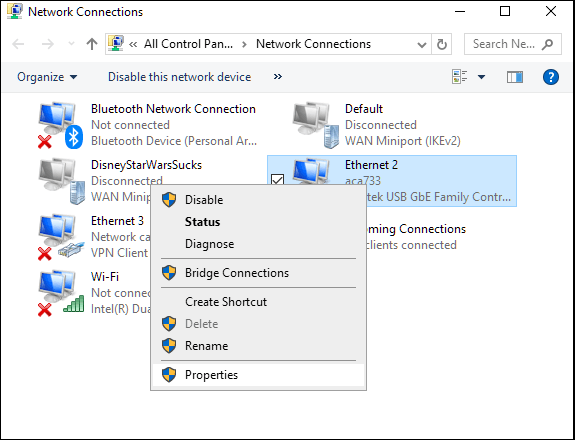
- Na karcie Networking zaznacz swoją wersję IP (v4 lub v6) z menu i kliknij Nieruchomości przycisk.
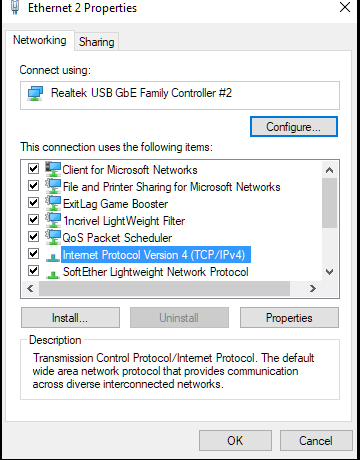
- Kliknij promieniowanie dla Użyj następujących adresów serwera DNS: Aby umożliwić możliwości edycji.
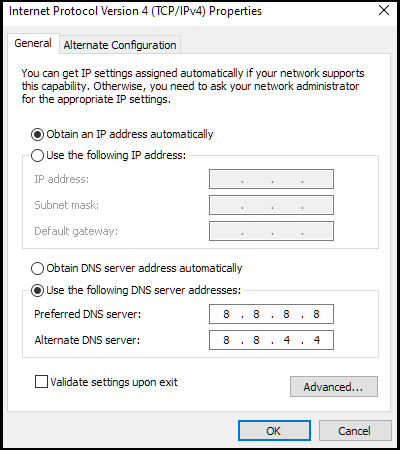
- Wprowadź w adresach serwera DNS, którego planujesz użyć.
- Jeśli korzystałeś z poprzedniego serwera DNS, który nie został uzyskany automatycznie, pamiętaj o adnotowaniu adresów na wypadek, gdybyś chciał je zwrócić w późniejszym terminie.
- Sfinalizować zmiany, klikając OK.
Przetestuj nowy serwer DNS
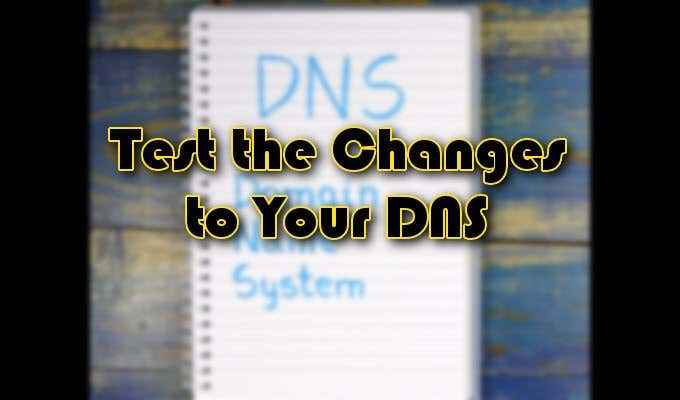
Po zmianie serwerów DNS otwórz przeglądarkę i spróbuj uruchomić dobrze znaną stronę, taką jak www.Google.com. Jeśli strona jest natychmiastowa, wówczas nowy DNS działa poprawnie. Jeśli nie, wprowadź jeden z adresów IP Google, 172.217.16.195, bezpośrednio do przeglądarki i naciśnij Enter.
Poczekaj, aż pojawi się znane logo Google i pasek wyszukiwania. Jeśli to również się nie powiedzie, problem może leżeć w Internecie, a nie sam serwer DNS. Skontaktuj się z dostawcą usług internetowych w celu uzyskania dodatkowej pomocy, jeśli tak jest.
- « Jak pobrać wideo z dowolnej strony internetowej
- Powertoys dla systemu Windows 10 i jak z nich korzystać »

