Powertoys dla systemu Windows 10 i jak z nich korzystać
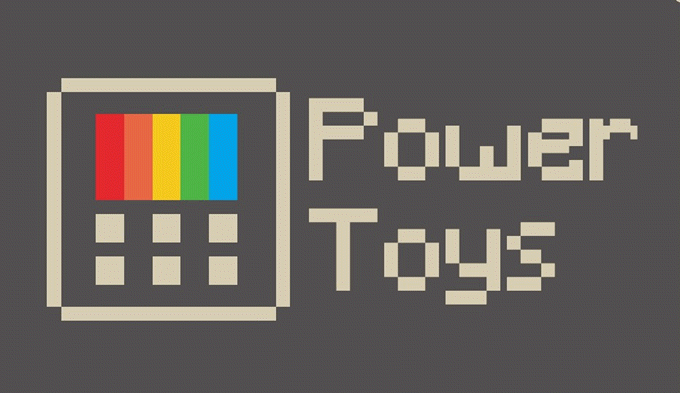
- 1462
- 130
- Roland Sokół
Oprócz najfajniejszej nazwy narzędzi systemowych w historii, Powertoys ma długą historię z systemem Windows. Powertoys dla Windows zadebiutował w systemie Windows 95, aby pomóc w optymalizacji i dostosowywaniu systemu operacyjnego Windows (OS).
Wtedy te funkcje były zaawansowanymi technologicznie czarodziejem. Być może użyłeś Tweakui, aby pomóc Ci dostosować interfejs Windows XP lub Flexicd, aby odtwarzać płytę CD muzyczną z paska zadań. Teraz tradycyjne Powertoys z lat 90. są prawie wszystkie upieczone w oknach lub łatwo dodawane przez różne aplikacje.
Spis treści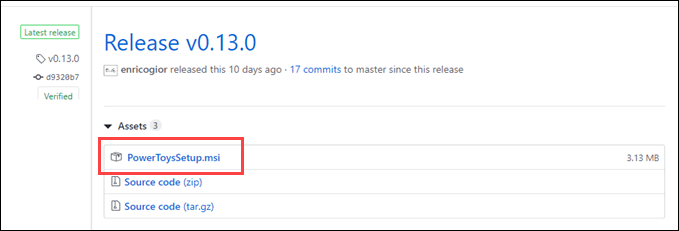
Raz Powertoyssetup.MSI jest pobierany, kliknij dwukrotnie, aby zainstalować go jak każdy inny program. Istnieją opcje dotyczące tego, gdzie go zainstalować, utwórz skrót komputer. Domyślne opcje powinny być dobre dla większości ludzi.
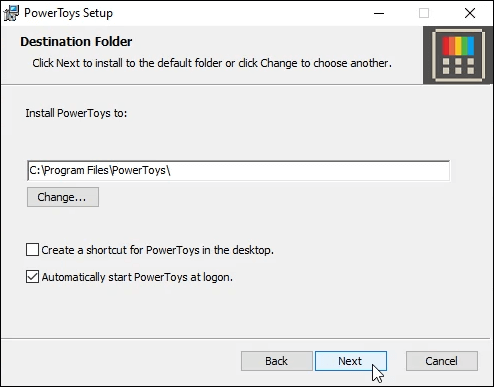
Po zainstalowaniu i uruchomieniu Powertoys będzie działał w tacy systemowej przy zegarze. Kliknij ikonę, aby otworzyć ogólne ustawienia Powertoys.

Pierwsze ustawienia, które zobaczysz. Po lewej stronie okna ustawień ogólnych można uzyskać dostęp do ustawień specyficznych dla Powertoy.
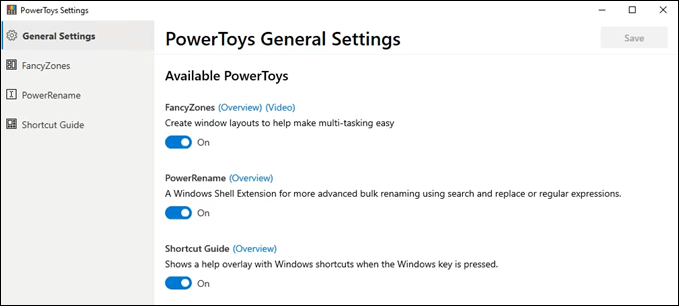
Powertoy Fancy Strees
Fantazyjne strefy są rozliczane jako sposób „tworzenia układów okien, aby ułatwić wielozadaniowe.„Jeśli pracujesz w kilku programach, musisz skakać tam iz powrotem, może to ułatwić twoje życie.
- Aby korzystać z fantazyjnych stref, uruchom edytor za pomocą kombinacji klawiszy skrótów Win Key + ~. To jest klawisz Tilde, w pobliżu lewej strony większości klawiatur.
- Wybierz szablon strefy. W tym przykładzie wybraliśmy trzy równe kolumny. Po wybierzeniu układu wyświetli podgląd na ekranie, jak to będzie wyglądać.
- Zobacz w tle, że istnieją trzy przezroczyste strefy? To jest podgląd. Kliknij na Stosować przycisk, aby ustawić układ.
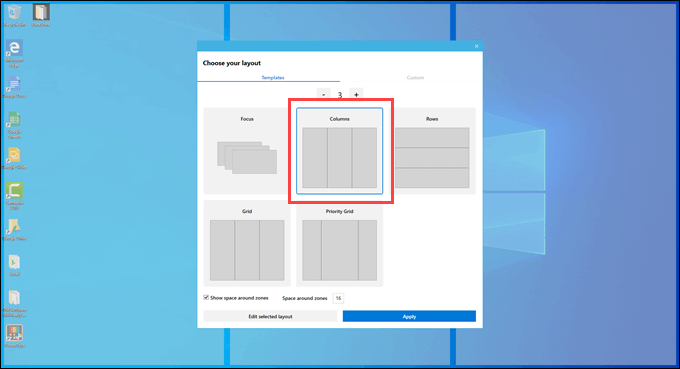
- Naciśnij i przytrzymaj klawisz Shift oraz kliknij i przytrzymaj górny bar. Przeciągnij go przez ekran. Gdy przechodzisz do różnych stref, będzie to zgodne z tą strefą. Zwolnij przycisk myszy, aby upuścić go w żądanej strefie.
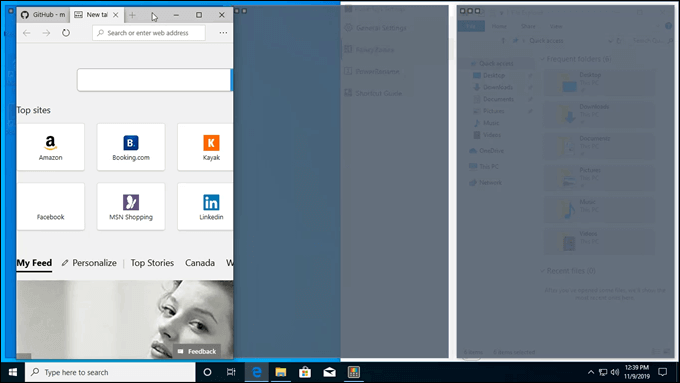
- Zrób to z trzema różnymi programami, a zobaczysz, jak działają strefy.
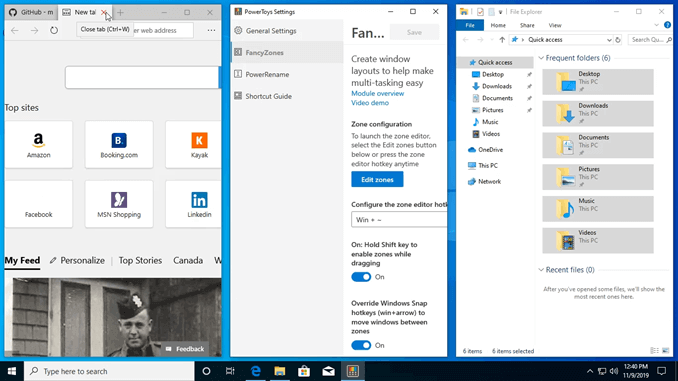
Powerrename
Dodając funkcję do menu przycisku prawym przyciskiem myszy, Powerrename daje luzem sposób na zmianę nazwy plików lub folderów. Możesz to zrobić poprzez proste znalezienie i realizację lub jeszcze mocniejsze wyrażenia regularne.
Na poniższym obrazku możesz zobaczyć, jak proste byłoby zmienić nazwę wszystkich plików w serii rozdziałów książki.
- Najpierw wybierz wszystkie pliki, które należy zmienić nazwę. Następnie kliknij prawym przyciskiem myszy i wybierz Powerrename W menu kontekstowym.
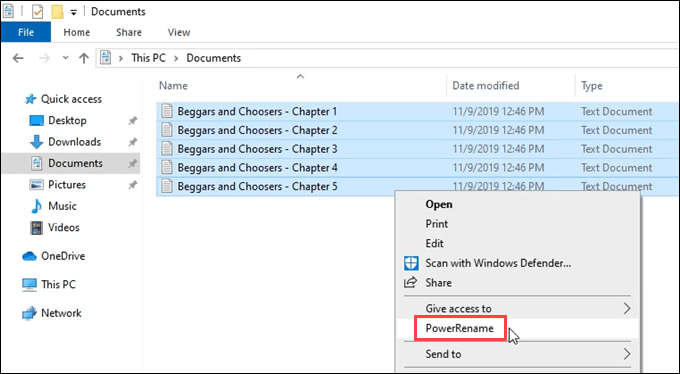
- Okno PowerRename zostanie otwarte. Istnieje kilka opcji. W tym przykładzie trzymamy się podstawowego Dopasuj wszystkie zdarzenia. Najpotężniejszą opcją jest Użyj wyrażeń regularnych.
- Jeśli znasz lub uczysz wyrażenia regularne, możesz wykonać dowolne zadanie zmiany nazwy, które możesz pomyśleć z tym narzędziem. Wyrażenia regularne są świetne do nauczenia się, jeśli w ogóle prowadzisz programowanie, w jakimkolwiek języku, podczas pracy z tekstami jakiegokolwiek rodzaju.
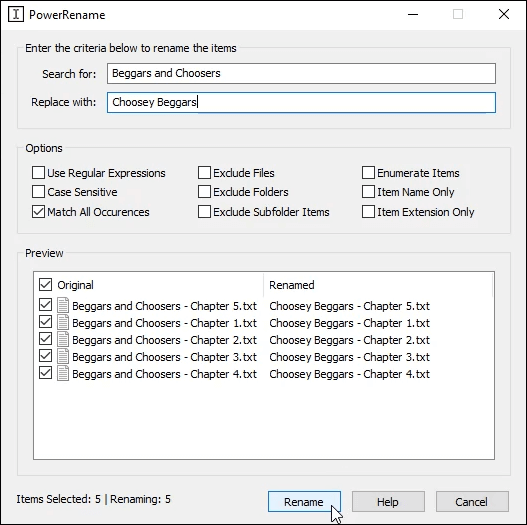
- Podczas pisania w Szukaj: I Zamienić: pola zobaczysz podgląd zmian w dolnej części okna. To świetny sposób na zapobieganie błędom przed zaangażowaniem się w zmianę, klikając Przemianować przycisk. Po kliknięciu przycisku zmiany są natychmiast wprowadzane.
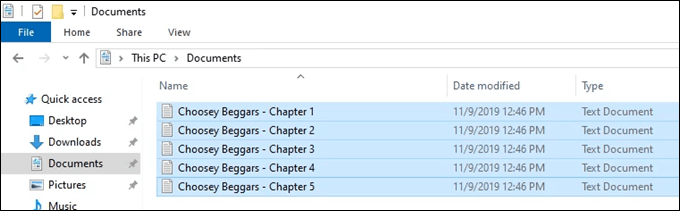
Przewodnik skrótu
Spośród trzech PowerTools dla systemu Windows przewodnik skrótu jest tym, który zdecydowanie powinien stać się regularną częścią systemu Windows. To natychmiastowy ściągawka do najczęstszych skrótów systemu Windows. Po aktywacji wszystko, co musisz zrobić. Przezroczysta nakładka pojawi się na ekranie pokazującym skróty systemu Windows.
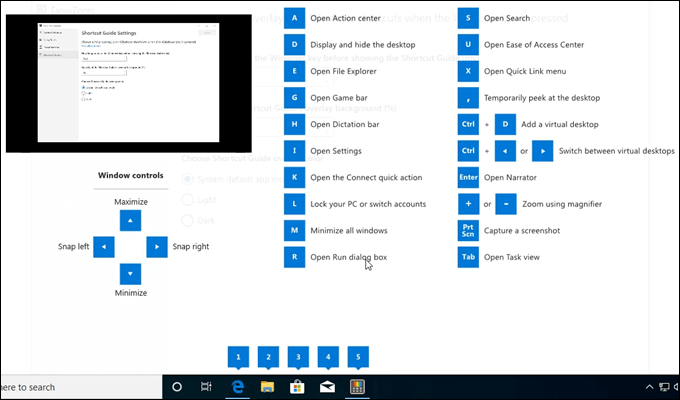
- Aby użyć dowolnego skrótu, przytrzymaj klawisz Windows i naciśnij odpowiedni pokazany klawisz skrótu. Na przykład, jeśli chcesz otworzyć Eksplorator Windows, naciśniesz i przytrzymasz klawisz Windows, a następnie naciśnij klawisz D.
Zwróć szczególną uwagę na dno przewodnika skrótu. Zobacz, jak liczby łączą się z obecnie otwartymi programami? Pokazuje, że możesz przeskakiwać między tymi programami za pomocą klucza Windows oraz odpowiedniego klucza numeru.
W poniższym przykładzie 1 otwiera przeglądarkę Web Edge, 2 otwiera eksplorator plików, 3 otwiera sklep Windows i tak dalej.

Więcej Powertoys?
W tej chwili są tylko trzy Powertoys. Jednak znacznie starsze wersje miały ponad 20 narzędzi. Ponadto jest to projekt typu open source, więc spodziewaj się, że więcej Powertoys dodaje się przez Microsoft i niezależnych programistów.
Obecnie są trzy kolejne; Zmaksymalizować na nowym pulpicie, przetwarzaj narzędzie do zakończenia, I Animowany rejestrator ekranu GIF.
Maksymalizuj na nowym pulpicie, pozwoli ci utworzyć nowy komputer stacjonarny i wysłać tę aplikację na nowy pulpit, w pełni zmaksymalizowany rozmiar. Nie ma podglądu tego, jak to może teraz wyglądać.
Process Terminate Tool (PTT) zapewni skrót do szybkiego zakończenia działającego programu. Korzystanie z kluczowej kombinacji Alt + F4 Mogą już to zrobić dla dowolnego programu, który obecnie koncentruje się, więc po co PTT?
Będzie to działać, gdy program nie reaguje i nie może być zamknięty za pomocą regularnych lub za pośrednictwem Menedżera zadań. Będzie to również o wiele łatwiejsze niż zabicie procesu z wiersza poleceń.
Propozycja polega na tym, że użytkownik uzyska dostęp do PTT za pomocą Alt + Shift + X KEPOWY KOMBO. W oknie PTT użytkownik klika i trzyma lewy przycisk myszy i przeciąga go nad programem, który chcą zabić.
Jakiś Czy na pewno chcesz zabić ten program? Pojawia się otwarcie, a użytkownik może wybrać Tak Lub NIE. Poniższy obraz pokazuje prototyp ze strony narzędzia do zakończenia procesu na GitHub.
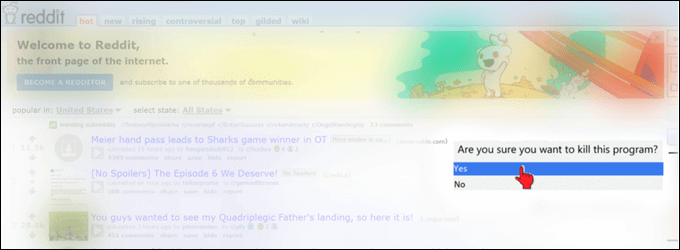
Animowany rejestrator ekranu GIF robi to, co według ciebie. Narzędzie zostanie użyte do przechwytywania dowolnego obszaru ekranu i wygenerowania animowanego GIF tego, co się tam dzieje.
Oprócz łatwiejszego tworzenia memów, tworzenie animowanych gifów to dobry sposób na pokazanie ludziom, jak robić rzeczy na komputerze, bez konieczności dużo pisania. Poniższy obraz pokazuje prototyp tego, jak może wyglądać rejestrator ekranu. To pochodzi ze strony animowanej specyfikacji GIF Maker na GitHub.
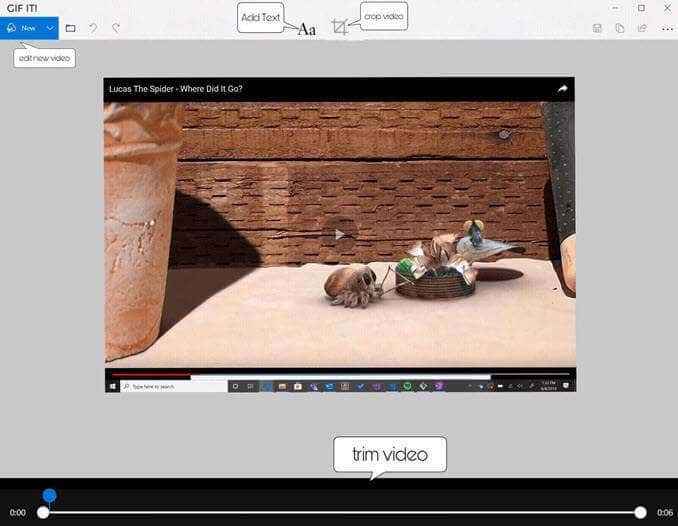
Czy to wszystko?
Biorąc pod uwagę, że Microsoft jest trochę nowy w filozofii open source, naprawdę ją przyjmują. Oprócz trzech już wydanych narzędzi i trzech w rurociągu, w zaległości.
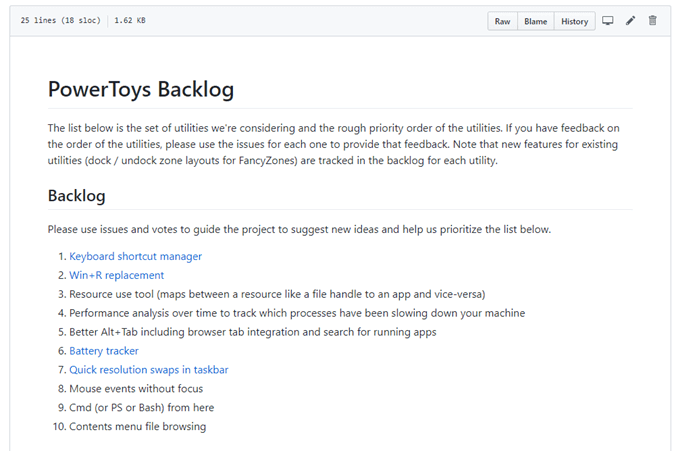
Tak więc 16 wolnych Powertoys dla Windows to naprawdę coś, co należy docenić, a wszystko, co ułatwia pracę, jest zawsze mile widziane.

