Jak naprawić błąd chromu „err_connection_timed_out”
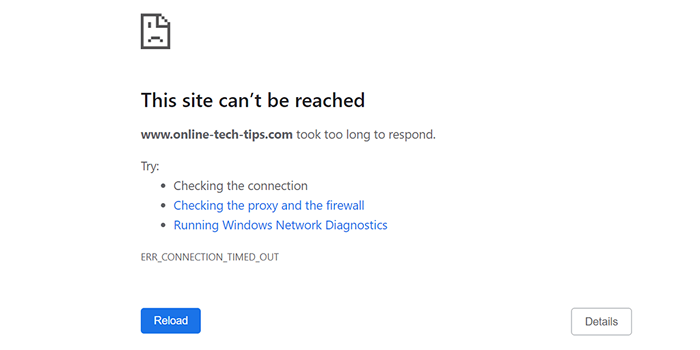
- 2339
- 142
- Ignacy Modzelewski
Błąd „err_connection_timed_out” Google Chrome ma miejsce, gdy witryna zajmuje zbyt długo, aby załadować treść witryny do przeglądarki. Zazwyczaj jest to problem po stronie serwera, ale istnieje pewne kroki w rozwiązywaniu problemów, które możesz wypróbować.
Błąd „err_connection_timed_out” jest najprawdopodobniej problemem na serwerze WWW i w takim przypadku niewiele możesz na to poradzić, ale spróbuj ponownie później. Jednak ten błąd może czasem wynikać z problemu na twoim końcu. Oto kilka rzeczy, które możesz spróbować rozwiązać problem.
Spis treści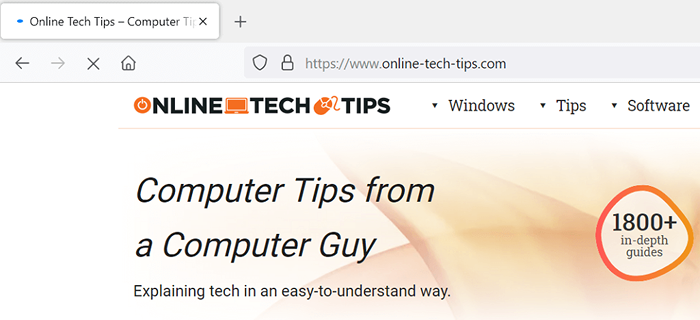
Jeśli znajdziesz problem z twoim połączeniem, musisz skontaktować się z dostawcą usług internetowych, aby sortować problem lub spróbować rozwiązywać problem. Ale jeśli Twój Internet działa dobrze, przeczytaj, aby odkryć inne rozwiązania.
Sprawdź przeglądarkę internetową
Twoja obecna przeglądarka internetowa może mieć problemy z uczynieniem niektórych stron niedostępnych. Możesz sprawdzić, czy jest to problem, otwierając inną przeglądarkę internetową na komputerze i ładując witryny.
Jeśli Twoje strony ładują się dobrze w drugiej przeglądarce, obecna przeglądarka rzeczywiście ma problemy. W takim przypadku rozważ aktualizację przeglądarki do najnowszej wersji. Spróbuj ponownie zainstalować przeglądarkę, jeśli aktualizacja nie działa.
Wyłącz swój program antywirusowy i zaporę ogniową
Twój program przeciwwirusowy lub zapora ogniowa może blokować witrynę, do której próbujesz uzyskać dostęp. Możesz spróbować wyłączyć swój program antywirusowy i program zapory, aby sprawdzić, czy to rozwiązuje problem.
Dokładne kroki, aby wyłączyć ochronę antywirusową, różnią się w zależności od używanego programu. Znajdziesz jednak opcję wyłączenia bezpieczeństwa na głównym ekranie większości programów.
Możesz wyłączyć wbudowaną zaporę systemu Windows PC w następujący sposób:
- Początek Ustawienia Naciskając Okna + I klucze w tym samym czasie.
- Wybierać Sieć i Internet > zapora systemu Windows w ustawieniach.
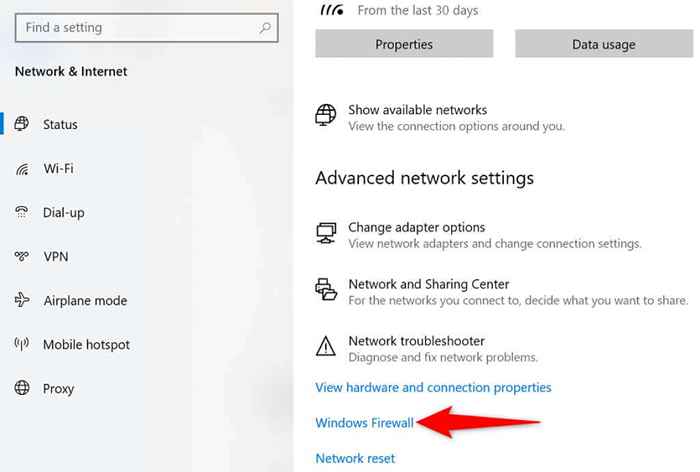
- Wybierać Sieć domeny i wyłącz Firewall Microsoft Defender opcja.
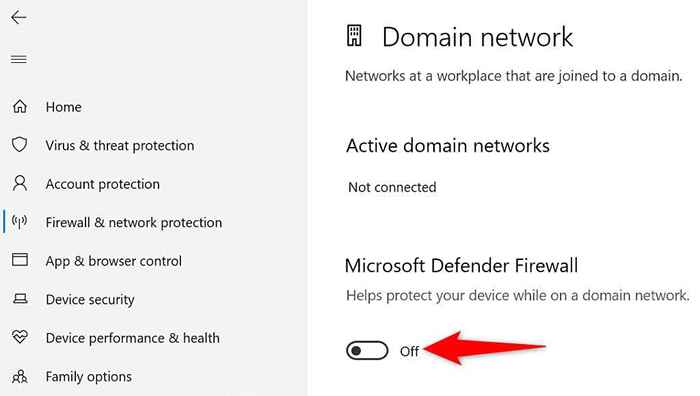
- Powtórz powyższy krok dla Prywatna sieć I Sieć publiczna opcje.
- Początek Chrom i spróbuj uzyskać dostęp do swoich witryn.
Wyczyść pamięć podręczną i dane przeglądarki Chrome
Chrome zapisuje historię przeglądania, aby szybko wrócić do wcześniejszych danych. Ale jeśli przeglądarka przechowuje zbyt wiele Twojej historii, może to powodować różne problemy, w tym błąd „err_connection_timed_out”.
Warto usunąć dane przeglądarki Chrome, aby sprawdzić, czy rozwiązuje to twój problem. Pamiętaj, że stracisz dostęp do swojej historii i wszelkich innych przedmiotów, które zdecydujesz się usunąć z przeglądarki.
- otwarty Chrom, Wybierz trzy kropki w prawym górnym rogu i wybierz Ustawienia.
- Wybierać Bezpieczeństwo i prywatność po lewej i Wyczyść dane przeglądania po prawej.
- Wybierz historię przeglądania, którą chcesz puścić i wybrać Wyczyść dane.
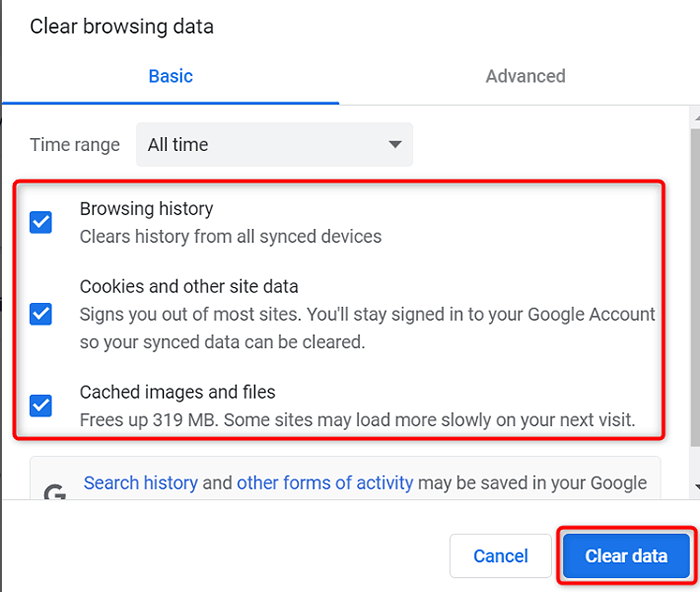
- Wznowienie Chrom, i to powinno prawdopodobnie rozwiązać problem.
Rozwiąż błąd ERR_CONNECTION_TIMED_OUT, spłukiwając pamięć podręczną DNS
Twoja pamięć podręczna DNS pomaga przeglądarce szybko rozwiązać nazwy domeny na adresy IP. W ten sposób możesz uzyskać dostęp do wszystkich witryn na swoim komputerze. Jeśli jednak wystąpią problemy z pamięcią podręczną DNS, może to powodować, że chrom nie załaduje witryny.
Dobrą rzeczą jest to, że możesz wyczyścić pamięć podręczną DNS i potencjalnie rozwiązać swój problem. Nie wpłynie to na twoje pliki lub historię przeglądania.
- Otworzyć Początek menu, wyszukaj Wiersz polecenia, i wybierz Wiersz polecenia W wynikach wyszukiwania.
- Wpisz następujące polecenie i naciśnij Wchodzić: ipconfig /flushdns
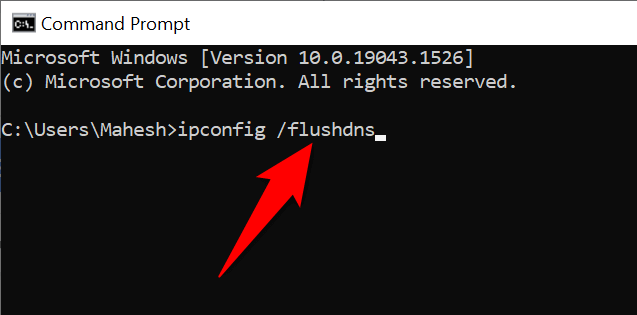
- Kiedy pamięć podręczna DNS jest usunięta, otwórz Chrom i spróbuj załadować swoją witrynę.
Zmień swoje serwery DNS
Chrome używa serwerów DNS komputera do rozwiązywania nazw domen na adresy IP. Jeśli te serwery napotykają awarię lub mają inne problemy, Chrome nie może zrobić tego, co musi zrobić, aby załadować witryny.
Na szczęście dostępnych jest kilka bezpłatnych serwerów DNS na twoim komputerze. Możesz wybrać najbardziej niezawodny DN, aby problemy z Internetem są zminimalizowane.
- otwarty Panel sterowania i przejdź do Sieć i Internet > Centrum sieci i udostępniania > Zmień ustawienia adaptera.
- Kliknij prawym przyciskiem myszy adapter sieciowy i wybierz Nieruchomości.
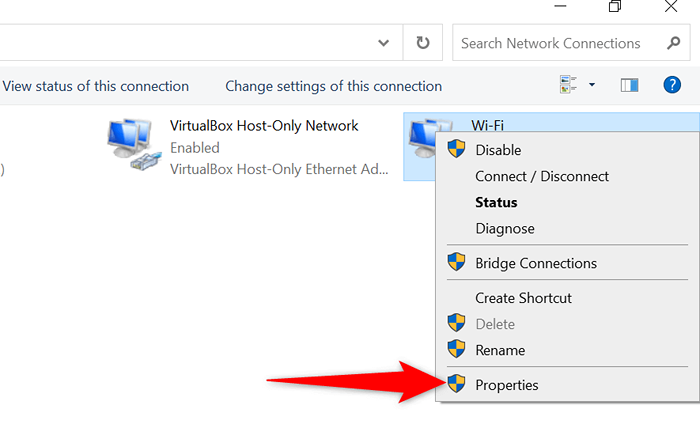
- Atrakcja Protokół internetowy wersja 4 i wybierz Nieruchomości.
- Włączyć Użyj następujących adresów serwera DNS opcja.
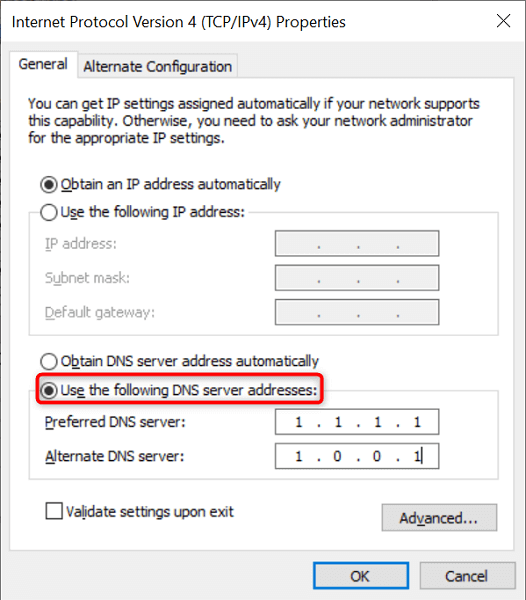
- Użyj bezpłatnych DN Cloudflare, wprowadzając 1.1.1.1 w Preferowany serwer DNS pole i 1.0.0.1 w Alternatywny serwer DNS pole.
- Wybierać OK na dole, aby zapisać ustawienia.
- otwarty Chrom i załaduj swoje strony.
Sprawdź plik hostów Windows
Windows używa pliku hostów, aby umożliwić zdecydowanie, które witryny chcesz zablokować na komputerze. Jeśli witryna, którą próbujesz uzyskać dostęp.
Łatwo jest edytować plik hostów i możesz to zrobić za pomocą wbudowanej aplikacji notatnikowej.
- Otworzyć Początek menu, wyszukaj Notatnik, Kliknij prawym przyciskiem myszy Notatnik, i wybierz Uruchom jako administrator.
- Wybierać Tak w Kontrola konta użytkownika podpowiedź.
- Wybierać Plik > otwarty w notatniku, aby otworzyć plik hostów.
- Przejdź na następującą ścieżkę i kliknij dwukrotnie zastępy niebieskie Aby uruchomić plik: C: \ Windows \ System32 \ Drivers \ itp
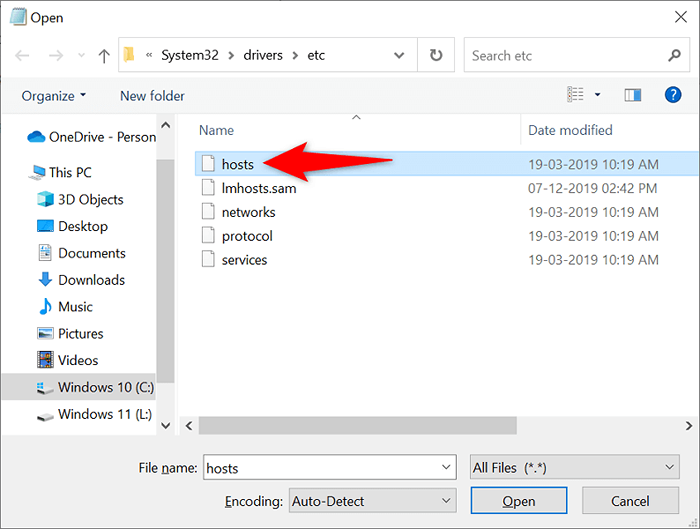
- Sprawdź, czy witryna, którą chcesz odwiedzić, jest wymieniona w tym pliku. W takim przypadku usuń nazwę domeny witryny.
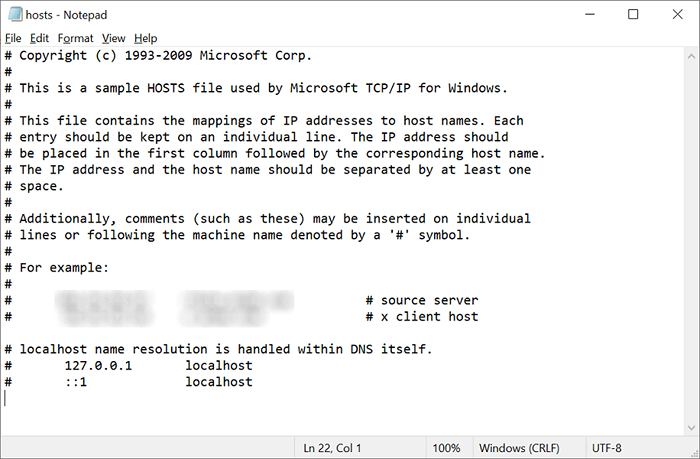
- Zapisz swoje zmiany w zastępy niebieskie plik, wybierając Plik > Ratować.
Wyłącz serwer proxy
Niewłaściwe lub niewłaściwe ustawienia serwera proxy mogą wpływać na twoje sesje przeglądania Internetu, powodując błędy takie jak „err_connection_timed_out” w Chrome. Warto więc spojrzeć na ustawienia proxy i zapewnić, że są prawidłowo skonfigurowane.
Możesz również tymczasowo wyłączyć swój serwer proxy, aby sprawdzić, czy to naprawi błąd Chrome.
- Uzyskać dostęp do Początek menu, wyszukaj Zmień ustawienia proxy, i wybierz tę opcję w wynikach wyszukiwania.
- Przejrzyj ustawienia proxy i upewnij się, że są poprawne.
- Spróbuj użyć chromu bez proxy, wyłączając Użyj serwera proxy opcja.
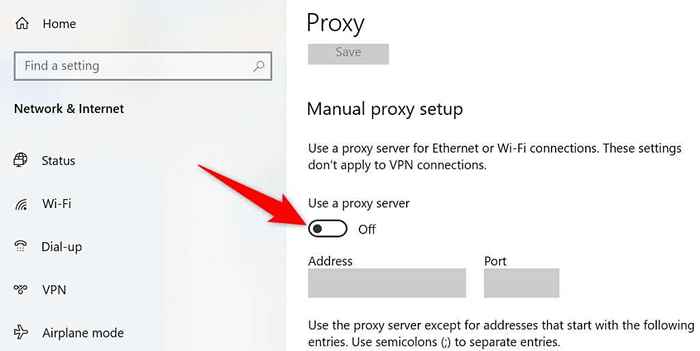
- otwarty Chrom i uruchom swoje witryny.
Wyłącz aplikację VPN
Gdy tylko napotkasz problem sieciowy na komputerze, powinieneś wyłączyć usługę VPN i sprawdzić, czy to robi jakąkolwiek różnicę. Najczęściej winowajcą jest słabo skonfigurowana VPN.
Powinieneś wyłączyć VPN, ponieważ Twój VPN działa jako pośrednik, który prowadzi ruch internetowy za pośrednictwem serwerów firmy VPN. Wyłączenie usługi pomaga bezpośrednio połączyć się z witrynami.
Powinieneś znaleźć opcję tymczasowego wyłączenia usługi w głównym interfejsie aplikacji VPN.
Zaktualizuj sterownik adaptera sieciowego
Błędy chromu, takie jak „err_connection_timed_out”, mogą czasem wynikać z przestarzałych sterowników adapterów sieciowych.
Windows ułatwia pobieranie i instalowanie sterowników adaptera, a oto jak to robisz:
- Początek Menadżer urządzeń klikając prawym przyciskiem myszy Początek Ikona menu i wybór Menadżer urządzeń.
- Zwiększać Karty sieciowe, Kliknij prawym przyciskiem myszy adapter i wybierz Uaktualnij sterownik.
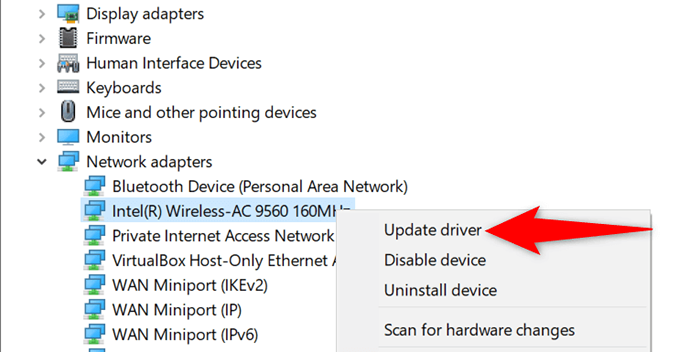
- Wybierać Wyszukaj automatycznie sterowników.
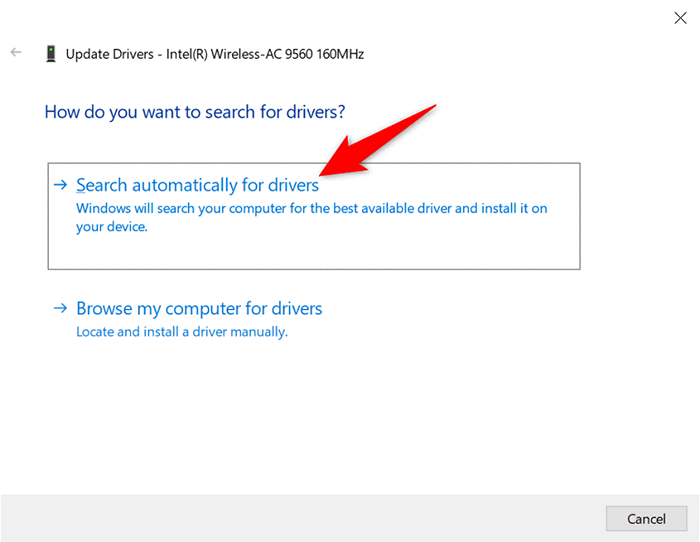
- Pozwól Windows znaleźć i zainstalować odpowiednie sterowniki dla adaptera sieciowego.
- Uruchom ponownie komputer po zainstalowaniu sterowników.
- otwarty Chrom i spróbuj otworzyć swoją witrynę.
Błąd „err_connection_timed_out” w Chrome można naprawić
Nie panikuj, jeśli napotkasz błąd „err_connection_timed_out” w przeglądarce Chrome. Możesz naprawić ten problem, dostosowując niektóre opcje tu i tam. Twoja przeglądarka będzie działać zgodnie z oczekiwaniami. Powodzenia!

