Jak naprawić błąd „konto odwołane jest obecnie zablokowane” w systemie Windows

- 4862
- 1329
- Tomasz Szatkowski
Windows wyświetla „konto odwołane jest obecnie zablokowane i może nie być zalogowane do”, gdy wielokrotnie wprowadzasz nieprawidłowe hasło. Ten błąd uniemożliwia zalogowanie się na Twoje konto.
Możesz naprawić ten problem, ponownie uruchamiając komputer i logowanie z prawidłowym hasłem po 10-30 minutach. Następnie zresetuj hasło, wyłącz „Próg blokady konta” lub wyłącz wygaśnięcie hasła, jeśli błąd się utrzymuje.
Spis treści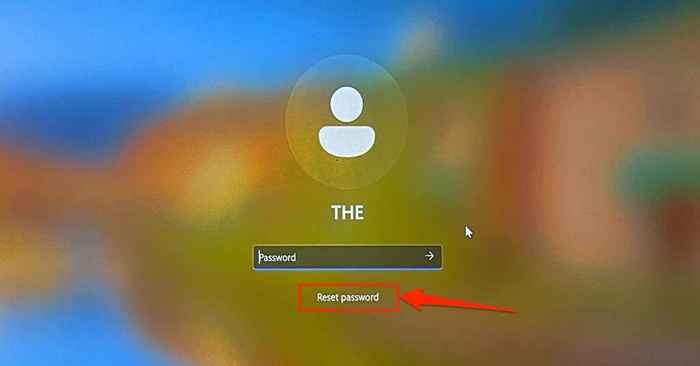
Jeśli nie widzisz opcji „Resetuj hasło”, wprowadź niewłaściwe hasło na ekranie logowania. Windows odświeży ekran logowania i wyświetli opcję „Resetuj hasło”.
- Podaj odpowiedzi na pytania bezpieczeństwa i utwórz nowe hasło do logowania na następnej stronie.
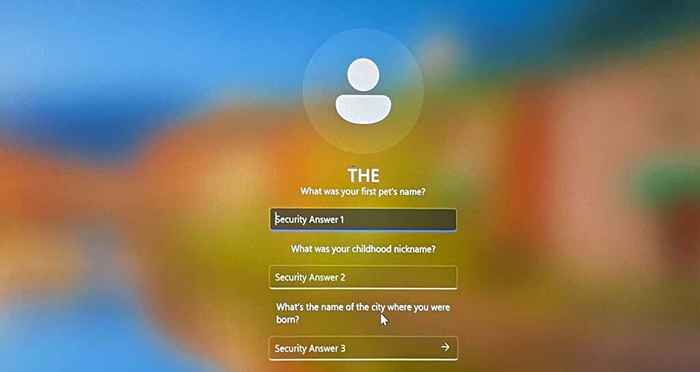
Wróć do ekranu logowania i sprawdź, czy możesz uzyskać dostęp do konta za pomocą nowego hasła.
Użyj dysku resetowania hasła
Jeśli masz dysk resetowania hasła, użyj go, aby zresetować hasło konta lokalnego i zaloguj się do systemu Windows. Ponownie uruchom komputer, podłącz podwójkę USB Resetuj hasło do komputera i wykonaj poniższe czynności.
- Wybierz Zresetuj hasło poniżej okna dialogowego na ekranie logowania.
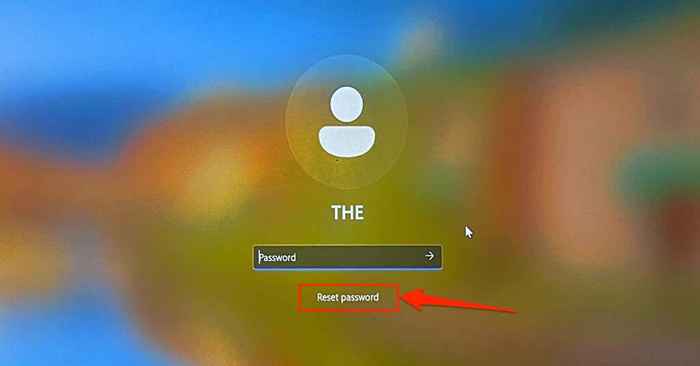
Naciśnij Enter lub wybierz ikonę Prześlij, jeśli nie widać opcji „Resetuj hasło” na ekranie logowania. Windows odświeży ekran logowania i wyświetli opcję „Resetuj hasło”.
- Wybierz zamiast tego użyj dysku resetowania hasła.
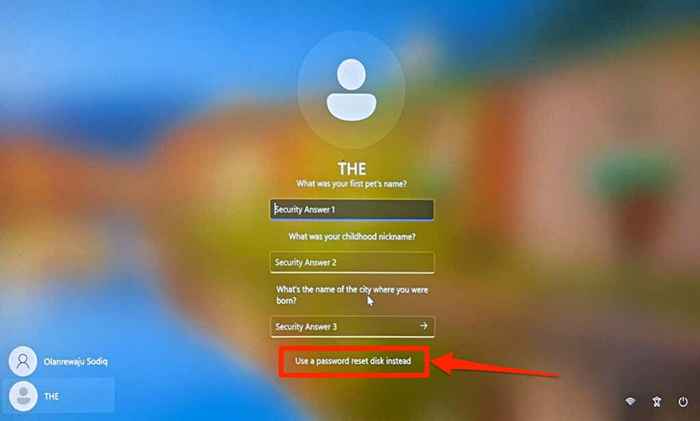
- Wybierz dysk resetowania hasła z listy rozwijanej, wybierz Dalej i postępuj zgodnie z wierszem na następnej stronie, aby utworzyć nowe hasło do logowania.
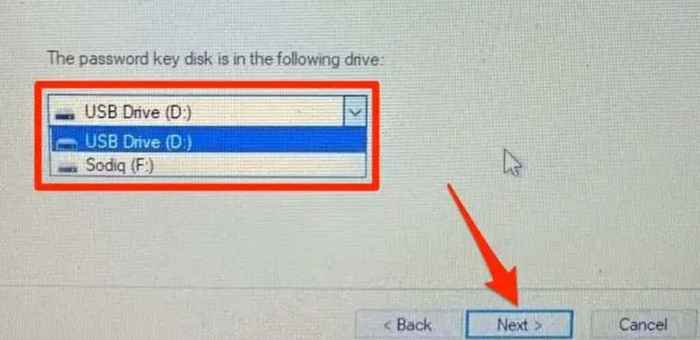
Zamknij Kreator resetowania hasła i zaloguj się do komputera za pomocą nowego hasła. Aby uzyskać więcej informacji, zapoznaj się z naszym samouczkiem na temat korzystania z dysku resetowania hasła w systemie Windows.
Zresetuj hasło do podpisywania konta Microsoft
Jeśli zalogujesz się do systemu Windows za pomocą konta Microsoft, zresetuj hasło i zaloguj się z nowym hasłem. Uruchom ponownie komputer, podłącz go do sieci Wi-Fi lub Ethernet i wykonaj poniższe czynności, aby zresetować hasło.
- Wybierz zapomniałem hasła na ekranie logowania.
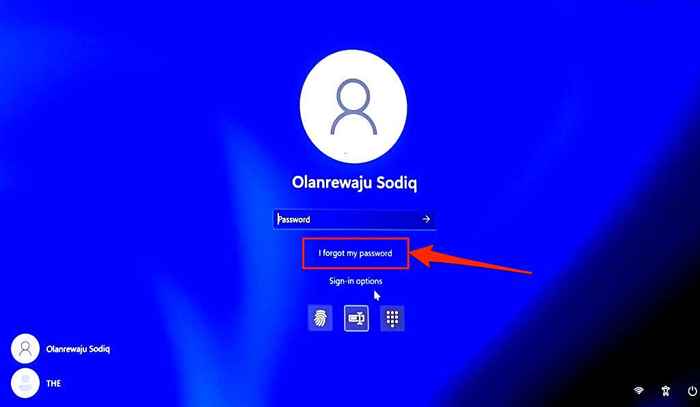
- Wybierz sposób, w jaki chcesz zweryfikować swój e-mail, numer telefonu lub aplikację uwierzytelniającego i wybierz Dalej.
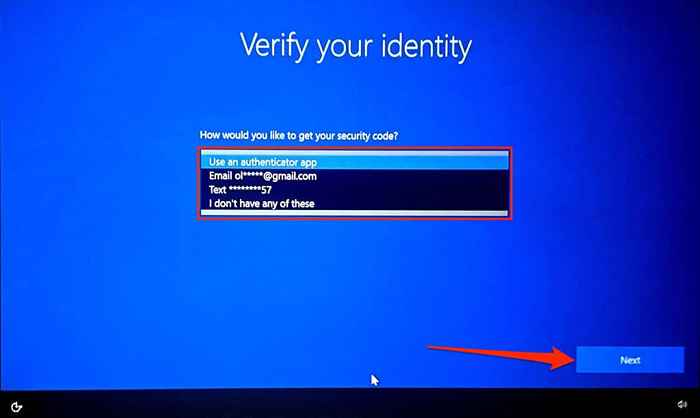
Jeśli zweryfikujesz swoją tożsamość za pośrednictwem poczty elektronicznej, otrzymasz monit o wpisanie pełnego adresu e -mail. Wybierz kod, aby Microsoft wysłał kod weryfikacji do numeru telefonu połączonego z konto.
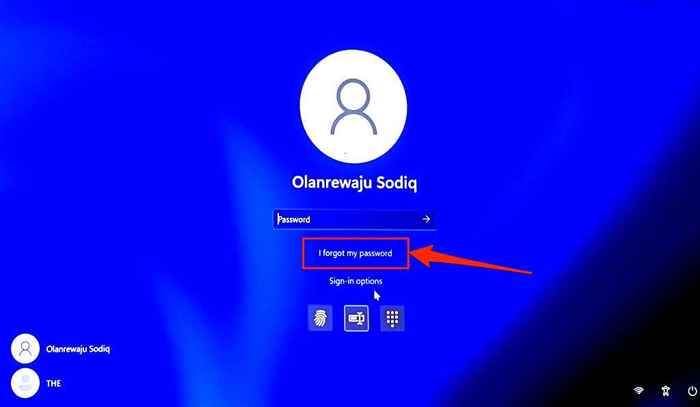
Jeśli wybierzesz opcję weryfikacji „Numer telefonu”, podaj ostatnie cztery cyfry numeru telefonu, aby kontynuować.
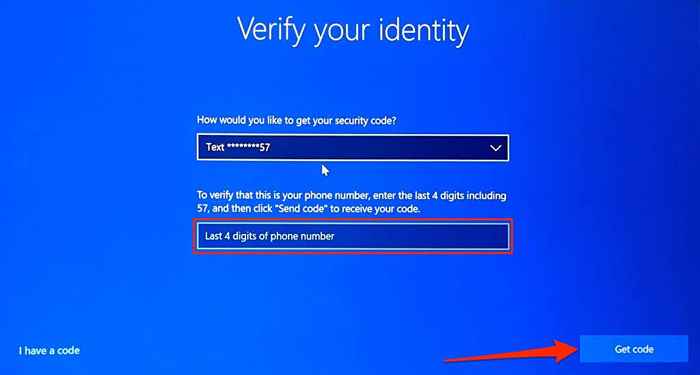
- Wprowadź kod uwierzytelnienia wysłany na adres e -mail lub numer telefonu i wybierz Dalej.
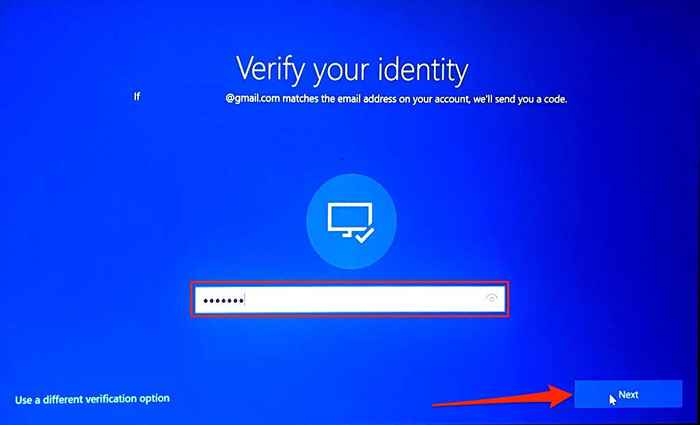
- Sprawdź swoją tożsamość (za pośrednictwem e-maila lub numeru telefonu) po raz drugi, jeśli Twoje konto używa dwuetapowej weryfikacji.
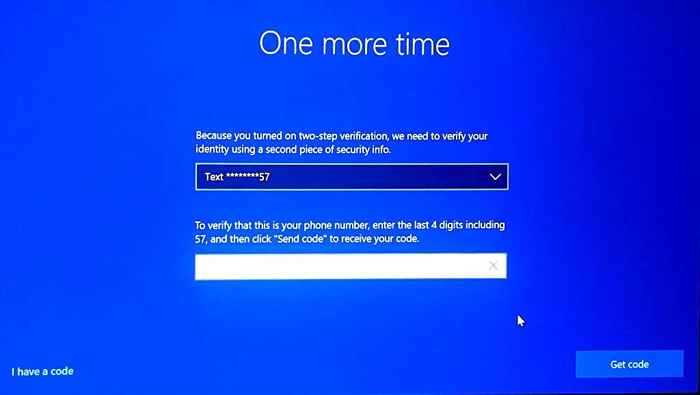
- Wprowadź nowy kod wysłany na adres e -mail lub numer telefonu i wybierz Dalej.
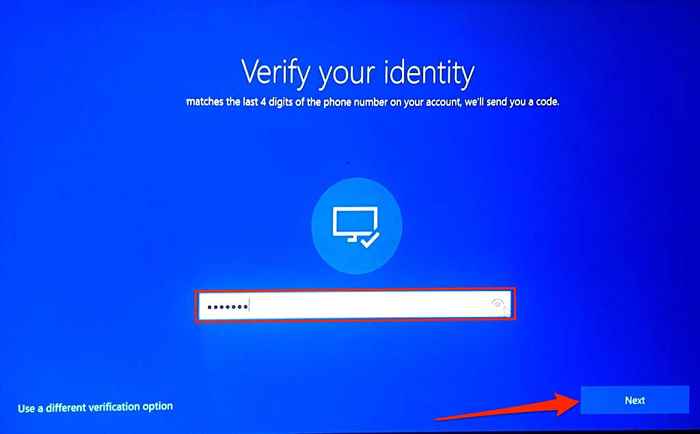
- Otrzymasz wiersz, aby utworzyć nowe hasło, jeśli kontrole weryfikacji się powiedzie. Wprowadź nowe hasło do logowania w oknie dialogowym i wybierz Dalej.
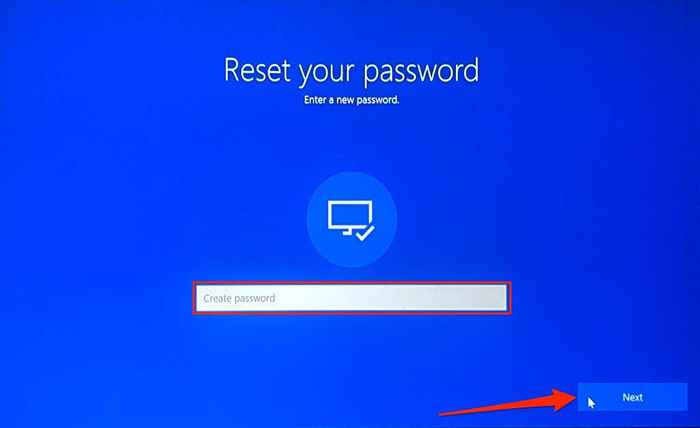
Twoje nowe hasło musi mieć co najmniej osiem znaków. Ponadto musi zawierać co najmniej dwa z następujących elementów: liczby, wielkie litery, małe litery i symbole.
- Powinieneś zobaczyć komunikat sukcesu „Twoje hasło jest zmieniane” na następnej stronie. Wybierz Zaloguj się, aby zalogować się do komputera za pomocą nowego hasła.
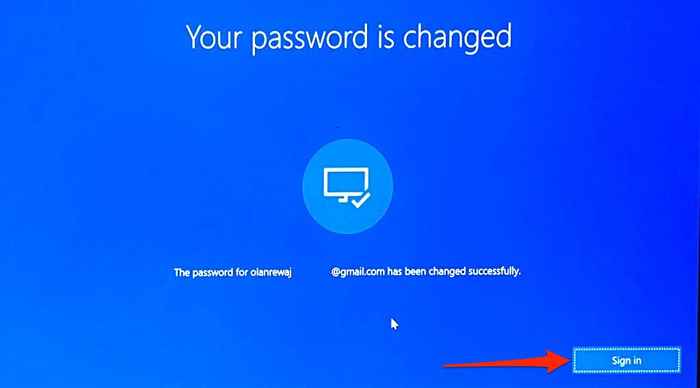
Wyłącz „Próg blokady” i „wygaśnięcie hasła”
Windows ma „próg blokady konta”, który blokuje twoje konto po określonej liczbie nieprawidłowych prób logowania. Windows może również ograniczyć twoje konto, jeśli hasło wygasa.
Jeśli nie możesz uzyskać dostępu do swojego konta z powodu nadmiernych nieprawidłowych prób logowania, wyłącz próg blokady z konta Hidden Administrator. Powinieneś również upewnić się, że hasło konta nie wygasa.
Ponieważ nie możesz się zalogować, musisz włączyć konto Hidden Administrator od edytora zasad grupy za pośrednictwem środowiska odzyskiwania systemu Windows.
Uwaga: Edytor zasad grupy jest dostępny tylko w edycjach Professional and Enterprise Windows. Ta metoda nie zadziała, jeśli komputer uruchomi edycję Windows Home. Wypróbuj zalecenie (usuń poświadczenia buforowane) w następnej sekcji.
Wybierz ikonę zasilania w prawym dolnym rogu, przytrzymaj klawisz Shift i wybierz restart.
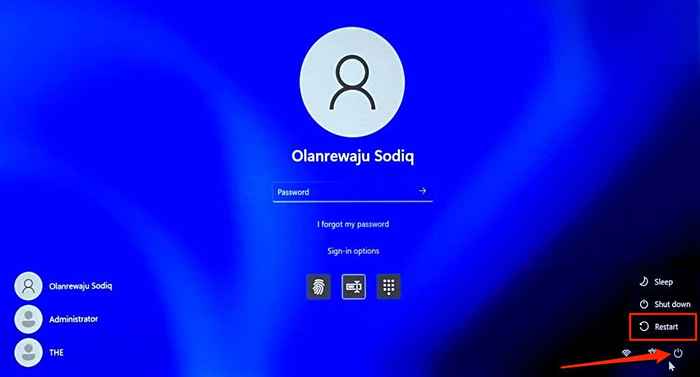
Alternatywnie, ponownie uruchom komputer i wielokrotnie naciśnij klawisz F8 lub F11, gdy Windows się pakuje. Aby uzyskać więcej informacji, zapoznaj się z naszym samouczkiem na temat uruchamiania opcji odzyskiwania systemu w systemie Windows 10 i 11.
Postępuj zgodnie z poniższymi krokami, aby aktywować konto ukrytego administratora w środowisku odzyskiwania systemu Windows.
- Wybierz rozwiązywanie problemów.
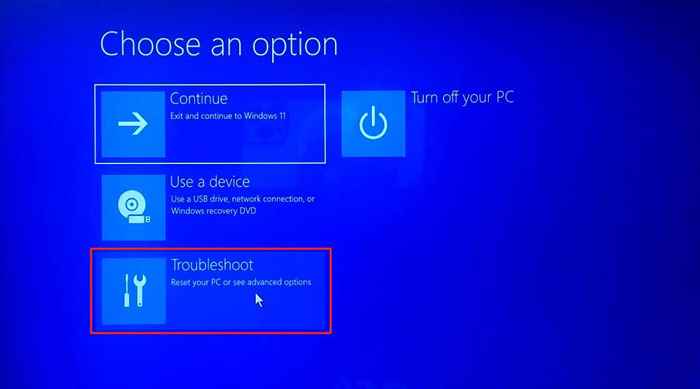
- Wybierz opcje zaawansowane.
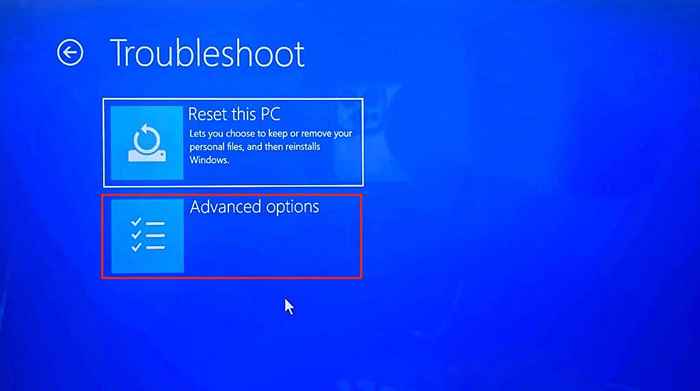
- Wybierz wiersz polecenia.
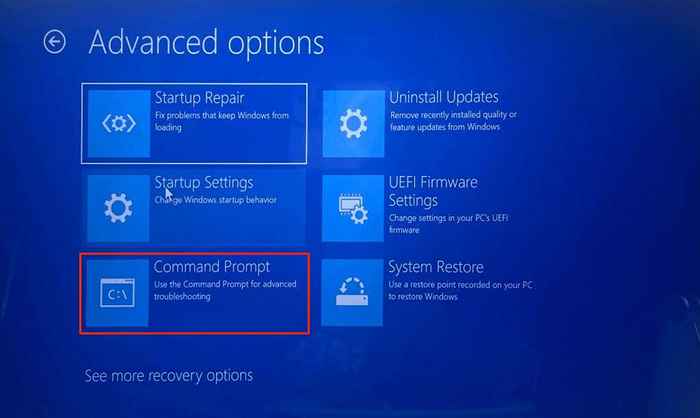
- Wpisz lub wklej poniższe polecenie w terminalu wierszu polecenia i naciśnij ENTER.
Administrator użytkownika netto /Active: Tak
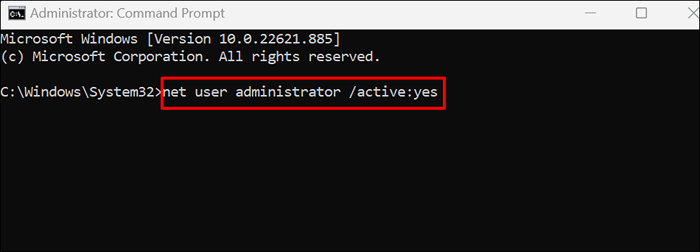
Zamknij wiersz polecenia, gdy zobaczysz komunikat „Polecenie zakończone pomyślnie”.
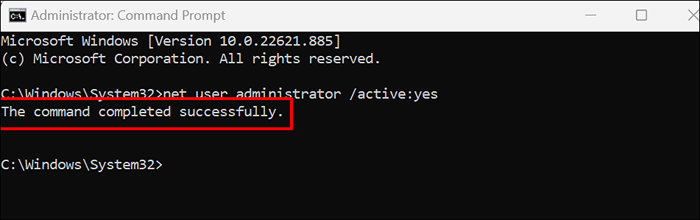
- Wpisz wyjście w następującym wierszu i naciśnij Enter.
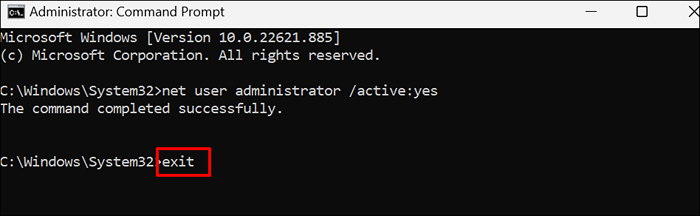
- Wybierz Kontynuuj, aby zamknąć środowisko odzyskiwania systemu Windows. Które ponownie uruchamiają system Windows i wyświetli konto ukrytego administratora na ekranie logowania.
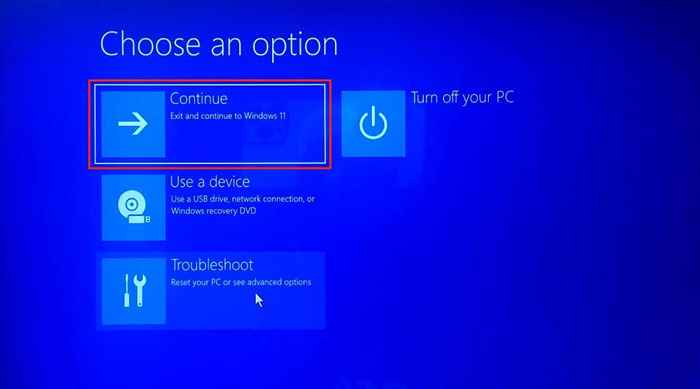
- Wybierz administrator w lewym dolnym rogu ekranu logowania i wybierz Zaloguj się.
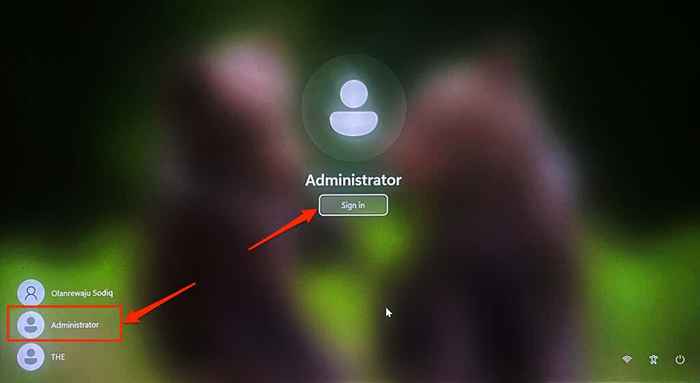
- Naciśnij klawisz Windows + R, wpisz GPEDIT.MSC w oknie dialogowym i wybierz OK. Które otworzy edytor zasad grupy lokalnej systemu Windows.
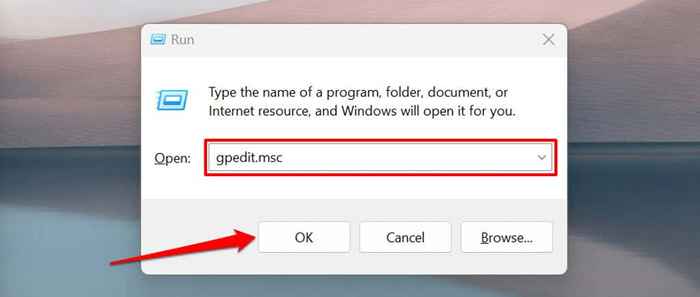
- Przejdź do konfiguracji komputera> Ustawienia systemu Windows> Ustawienia zabezpieczeń> Zasady konta i wybierz zasady blokowania konta.
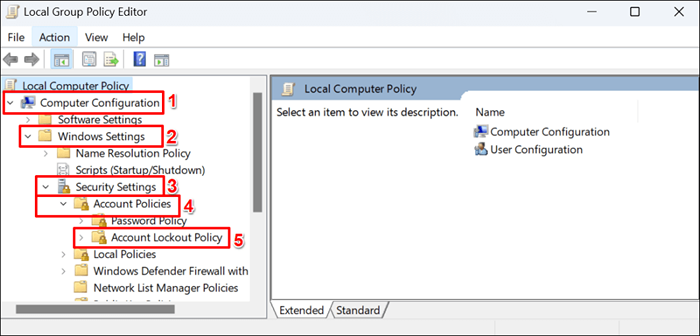
- Kliknij dwukrotnie zasadę progu blokady konta.
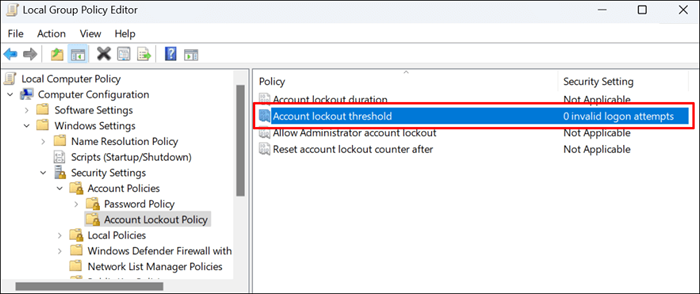
- Ustaw opcję „Konto się zablokuje” na 0 Nieprawidłowych prób logowania.
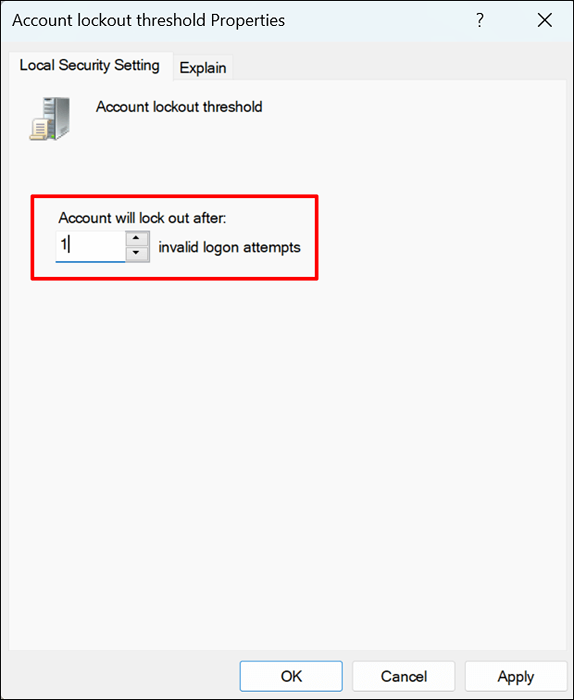
- Wybierz Zastosuj, a następnie OK, aby zapisać zasadę progu blokady konta.
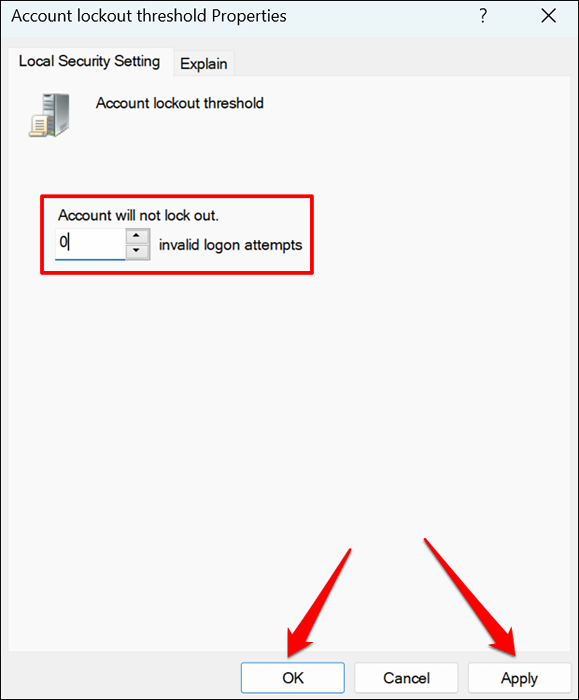
Windows nie będzie już zablokować Twojego konta, bez względu na to, ile razy wprowadzasz nieprawidłowe hasło. Uruchom ponownie komputer i spróbuj zalogować się na konto główne.
- Następnie przejdź do konfiguracji komputera> Ustawienia systemu Windows> Ustawienia zabezpieczeń> Zasady konta i wybierz zasady hasła.
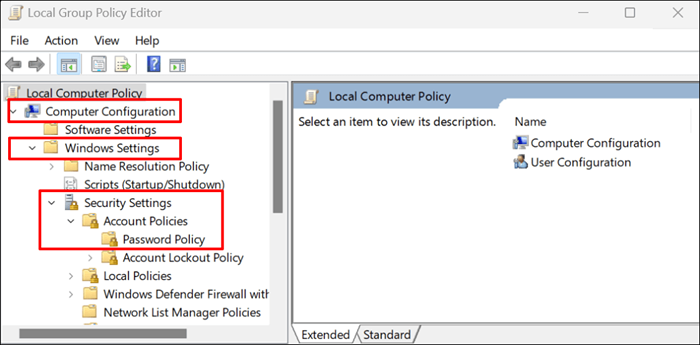
- Kliknij prawym przyciskiem myszy maksymalny wiek hasła i wybierz właściwości.
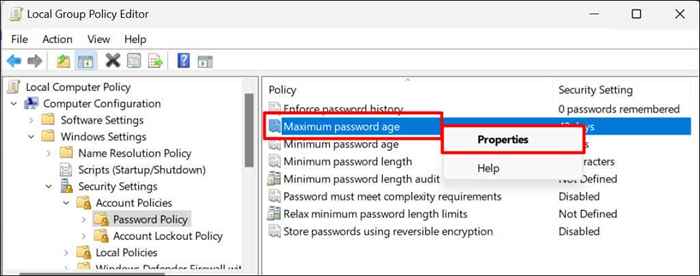
- Na karcie „Lokalne ustawienie bezpieczeństwa” ustaw wpis „Hasło wygasa” na 0, aby wyłączyć wygaśnięcie hasła. Data wygaśnięcia domyślnego wynosi 42 dni.
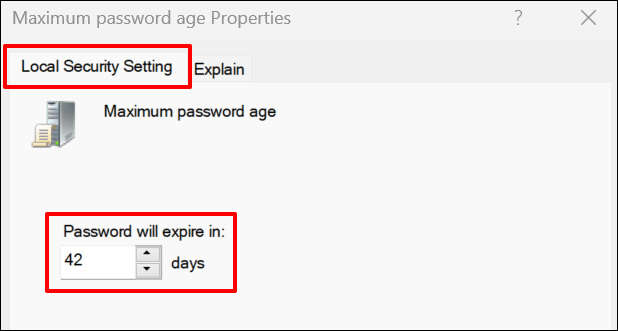
- Wybierz Zastosuj, a następnie OK, aby zapisać ustawienia wieku hasła.
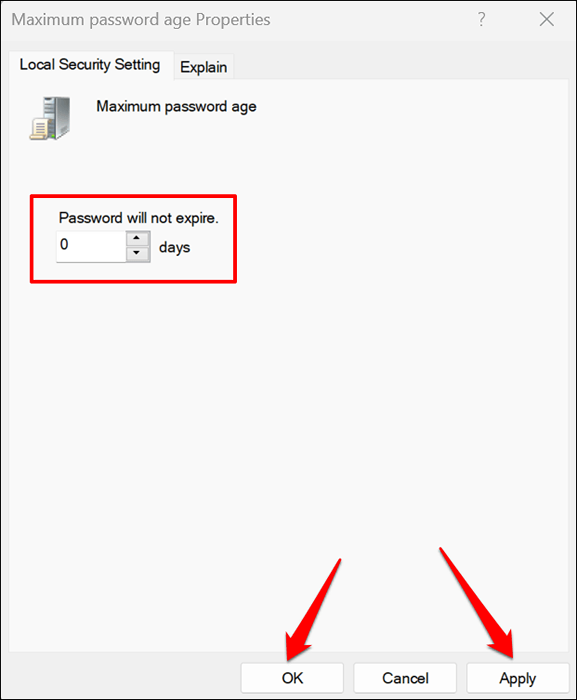
Wyloguj się z ukrytego konta administracyjnego, ponownie uruchom komputer i spróbuj zalogować się do zablokowanego konta.
Usuń poświadczenia buforowane
Korumpowane poświadczenia buforowane mogą również powodować problemy z blokowaniem konta w systemie Windows. Zaloguj się na konto Hidden admin.
- Otwórz menu Start, wpisz menedżera poświadczeń w polu wyszukiwania i wybierz menedżera poświadczeń.
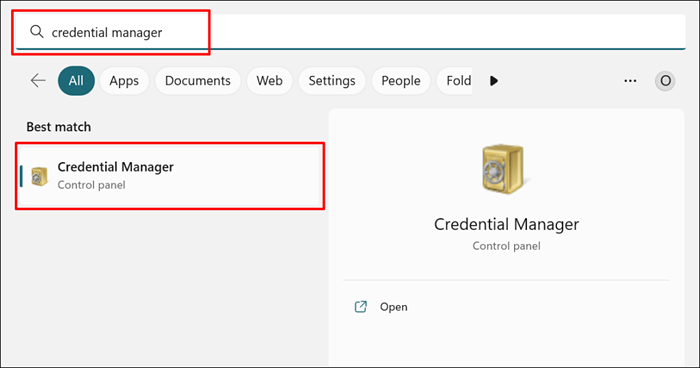
- Wybierz poświadczenia systemu Windows.
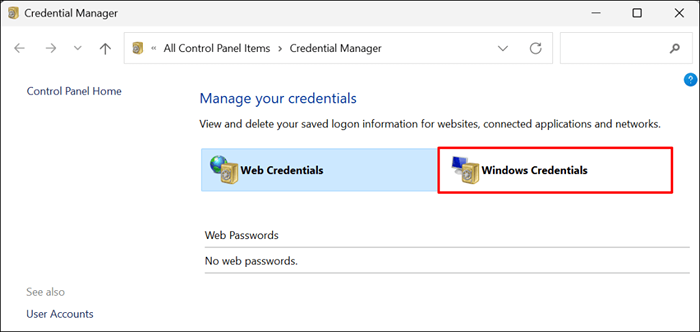
- Przewiń do sekcji „Generyczne poświadczenia” i wybierz poświadczenia zablokowanego konta użytkownika.
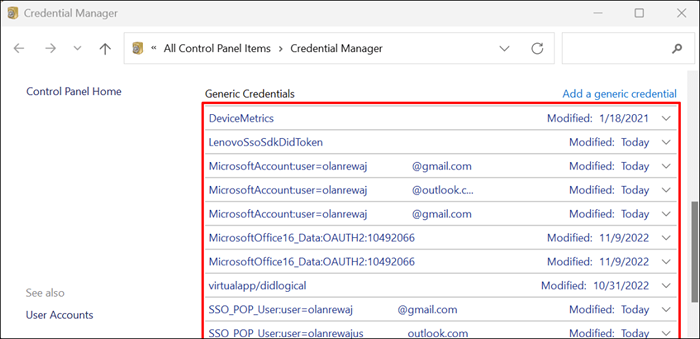
- Wybierz Usuń.
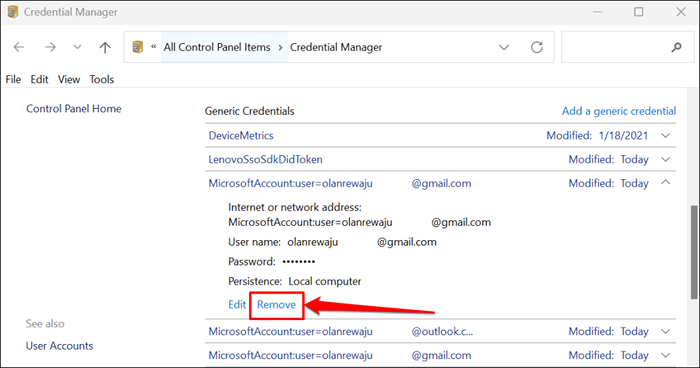
- Wybierz Tak na monit o potwierdzenie, aby kontynuować.
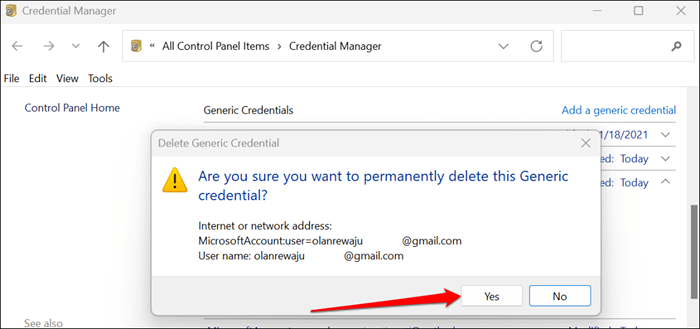
Wyloguj się z ukrytego konta administracyjnego i spróbuj ponownie zalogować się na zablokowane konto za pomocą poprawnego hasła.
Odblokuj konto za pomocą narzędzia „lokalnych użytkowników i zarządzania grupami”
Jeśli komputer korzysta z systemu Windows 10/11 Pro lub Enterprise, zaloguj się na konto Hidden Administrator i odblokuj konto za pośrednictwem lokalnego narzędzia zarządzania użytkownikami.
- Otwórz okno Windows Uruchom pudełko (klucz Windows + R), wpisz LUSRMGR w oknie dialogowym i wybierz OK.
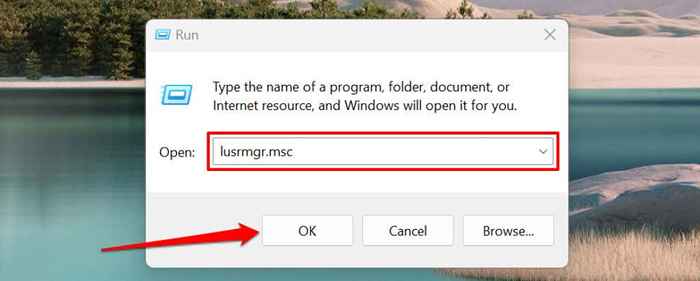
- Wybierz użytkowników na pasku bocznym i kliknij dwukrotnie zablokowane konto.
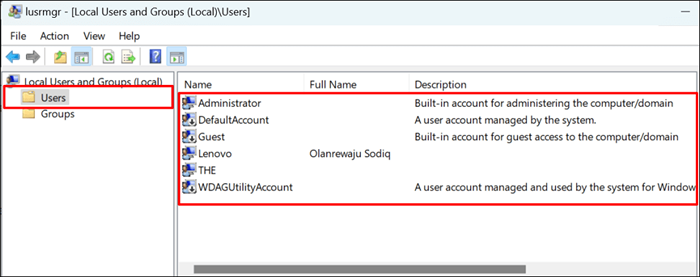
- Na karcie „Ogólne”, odznacz konto jest zablokowane pola wyboru, wybierz Zastosuj, a następnie OK.
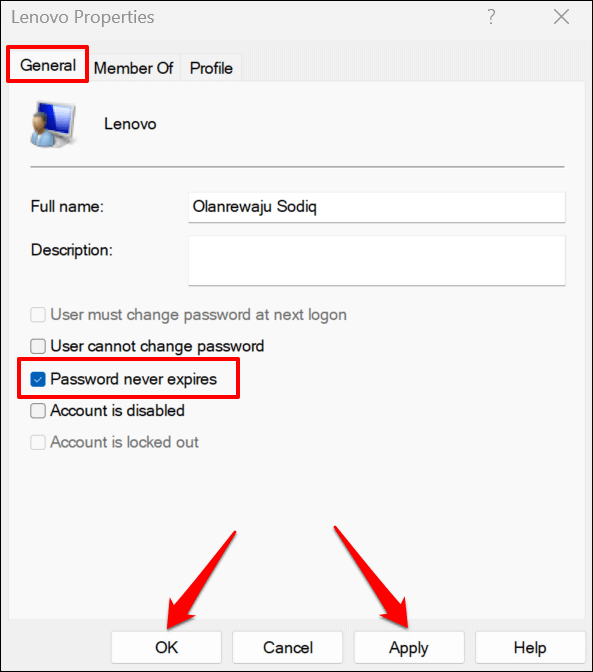
Zaktualizuj lokalny edytor zasad grupy
Aktualizacja podstawowa wszystkich ustawień zasad grupy może również rozwiązać błąd „konto odwołane jest obecnie zablokowane”. Wykonaj poniższe czynności, jeśli komputer uruchomi wersję PRO lub Enterprise Windows.
Otwórz wiersz polecenia w środowisku odzyskiwania systemu Windows, wklej gpupdate /siłę w terminalu i naciśnij Enter.
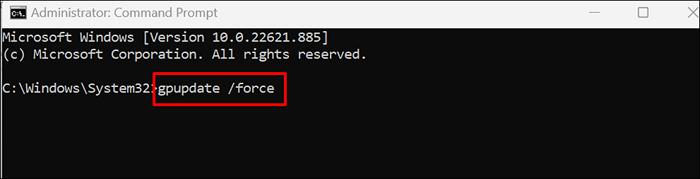
Zamknij wiersz polecenia i ponownie uruchom komputer, gdy zobaczysz komunikat „Aktualizacja zasad użytkownika pomyślnie”.
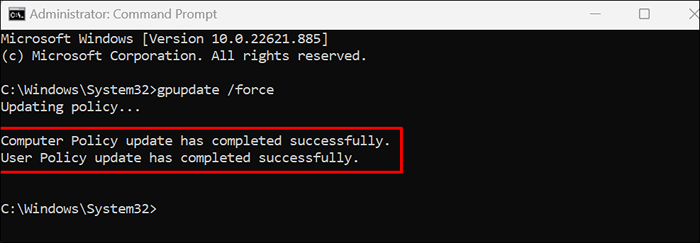
Odblokuj swoje konto
Przynajmniej jeden z tych poprawek do rozwiązywania problemów powinien odblokować dostęp do konta. Zresetuj komputer lub skontaktuj się z obsługą Microsoft, jeśli będzie się utrzymywał błąd.

