Jak naprawić zdalny wywołanie procedury nie powiodło się błędu w systemie Windows 11
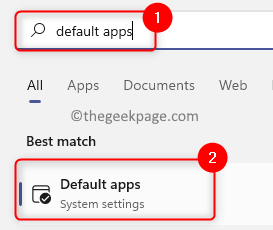
- 2122
- 650
- Tacjana Karpiński
Duża liczba użytkowników systemu Windows stanęła w obliczu błędu, który mówi "Zdalne wywołanie procedury nie powiodło się" na ich komputerach. Zasadniczo ten błąd został zgłoszony podczas próby otwierania dokumentów, zdjęć i aplikacji Windows. Ten błąd jest związany z Procedura zdalna (RPC) który jest protokołem żądania usługi z innego programu, który jest obecny w innym systemie w sieci. Dlatego ważne jest, aby RPC zawsze działało na twoim komputerze.
Czy jesteś jednym z takich użytkowników, na który dotknął ten błąd połączenia RPC? Następnie czytasz odpowiedni artykuł. W tym poście kursowaliśmy niektóre rozwiązania, które pomogą Ci rozwiązać ten problem na komputerze.
Spis treści
- Napraw 1 - Zmień domyślny program
- Napraw 2 - Zmień typ uruchamiania dla usługi lokalizacyjnej Call Procedure Call Call (RPC)
- Napraw 3 - Wykonaj polecenia w wierszu polecenia
- Napraw 4 - Użyj narzędzia do rozwiązywania problemów z systemem Windows
Napraw 1 - Zmień domyślny program
Domyślny program, który został ustawiony na otwarcie niektórych plików lub zdjęć, jest błędny lub uszkodzony. W takich przypadkach widać błąd nie powiód. Aby to rozwiązać, musisz ustawić domyślny program dla konkretnego typu pliku lub aplikacji.
1. Uderz w Okna Klucz na klawiaturze i wpisz Domyślne aplikacje na pasku wyszukiwania systemu Windows.
Na liście wyników kliknij Domyślne aplikacje otworzyć Ustawienia Strona dla Domyślne aplikacje na twoim komputerze.
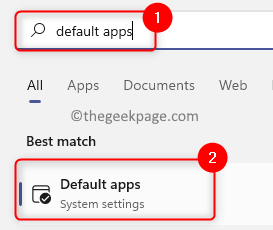
2. Na stronie domyślnych aplikacji możesz albo ustawić domyślne na podstawie aplikacji lub ustawić domyślne dla typu pliku.
3. Do Ustaw wartości domyślne na podstawie aplikacji, Wpisz Nazwa aplikacji w polu tekstowym poniżej Ustaw wartości domyślne dla aplikacji.
Na przykład mamy problem z przeglądarką zdjęć Windows, więc wpisujemy Przeglądarka zdjęć w polu tekstowym.
Kliknij aplikację (w naszym przypadku przeglądarka zdjęć Windows).
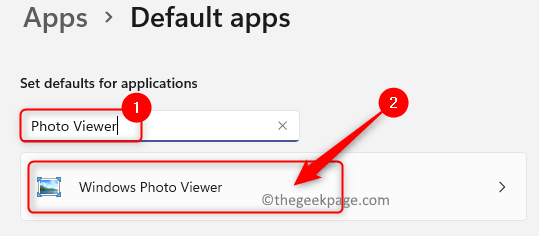
Będziesz skierowany na stronę z listą typów plików i aplikacji wybranej jako domyślnie.
Jeśli domyślnie nie jest ustawione w prawo, to Kliknij dowolny typ pliku tutaj na liście.
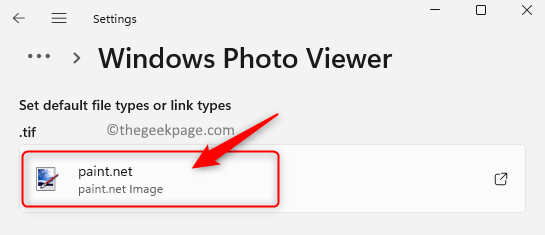
Zobaczysz okno z listą aplikacji, które możesz ustawić jako domyślnie dla tego typu pliku.
Szukać Przeglądarka zdjęć systemu Windows na liście. Wybierz aplikację i kliknij OK Aby ustawić go jako domyślny program dla tego typu pliku.
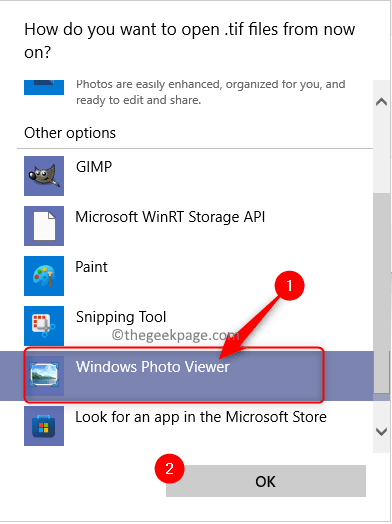
4. Do Ustaw domyślnie dla określonego typu pliku, kliknij określenie określające Wybierać domyślnie według typu pliku na dole Domyślnie aplikacje strona.
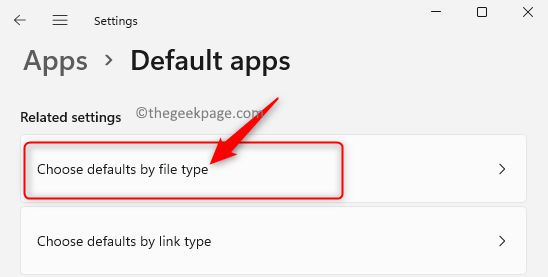
W polu tekstowym poniżej Ustaw wartości domyślne dla typów plików, Wprowadź typ pliku (w naszym przypadku mamy problem z otwarciem Tekst Pliki, więc wpisujemy tekst).
Tutaj widzisz, że plik tekstowy jest ustawiony na otwarcie Notatnik jako program domyślny.
Możesz kliknąć go, aby zmienić domyślną aplikację dla tego typu pliku.
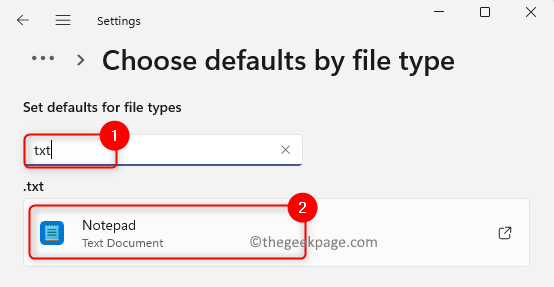
W oknie, które się otwiera, wybierz opcję Wordpad Jeśli chcesz otworzyć plik tekstowy z WordPad.
Następnie kliknij OK.
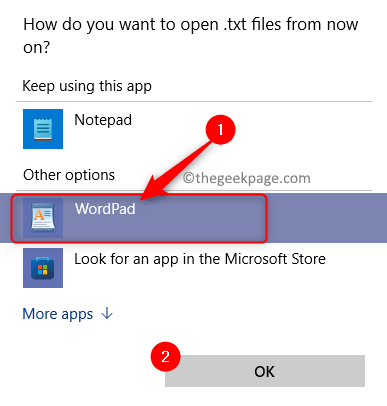
5. Teraz spróbuj wykonać działanie, które podnosi błąd RPC.
Sprawdź, czy problem jest ustalony.
Jeśli istnieją problemy z konfiguracją domyślnych aplikacji, przeczytaj więcej na temat zmiany domyślnych programów w systemie Windows 11.
Napraw 2 - Zmień typ uruchamiania dla usługi lokalizacyjnej Call Procedure Call Call (RPC)
1. Po prostu naciśnij Windows i R Key kombinacja do otwarcia Uruchomić dialog.
Typ usługi.MSC i uderz Wchodzić iść do Usługi systemu Windows strona.
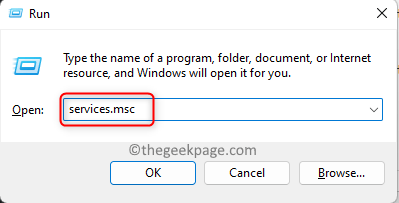
2. w Usługi okno, przewiń w dół i zlokalizuj nazwaną usługę Lokalizator połączenia zdalnego procedury (RPC) na liście.
Kliknij prawym przyciskiem myszy na Lokalizator połączenia zdalnego procedury (RPC) serwis i wybierz opcję Nieruchomości.
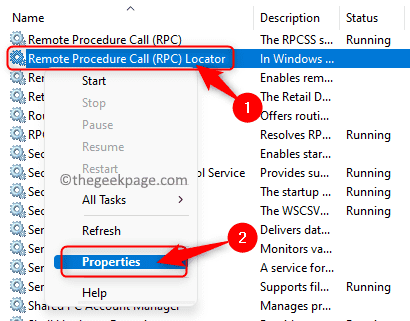
3. w Nieruchomości okno usługi, kliknij Zatrzymywać się przycisk, aby zatrzymać usługę na dole w Praca Status Sekcja.
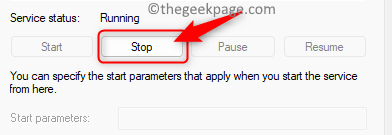
Następnie kliknij rozwijane pole obok Typ uruchamiania i wybierz opcję Automatyczny na liście wyświetlanych elementów.
Po zmianie Typ uruchamiania, Kliknij na Początek przycisk w Status usługi Sekcja, aby usługa w stanie działającym.
Kliknij Stosować i wtedy OK Aby zapisać zmiany wprowadzone w właściwościach serwisowych.
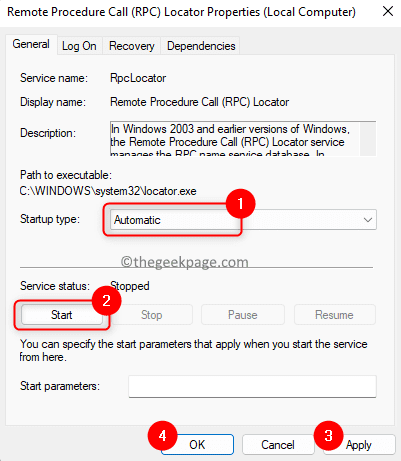
4. Sprawdź, czy błąd powiązany z zdalnym połączeniem z procedury jest rozwiązany, czy nie.
Napraw 3 - Wykonaj polecenia w wierszu polecenia
1. wciśnij Windows + r klawisze na klawiaturze, aby otworzyć Uruchomić skrzynka.
w Uruchomić Box, Typ CMD i naciśnij Ctrl + Shift + Enter Kombinacja kluczowa, aby otworzyć Polecenie z uprawnieniami administratora.
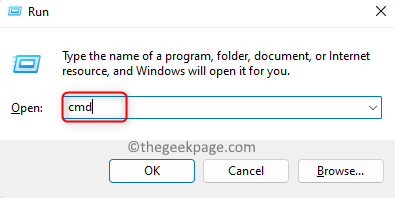
Kliknij Tak W monicie przez Kontrola konta użytkownika dla uprawnień.
2. Wpisz i wykonaj polecenia podane poniżej w tej samej sekwencji jeden po drugiej.
netto start rpcss stop stop Wuauserv net stop stop.Old Ren C: \ Windows \ System32 \ Catroot2 Catroot2.stary start netto Wuauserv Net Start Cryptsvc Net Start Bits Net Start Msiserver
3. Po zakończeniu wszystkich poleceń uruchom ponownie komputer.
Sprawdź, czy błąd jest ustalony po uruchomieniu systemowym.
Napraw 4 - Użyj narzędzia do rozwiązywania problemów z systemem Windows
1. wciśnij Windows + i klucze razem, aby otworzyć Ustawienia systemowe Strona na twoim komputerze.
Przewiń w dół i znajdź pudełko oznaczone Rozwiązywanie problemów.
Kliknij Rozwiązywanie problemów otworzyć Rozwiąż ustawienia strona.
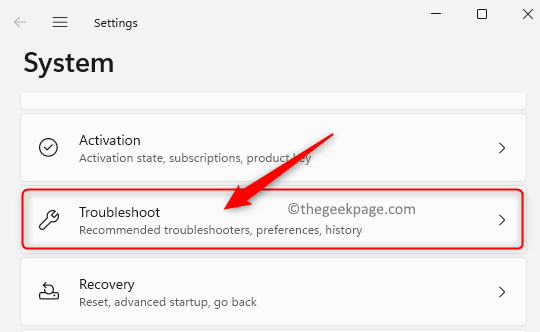
2. Na Rozwiąż ustawienia Strona, kliknij Inni narzędzia do rozwiązywania problemów.
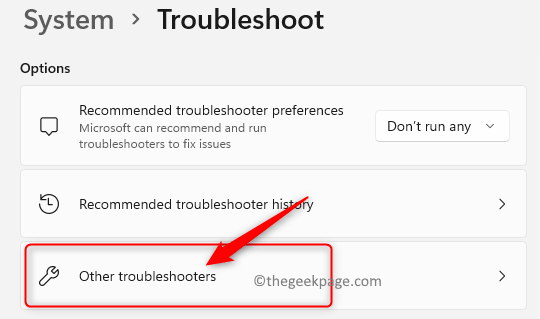
Zobaczysz Inni narzędzia do rozwiązywania problemów Strona, z listą wszystkich dostępnych problemów.
Na tej stronie znajdź Aplikacje do przechowywania systemu Windows na liście.
Kliknij na Uruchomić przycisk powiązany z Aplikacje do przechowywania systemu Windows na prawym końcu.
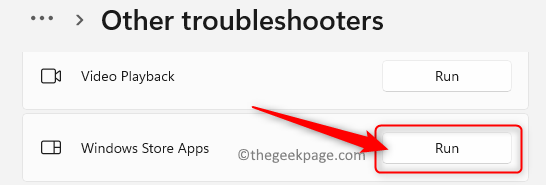
3. Poczekaj, aż narzędzie do rozwiązywania problemów, wykryje wszelkie problemy i napraw je.
Po zakończeniu procesu rozwiązywania problemów, wróć i sprawdź, czy nadal widzisz tę samą wiadomość.
Otóż to!!
Dziękuje za przeczytanie.
Czy ten artykuł znalazłeś wystarczająco interesujący i pouczający, aby rozwiązywać Zdalne procedura wywołanie nie powiodło się na twoim komputerze z systemem Windows? Daj nam znać swoje przemyślenia i opinie na temat tego artykułu w sekcji komentarzy poniżej.
- « Jak włączyć lub wyłączyć płynne przewijanie witryn w Google Chrome
- Jak usunąć adresy IP z Historii połączenia pulpitu zdalnego »

