Jak usunąć adresy IP z Historii połączenia pulpitu zdalnego
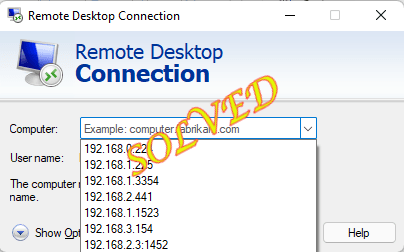
- 1934
- 465
- Natan Cholewa
Połączenie zdalnego pulpitu lub RDC przechowuje poprzednie informacje o połączeniu z pulpitem zdalnym. To dobra funkcja, ponieważ nie musisz nudzić samego wprowadzania adresu IP, nazwa użytkownika. Ale może to również stać w niebezpieczeństwie, jeśli połączyłeś wiele zdalnych połączeń. Nie możesz nawet usunąć tych poświadczeń z samego panelu RDC, ponieważ nie ma żadnych bezpośrednich opcji! W tym artykule pokazaliśmy, jak usunąć stare adresy IP z RDC.
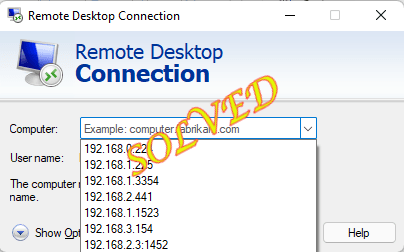
Spis treści
- Napraw 1 - Skorzystaj z edytora rejestru
- Napraw 2 - Utwórz i użyj pliku wsadowego
- Napraw 3 - Uruchom polecenia PowerShell
- Napraw 4 - Wyjmij z poświadczeń systemu Windows
- Jak zapobiec zapisaniu Historii połączenia RDP?
Napraw 1 - Skorzystaj z edytora rejestru
Możesz użyć edytora rejestru, aby znaleźć i usunąć te wartości powiązane z adresami IP.
1. Po naciśnięciu Klucz z systemem Windows Raz wpisz „Regedit".
2. Następnie po prostu dotknij „Redaktor rejestru”Po wynikach wyszukiwania.
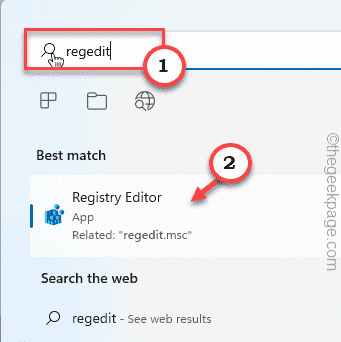
NOTATKA -
Edyty rejestru są niebezpieczne dla twojego systemu, co może czasem prowadzić do śmiertelnego błędu. Powinieneś stworzyć zawsze tworzyć kopię zapasową rejestru przed wykonaniem edycji rejestru. Po prostu wykonaj następujące kroki -
A. Po otwarciu redaktora rejestru dotknij „Plik”W pasku menu, a następnie kliknij„Eksport… " opcja.
B. Teraz po prostu zapisz tę kopię zapasową w bezpiecznej lokalizacji.
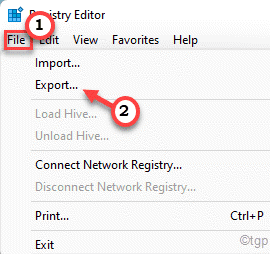
3. Na lewej stronie idź w ten sposób -
HKEY_CURRENT_USER \ Software \ Microsoft \ Terminal Servers Client \ default
4. Po prawej stronie zauważysz kilka MRU wartości binarne.
5. Po prostu wybierz wszystkie wartości MRU Z WYJĄTKIEM „„Domyślny„Wartość i naciśnij„Usuwać”Klucz z klawiatury, aby usunąć je wszystkie.
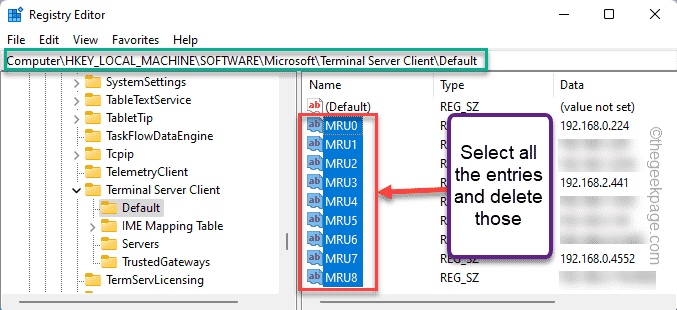
6. Teraz, przechodząc do następnego kroku, zauważysz kolejny podkształcenie „Serwery„Na lewym panelu.
7. Po prostu klej klawisz i dotknij „Usuwać„Aby go usunąć. To usunie każdy wpis w tym subk20.
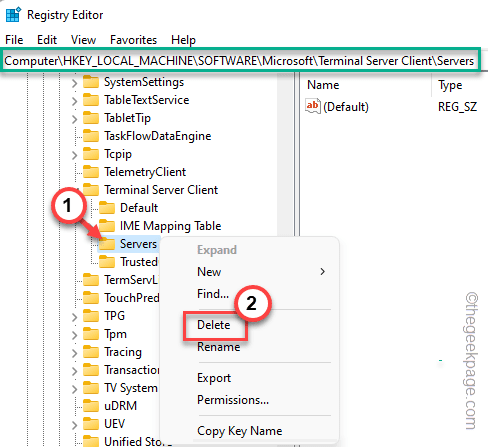
8. Jeszcze jedna rzecz, którą należy zrobić.
9. Tak więc po prostu zanurz się w „Klient serwerów terminalu”I dotknij„Nowy" I "Klucz>„Aby utworzyć klucz.
10. Nazwij to „Serwery".
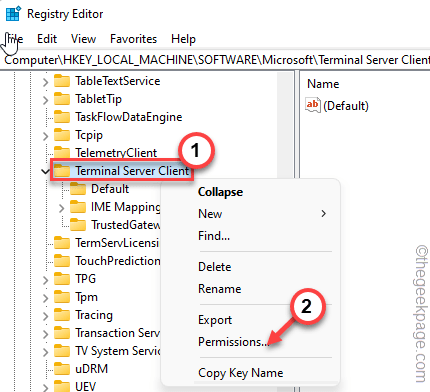
Po zakończeniu tych wszystkich, zamknij stronę edytora rejestru.
11. Teraz otwórz eksplorator plików.
12. Kliknij na "Dokumenty„Folder, aby uzyskać do niego dostęp.
13. Gdy tam będziesz, po prostu dotknij „Pogląd”Tab i kliknij„Ukryte przedmioty>”I dalsze kliknij„Ukryte przedmioty".
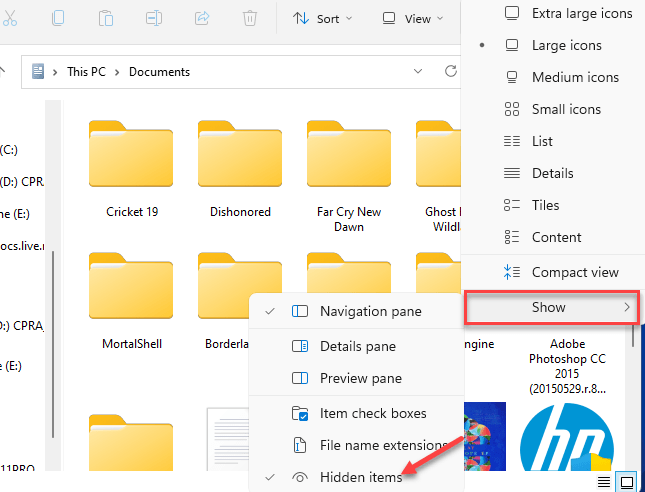
14. Po znalezieniu wybierz „Domyślny.RDP”Plik i dotknij„Usuwać„Ikona na ikonie pojemności, aby usunąć go z systemu.
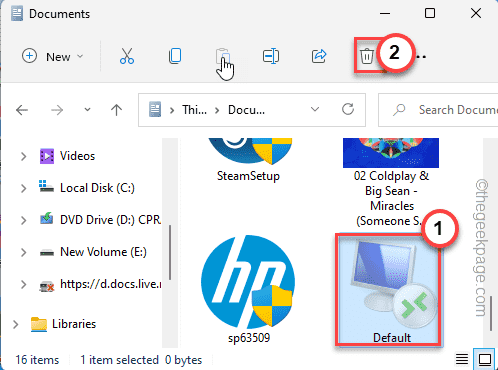
Następnie zamknij wszystko i ponownie uruchom system. Sprawdź, czy to się ułoży.
Napraw 2 - Utwórz i użyj pliku wsadowego
Jeśli nie chcesz dostać się do edytora rejestru, możesz po prostu utworzyć i użyć pliku wsadowego do wyczyszczenia adresów IP.
[[[NOTATKA - Utworzyliśmy i przesłaliśmy dla Ciebie plik wsadowy. Tak więc, jeśli chcesz po prostu pobrać i uruchomić plik, przewiń w dół do dolnej części postu, aby znaleźć dalsze instrukcje.]
1. Po prostu poszukaj „Notatnik”Korzystanie z pola wyszukiwania.
2. Kliknij na "Notatnik„Kiedyś pojawia się w wynikach wyszukiwania.
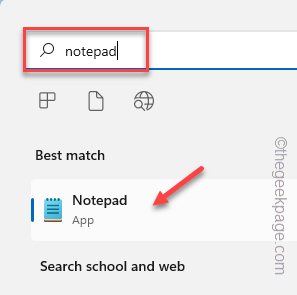
3. Na stronie notatnika, kopiuj wklej te linie.
echo Off Reg Delete "HKEY_CURRENT_USER \ Software \ Microsoft \ Terminal Server Client \ default" /va /f reg delete "HKEY_CURRENT_USER \ Software \ Microsoft \ Terminal Server Client \ servers" /f Reg Add "HKEY_CURRENT_USER \ Software \ Microsoft \ Terminal Server Client \ Serwery ”CD %UserProfile %\ Documents \ Arybut Domyślnie.Rdp -s -h del domyślnie.RDP ECHO „Adresy IP zostały usunięte ze zdalnego połączenia pulpitu, naciśnij dowolny klawisz, aby kontynuować”
4. Po prostu kliknij „Plik”Na pasku menu i dotknij„Zapisz jako" opcja.
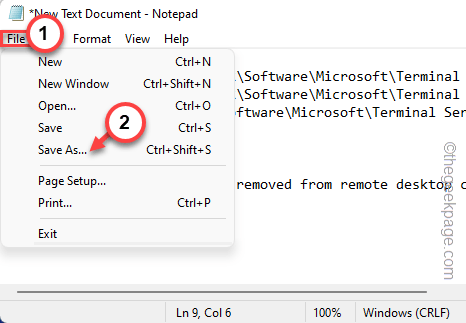
5. Teraz, zanim wprowadzisz jakieś zmiany, ustaw „Typ pliku:” na ”Wszystkie pliki".
6. Nazwij to "Ipremover.nietoperz".
7. Wybierz odpowiednią lokalizację do przechowywania pliku (jak - pulpit) i dotknij „Ratować„Aby zapisać plik w systemie.
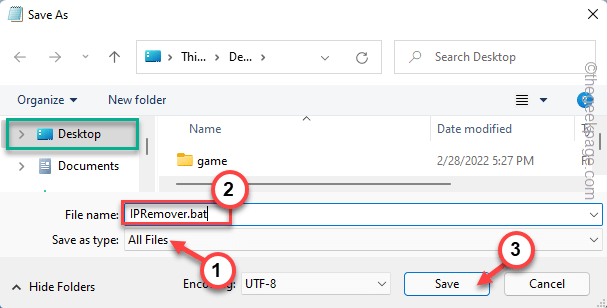
Po zapisaniu pliku po prostu zamknij okno notatnika.
8. Po prostu przejdź do miejsca, w którym zapisałeś plik wsadowy.
9. Kliknij prawym przyciskiem myszy plik wsadowy i dotknij „Uruchom jako administrator„Aby uruchomić plik wsadowy z prawami administracyjnymi.
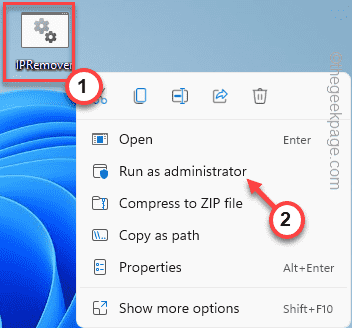
To uruchomi plik wsadowy w twoim systemie. Po zakończeniu otwórz panelu połączenia zdalnego pulpitu i sprawdź, czy to się udało.
NOTATKA -
Jeśli nie chcesz tworzyć pliku wsadowego, wykonaj następujące kroki.
1. Pobierz plik iPremover w swoim systemie.
2. Teraz możesz wyciąg plik zip do dowolnej lokalizacji.
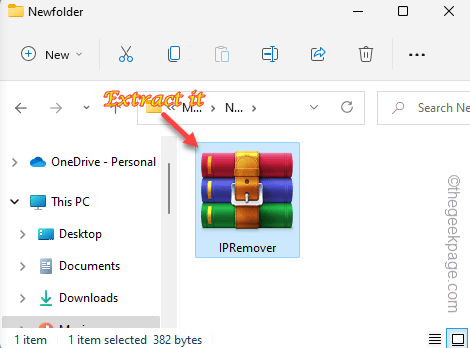
3. Po prostu kliknij prawym przyciskiem myszy „Ipremover”I dotknij„Uruchom jako administrator".
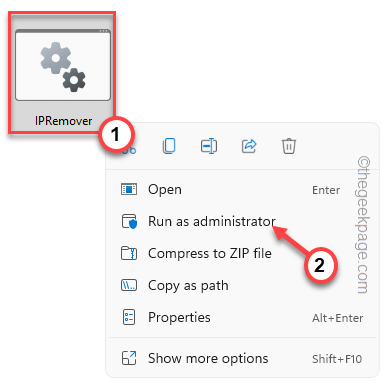
W ten sposób możesz wykonać plik wsadowy w swoim systemie.
Napraw 3 - Uruchom polecenia PowerShell
Jeśli poprzednie dwie metody nie powiodły się i możesz uruchomić te polecenia PowerShell, aby spróbować tego samego.
1. Naciśnij klawisz Windows i zacznij pisać „PowerShell".
2. Kiedy zobaczysz „Windows PowerShell”Pojawił się w wynikach wyszukiwania, po prostu go pokój i kliknij„Uruchom jako administrator„Aby uruchomić PowerShell.
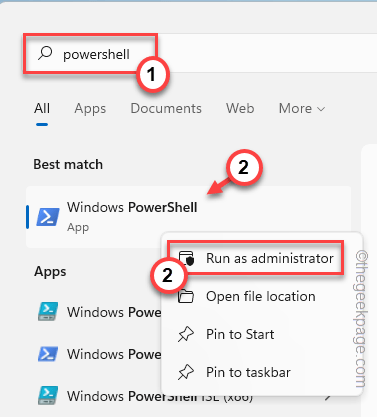
3. Następnie, kopiuj wklej te kody w terminalu i uderzają Wchodzić.
Get -childitem "hkcu: \ oprogramowanie \ Microsoft \ terminal Server Client" -Recurse | Usuń -elementuproperty -name Nazwa użytkownika -ea 0 usuń -element -path 'HKCU: \ Software \ Microsoft \ Terminal Server Client \ servers' -Recurse 2> i 1 | Out-null remove-elementty -path 'hkcu: \ oprogramowanie \ Microsoft \ terminal server Client \ default "Mr*' 2> i 1 | Out-null $ Docs = [Environment] :: getFolderPath (" myDoCuments ") + '\ default.RDP 'REMUE -ITEM $ DOCS -FORCE 2> i 1 | Out-Null 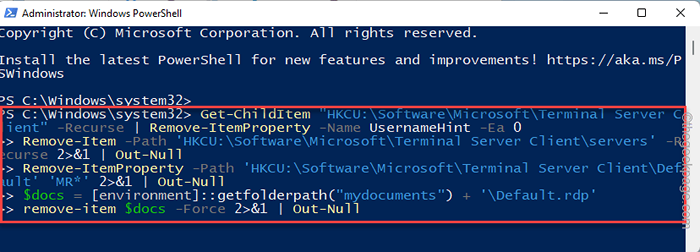
Po uruchomieniu tego kodu zamknij ekran PowerShell. Następnie, uruchom ponownie Twój system.
Napraw 4 - Wyjmij z poświadczeń systemu Windows
Możesz także usunąć stare poświadczenia IP za pomocą Windows Credentials Manager.
1. Po prostu w prawo ikona Windows na pasku zadań i dotknij „Uruchomić".
2. Następnie, pasta te warunki i uderzenie Wchodzić.
Control /Nazwa Microsoft.CredentialManager
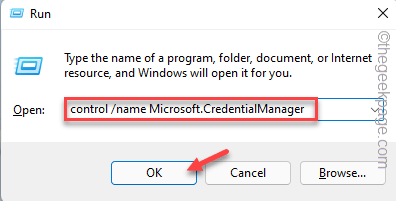
3. Po otwarciu strony menedżera poświadczeń kliknij „Uwierzytelniania z systemem Windows„Aby sobie z tym poradzić.
4. Tutaj znajdziesz kilka wymienionych poświadczeń. Rozwiń „Ogólne poświadczenia".
Wszystkie zdalne połączenia, które zarejestrowałeś w tym systemie, są przechowywane tutaj. Przejdź więc wszystkie poświadczenia jeden po drugim i poszukaj tych poświadczeń RDC, których nie chcesz.
5. Teraz kliknij „Usunąć„Aby usunąć poświadczenie.
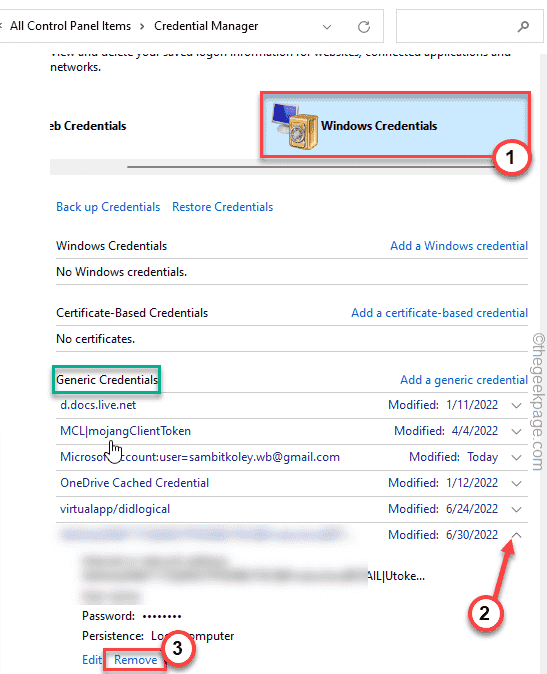
W ten sposób powtórz kroki, aby upewnić się, że żadne niepotrzebne poświadczenie nie zostaną pominięte.
Po zakończeniu zamknij stronę menedżera poświadczeń i otwórz panel RDC. Sprawdź, czy nadal widzisz te stare adresy IP, czy nie.
Jak zapobiec zapisaniu Historii połączenia RDP?
Po wyczyszczeniu wszystkich poświadczeń mogą one zniknąć na dobre. Ale gdy logujesz się do bardziej zdalnych komputerów, system Windows będzie również przechowywał te poświadczenia. Możesz faktycznie zapobiec przechowywaniu Historii połączenia RDP.
1. wciśnij Klucz wygrany i R klucz.
2. Następnie wpisz „Regedit”W okienku i kliknij„OK".
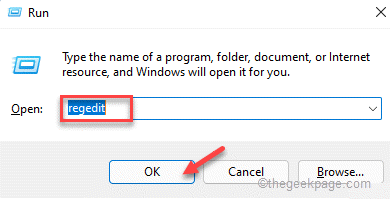
3. Po wylądowaniu na stronie edytora rejestru przejdź bezpośrednio na ten adres -
HKEY_CURRENT_USER \ Software \ Microsoft \ Terminal Servers Client \
4. Teraz kliknij prawym przyciskiem myszy „Klient serwera terminalu”I dotknij„Uprawnienia… ".
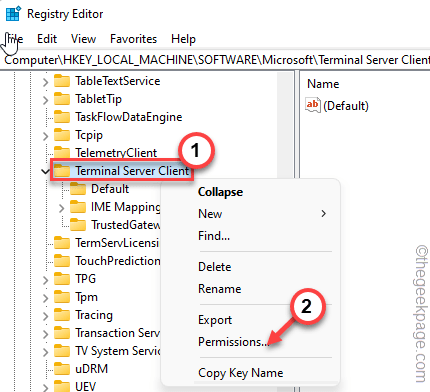
5. W oknie uprawnień kliknij „Zaawansowany„Ustawienia, aby uzyskać do niego dostęp.
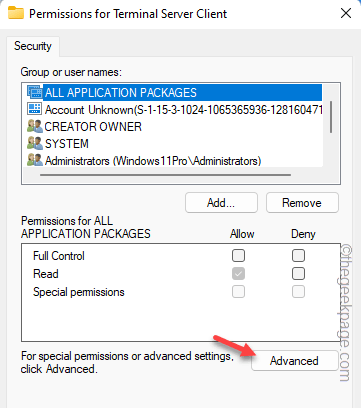
6. Po dolnej stronie ekranu musisz kliknąć „Wyłącz dziedzictwo„Aby wyłączyć dziedzictwo.
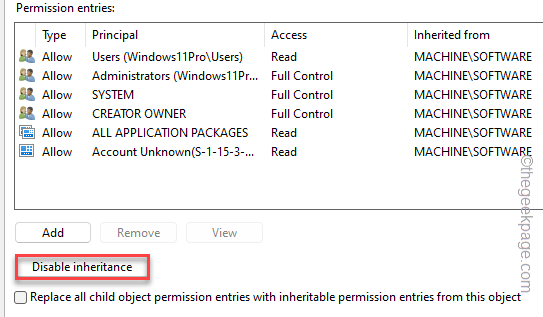
7. Zobaczysz monit o decyzję, co zrobić z już odziedziczonymi uprawnieniami. Możesz wybrać „Usuń wszystkie odziedziczone uprawnienia z tego obiektu.„Aby uniknąć jakiegokolwiek konfliktu.
Lub możesz po prostu przekonwertować uprawnienia za pomocą „Konwertuj dziedziczone uprawnienia na wyraźne uprawnienia na tym obiekcie." opcja.
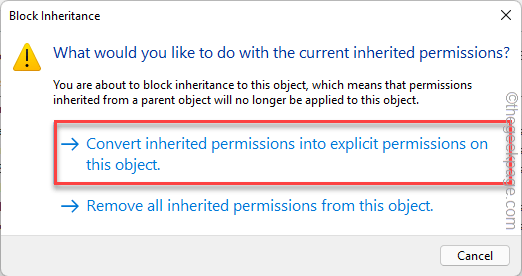
8. Po zakończeniu dotknij „Stosować„Najpierw zastosuj zmianę i kliknij”OK".
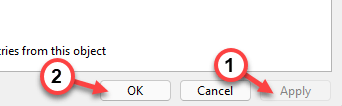
9. Wracając do strony oryginalnych uprawnień, wybierz „Użytkownicy„Konto z listy.
[Dodatkowo możesz wybrać swoją nazwę użytkownika i kontynuować, jeśli nie chcesz zakłócać innych użytkowników.]
10. Tylko, kleszcz ''Zaprzeczyć„Pudełko w„Pełna kontrola" opcja.
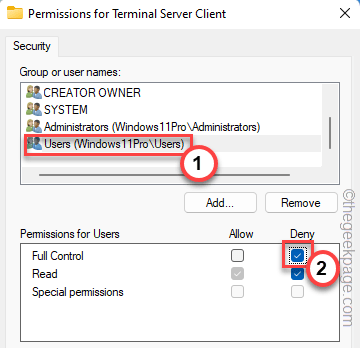
11. Wreszcie, po prostu dotknij „Stosować" I "OK„Aby uratować to wszystko.
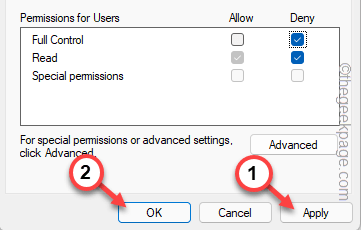
Po wykonaniu tego wszystkiego zamknij ekran edytora rejestru. Następnie, uruchom ponownie system. MSTC nie będzie dalej rejestrować połączeń RDP. Powinno to raz na zawsze zatrzymać problem.
- « Jak naprawić zdalny wywołanie procedury nie powiodło się błędu w systemie Windows 11
- Jak usunąć zakładki przeglądarki Microsoft Edge z Tab z Windows PC »

