Jak naprawić „żądany adres URL został odrzucony. PROSZĘ skonsultuj się z administratorem „Błąd przeglądarki

- 3618
- 126
- Klaudia Woś
Czy otrzymujesz „żądany adres URL został odrzucony. Prosimy o błąd z administratorem ”, uzyskując dostęp do witryny w przeglądarce internetowej? Ten błąd zwykle wynika z uszkodzonego pliku cookie, ale istnieją inne powody. Pokażemy Ci, jak je naprawić.
Inne możliwe przyczyny problemu obejmują niepełnosprawne pliki cookie przeglądarki, wadliwa pamięć podręczna DNS, ograniczenia maszynowe i inne.
Spis treści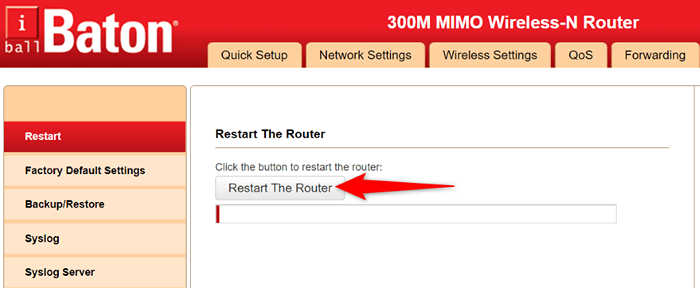
Niektóre routery pozwalają na wykonanie akcji ponownej uruchomienia, uzyskując dostęp do strony Ustawienia urządzenia w przeglądarce internetowej i wybierając restart router lub podobną opcję.
Włącz pliki cookie w przeglądarce internetowej
Możliwym powodem, dla którego nie możesz uzyskać dostępu do swojej witryny, jest to, że ty lub ktoś inny ma wyłączone pliki cookie w przeglądarce internetowej. Zapobiega to odczytaniu danych plików cookie, odmawiając dostępu do zawartości witryny.
Możesz to naprawić, umożliwiając stronom umieszczenie ciasteczek w różnych przeglądarkach.
Google Chrome
- Uruchom Chrome, wybierz trzy kropki w prawym górnym rogu i wybierz Ustawienia.
- Wybierz prywatność i bezpieczeństwo po lewej i pliku cookie i innych danych witryny po prawej stronie.
- Wybierz Zezwalaj na wszystkie pliki cookie lub blokuj pliki cookie w Incognito.
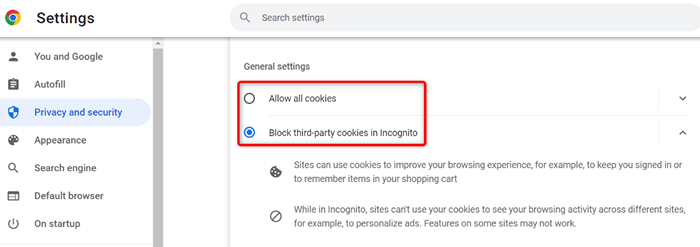
- Załaduj swoją stronę.
Mozilla Firefox
- Otwórz Firefox, wybierz trzy poziome linie w prawym górnym rogu i wybierz Ustawienia.
- Wybierz prywatność i bezpieczeństwo po lewej stronie.
- Wybierz standard Under Enhanced Tracking Ochrona po prawej stronie.
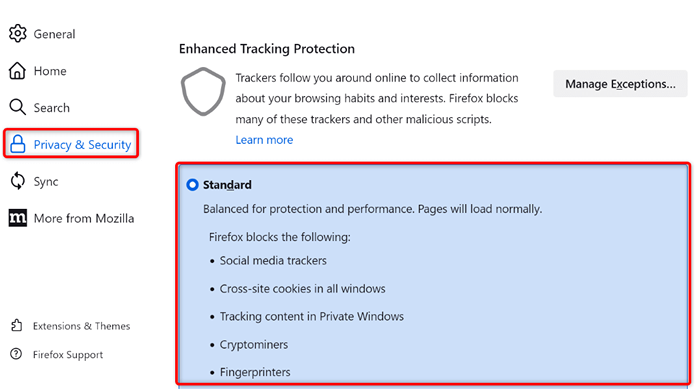
- Jeśli użyjesz metody niestandardowej, wybierz Pliki Pliki Pliki Pliki Półiorującej z menu rozwijanego pliku cookie.
Microsoft Edge
- Launch Edge, wybierz trzy kropki w prawym górnym rogu i wybierz Ustawienia.
- Wybierz pliki cookie i uprawnienia do witryny po lewej stronie.
- Wybierz Zarządzaj i usuń dane cookie i danych witryny po prawej stronie.
- Włącz opcję Zezwalaj na zapisanie i odczytanie danych plików cookie (zalecane).
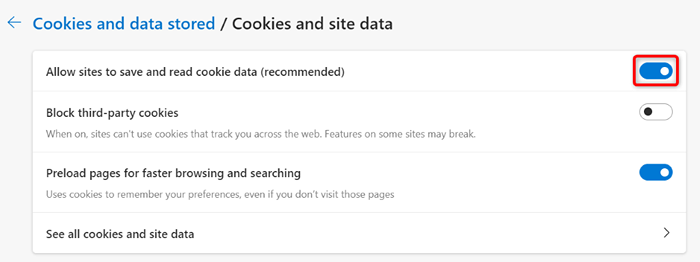
Apple Safari
- Otwórz safari i wybierz Safari> Ustawienia z paska menu.
- Uzyskaj dostęp do zakładki prywatności.
- Wyłącz opcję bloków wszystkich plików cookie.
Usuń istniejące pliki cookie i pamięć podręczną w przeglądarce internetowej
Jeden powód, dla którego możesz spotkać „żądany adres URL został odrzucony. Skonsultuj się z administratorem ”Błąd polega na tym, że plik cookie w Twojej witrynie w przeglądarce jest uszkodzony. Dzieje się tak z różnych powodów.
Jednym ze sposobów, w jaki możesz to naprawić, jest usunięcie wszystkich plików cookie w przeglądarce. W ten sposób skłoni Twoją witrynę do utworzenia i umieszczenia nowego pliku cookie w przeglądarce.
Pamiętaj, że będziesz musiał zalogować się do witryn, które ponownie używają plików cookie, ponieważ usuniesz wszystkie przechowywane pliki cookie za pomocą następującej metody.
Google Chrome
- Otwórz Chrome, wpisz następujące w pasku adresu i naciśnij Enter:
Chrome: // Ustawienia/ClearBrowserData - Wybierz cały czas z menu rozwijanego zakresu czasu.
- Wybierz pliki cookie i inne dane dotyczące witryny oraz buforowane obrazy i pliki.
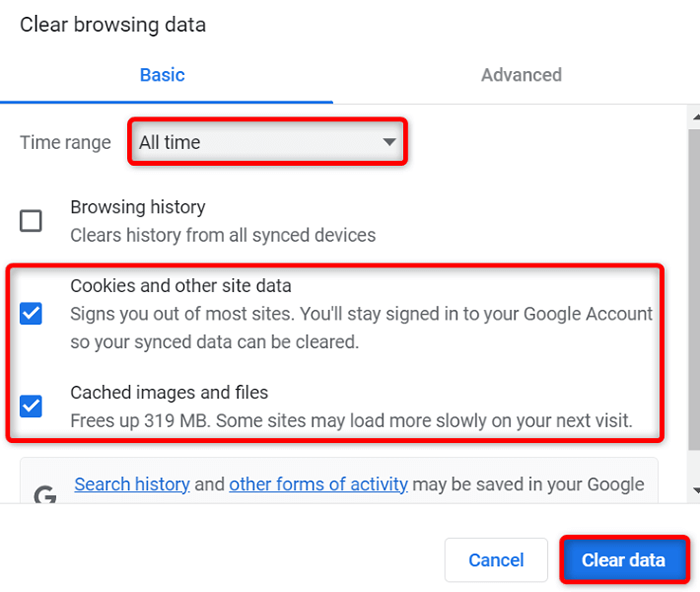
- Wybierz jasne dane na dole.
Mozilla Firefox
- Uruchom Firefox, wprowadź następujące w pasku adresu i naciśnij Enter:
O: Preferencje#prywatność - Przewiń w dół i wybierz wyczyść dane w sekcji plików cookie i danych witryny.
- Włącz zarówno pliki cookie, jak i dane o witrynie i buforowane opcje treści internetowych.
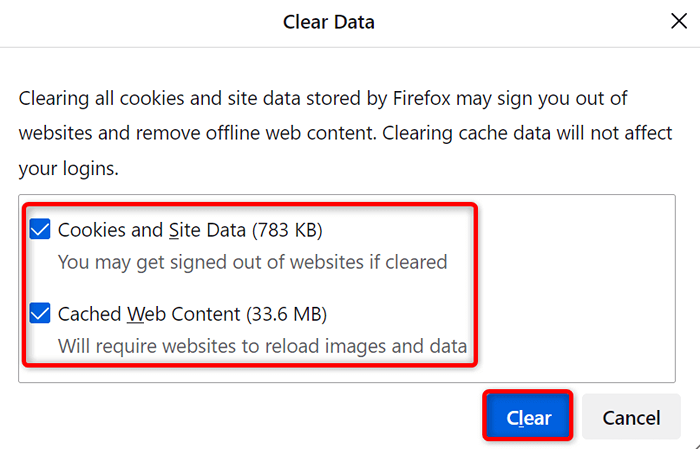
- Wybierz Wyczyść.
Microsoft Edge
- Otwórz krawędź, wprowadź następujące na pasku adresu i naciśnij ENTER:
edge: // Ustawienia/clearbrowserdata - Wybierz cały czas z menu rozwijanego zakresu czasu.
- Wybierz pliki cookie i inne opcje danych i obrazów buforowanych i plików.
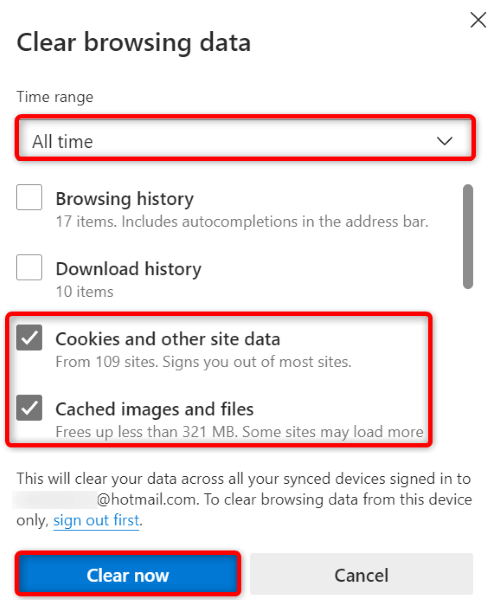
- Wybierz teraz jasne.
Apple Safari
- Uruchom Safari i wybierz Safari> Ustawienia z paska menu.
- Uzyskaj dostęp do karty Prywatność i wybierz szczegóły Usuń wszystkie dane witryny.
- Wybierz witrynę, z którą masz problemy.
- Wybierz Usuń na dole.
- Wybierz gotowe.
Płucz pamięć podręczną Windows lub Mac DNS
Twoje maszyny Windows i Mac przechowują pamięć podręczną DNS, aby pomóc przeglądarkom i innym aplikacjom szybko przekształcić nazwy domeny w adresy IP. Czasami ta pamięć podręczna jest uszkodzona, uniemożliwiając aplikacjom połączenie się z stronami internetowymi.
Na szczęście istnieje łatwy sposób na rozwiązanie problemów związanych z pamięcią podręczną DNS na komputerze. Możesz wyczyścić swoją obecną pamięć podręczną DNS, a to rozwiązuje wszystkie twoje problemy. Twoja maszyna odbuduje pamięć podręczną podczas przeglądania witryn.
W systemie Windows
- Otwórz menu Start, znajdź wiersz polecenia i uruchom narzędzie.
- Wpisz następujące w oknie CMD i naciśnij ENTER:
ipconfig /flushdns
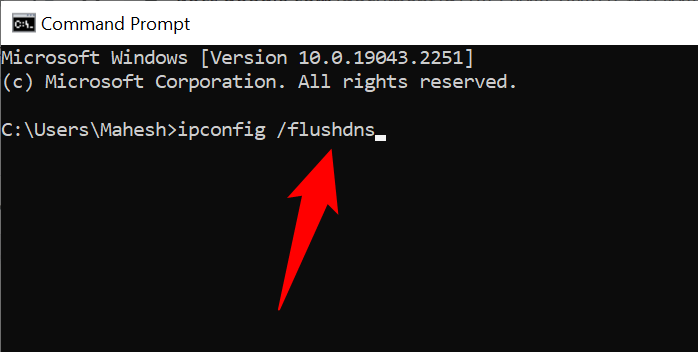
- Polecenie polecenia wyczyściło teraz pamięć podręczną DNS.
Na Mac
- Naciśnij Command + SpaceBar, wpisz terminal i wybierz aplikację.
- Wprowadź następujące w oknie terminalu i naciśnij ENTER:
sudo dscacheutil -flushcache; Sudo Killall -Hup mdnsresponder - Wprowadź hasło do konta i naciśnij Enter.
- Udało ci się wyczyścić pamięć podręczną Mac DNS.
Usuń pamięć podręczną DNS w przeglądarce internetowej
Podobnie jak komputer, Twoja przeglądarka internetowa przechowuje pamięć podręczną DNS, aby uzyskać szybsze dostęp do witryn. Powinieneś również wyczyścić tę pamięć podręczną, aby rozwiązać „żądany adres URL został odrzucony. PROSZĘ skonsultuj się z administratorem „Błąd przeglądarki.
Google Chrome
- Uzyskaj dostęp do następnej strony w Chrome:
Chrome: // Net-Internarnals/#DNS - Wybierz przycisk Clear Host Cache.
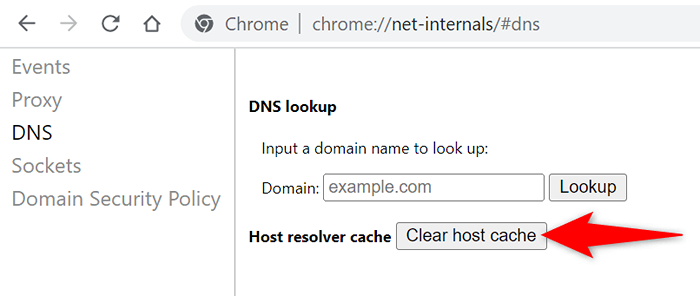
Mozilla Firefox
- Otwórz następujący link w Firefox:
O: Networking#DNS - Wybierz przycisk Clear DNS Cache.
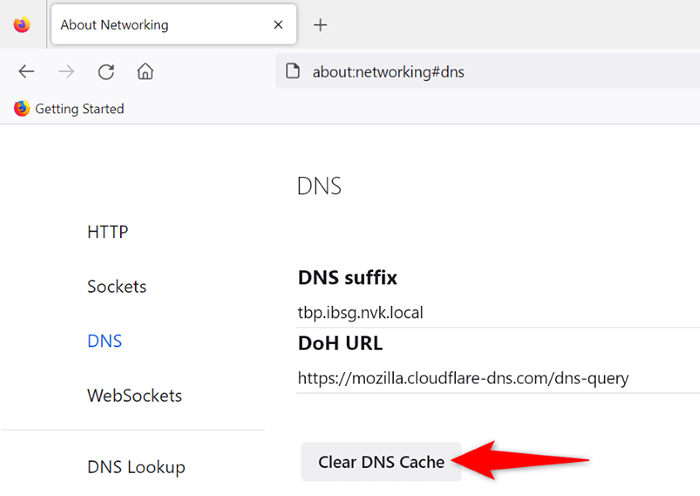
Microsoft Edge
- Udaj się na następną stronę w Edge:
EDGE: // Net-Internarnals/#DNS - Wybierz Wyczyść pamięć podręczną hosta.
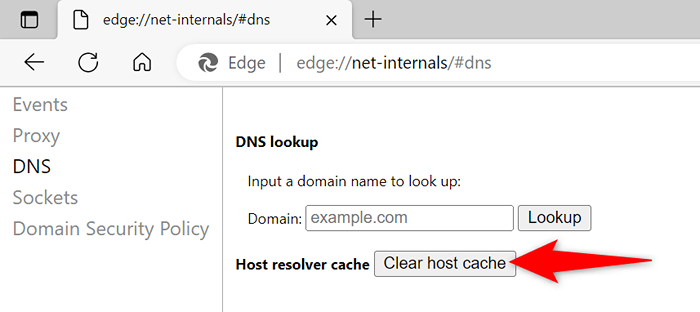
Apple Safari
- Otwórz Safari i przejdź do Safari> Ustawienia> Zaawansowane menu.
- Włącz show Opracuj menu w opcji paska menu.
- Wybierz opracuj> puste buformy z paska menu Safari.
Wyłącz rozszerzenia przeglądarki internetowej
Twoje zainstalowane rozszerzenia pomagają wyciągnąć więcej z przeglądarki, ale nie wszystkie te dodatki są tworzone równe. Czasami wadliwy dodatek powoduje różne problemy z przeglądarką.
Jednym ze sposobów sprawdzenia jest wyłączenie wszystkich rozszerzeń i sprawdzenie, czy witryna się ładuje. Następnie możesz usunąć problematyczny dodatek i naprawić problem na dobre.
Google Chrome
- Wybierz trzy kropki w prawym górnym rogu Chrome i wybierz więcej narzędzi> Rozszerzenia.
- Wyłącz przełącznik dla wszystkich swoich rozszerzeń.
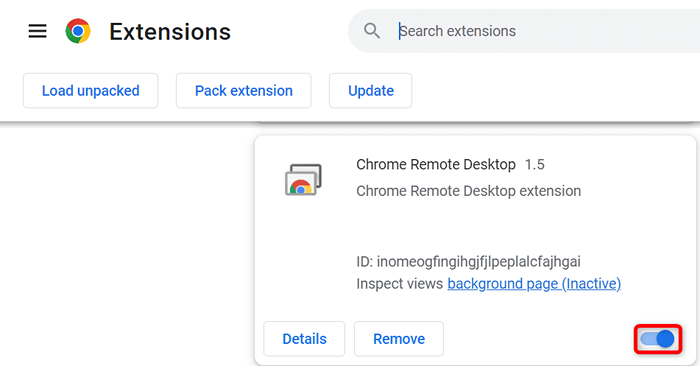
Mozilla Firefox
- Wybierz trzy poziome linie w prawym górnym rogu Firefoxa i wybierz dodatki i motywy.
- Wyłącz wszystkie wymienione dodatki.
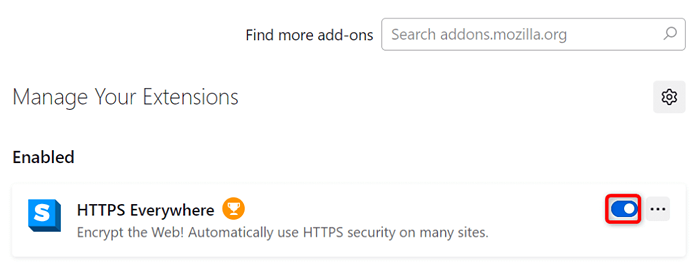
Microsoft Edge
- Wybierz trzy kropki w prawym górnym rogu Edge, wybierz rozszerzenia i wybierz rozszerzenia zarządzania.
- Dezaktywuj wszystkie zainstalowane rozszerzenia.
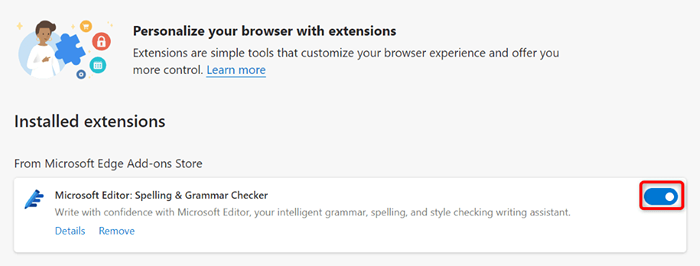
Apple Safari
- Otwórz safari i wybierz Safari> Ustawienia z paska menu.
- Uzyskaj dostęp do zakładki rozszerzenia i odznacz wszystkie swoje rozszerzenia.
Dodaj swoją witrynę do listy zaufanych witryn komputera
Jednym z powodów, dla których otrzymujesz powyższy błąd w przeglądarce, jest to, że komputer z systemem Windows ograniczył dostęp do witryny. Jednym ze sposobów na obejście tego jest dodanie adresu URL witryny do listy zaufanych witryn systemu.
- Uruchom panel sterowania, wybierz sieć i Internet i wybierz opcje internetowe.
- Uzyskaj dostęp do zakładki bezpieczeństwa, wybierz zaufane witryny i wybierz witryny.
- Wprowadź adres URL swojej witryny w polu tekstowym i wybierz Dodaj.
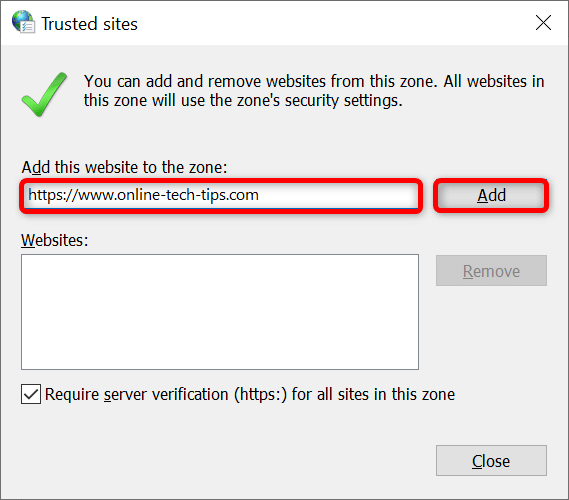
- Wybierz Zamknij, a następnie Zastosuj i OK.
Usuń witrynę z listy witryn zarządzanych komputer
Twój komputer z systemem Windows przechowuje listę witryn, które nie mogą umieszczać plików cookie w przeglądarkach internetowych. Powinieneś sprawdzić tę listę i upewnić się, że witryna, do której próbujesz uzyskać dostęp, nie jest wymieniona tutaj.
Jeśli Twoja witryna jest wymieniona, usuń ją, a twój problem zostanie rozwiązany.
- Wejdź do panelu sterowania> Sieć i Internet> Opcje Internetu.
- Uzyskaj dostęp do zakładki prywatności i wybierz witryny.
- Wybierz swoją witrynę na liście i wybierz Usuń.
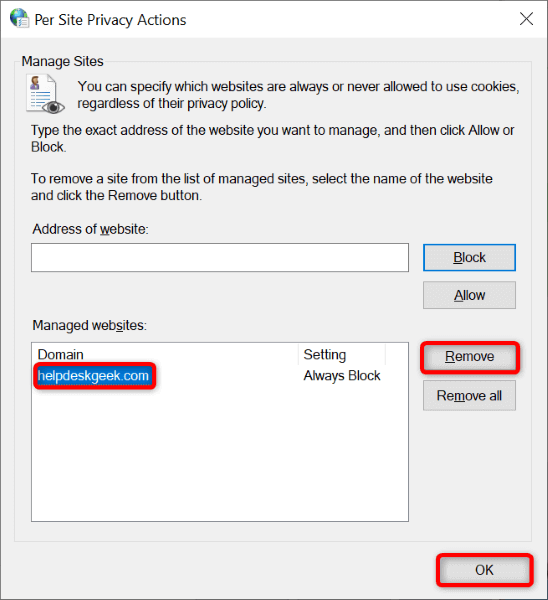
- Wybierz OK na dole.
Zaktualizuj swoją przeglądarkę internetową
Jeśli twój problem będzie się utrzymywał, podstawowym błędem przeglądarki internetowej może być winowajcą. Nie możesz samodzielnie naprawić tych błędów, ale możesz zaktualizować przeglądarkę do najnowszej wersji i naprawić problemy w ten sposób.
Jest szybki, łatwy i bezpłatny aktualizować wszystkie przeglądarki internetowe.
Google Chrome
- Wybierz trzy kropki w prawym najwyższym rogu Chrome i wybierz pomoc> O Google Chrome.
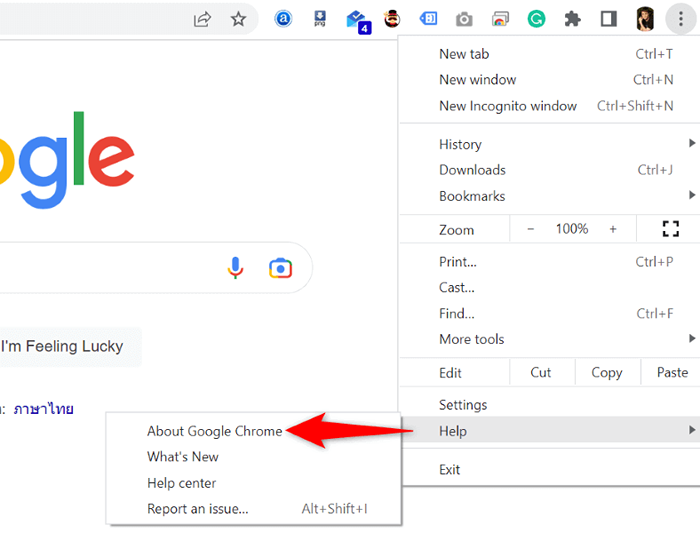
- Pozwól Chrome sprawdzić i zainstaluj najnowsze aktualizacje.
- Uruchom ponownie przeglądarkę.
Mozilla Firefox
- Wybierz trzy poziome linie w prawym górnym rogu Firefoxa i wybierz pomoc> O Firefox.
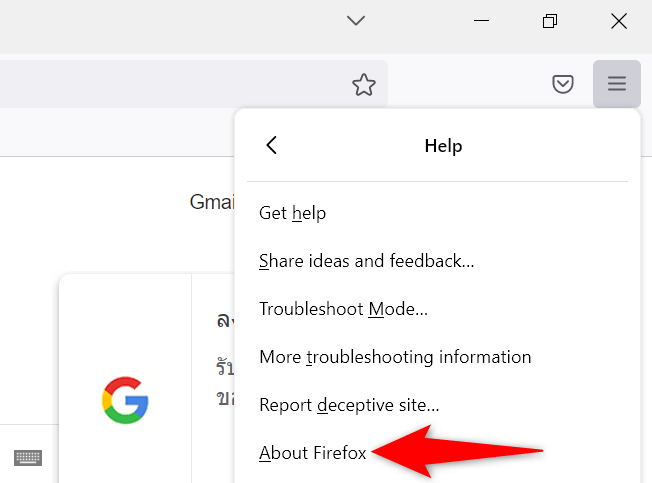
- Pozwól Firefoxowi znaleźć i zainstalować najnowsze aktualizacje.
- Uruchom ponownie Firefox.
Microsoft Edge
- Otwórz krawędź, wpisz następujące w pasku adresu i naciśnij ENTER:
edge: // Ustawienia/pomoc
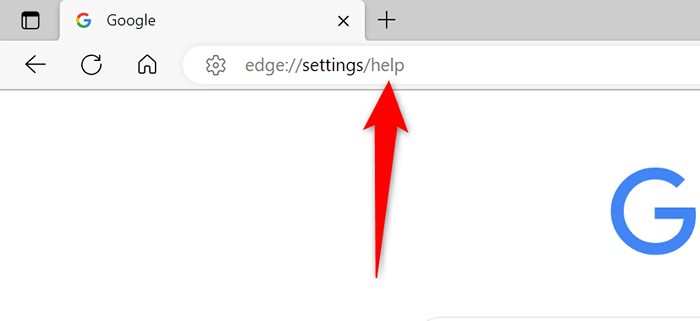
- Poczekaj, aż Edge, aby znaleźć i zainstaluj dostępne aktualizacje.
- Uruchom ponownie krawędź.
Apple Safari
Możesz zaktualizować Safari na komputerze Mac, aktualizując wersję macOS.
- Wybierz logo Apple w lewym górnym rogu Maca i wybierz o tym Mac.
- Wybierz aktualizację oprogramowania.
- Zainstaluj dostępne aktualizacje macOS.
Pozbądź się błędu odrzuconego adresu URL z przeglądarki internetowej
Istnieje niezliczone błędy, których możesz doświadczyć w swoich przeglądarkach internetowych. Jeśli wpadłeś na „żądany adres URL został odrzucony. Problem skonsultuj się z administratorem ”, powyższe metody pomogą naprawić element powodujący problem, umożliwiając dostęp do stron bez problemów.
Szczęśliwe przeglądanie!
- « Jak wyświetlać liczby ujemne jako czerwone w programie Excel
- Jak naprawić „akcję nie można wypełnić, ponieważ plik jest otwarty” Windows Błąd systemu Windows »

