Jak naprawić „akcję nie można wypełnić, ponieważ plik jest otwarty” Windows Błąd systemu Windows
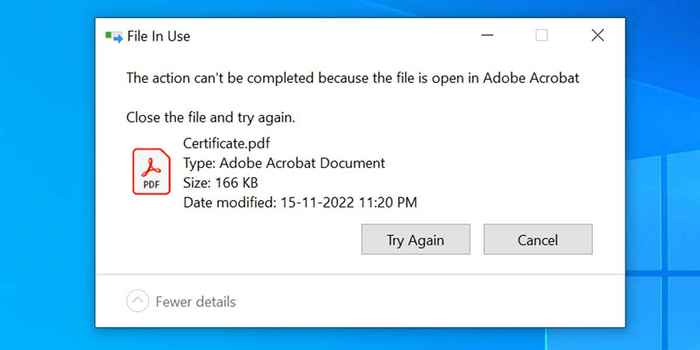
- 3645
- 1184
- Tomasz Szatkowski
Czy otrzymujesz błąd „Działania nie można wypełnić, ponieważ plik jest otwarty” podczas próby zmiany nazwy, przeniesienia lub usuwania pliku na komputerze Windows? Szanse, że aplikacja lub usługa korzysta z pliku, uniemożliwiając go usunięcie. Pokażmy ci kilka sposobów na obejście tego.
Inne powody, dla których nie możesz wykonać akcji w pliku, obejmują eksplorator plików to buggy, twój antywirus ogranicza dostęp do pliku, zainstalowaną aplikację zakłócającą twoje zadanie i więcej.
Spis treści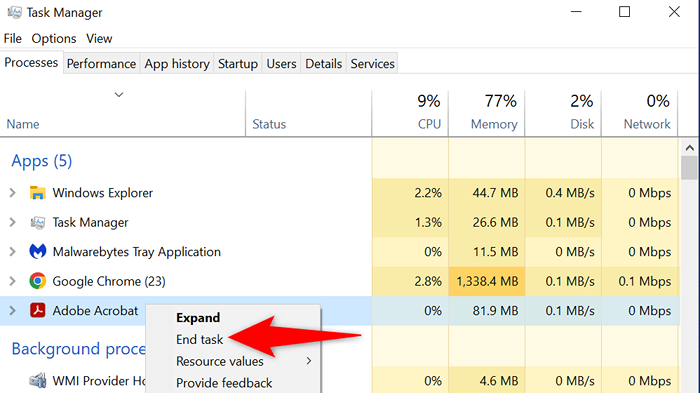
- Wykonaj swoje zamierzone zadanie w pliku.
Uruchom ponownie eksplorator plików Windows
Niewielka usterka w eksploratorze plików może uniemożliwić wprowadzanie zmian w plikach. W takim przypadku możesz ponownie uruchomić eksplorator plików, naprawiając wszelkie elementy powodujące kłopoty.
Możesz ponownie uruchomić Explorer.exe korzysta z menedżera zadań w następujący sposób.
- Uruchom menedżera zadań, klikając prawym przyciskiem myszy pasek zadań i wybierając menedżera zadań.
- Wybierz więcej szczegółów i otwórz kartę procesów. Ta karta wyświetla wszystkie procesy procesora.
- Wybierz Eksplorator Windows na liście i wybierz Restart w prawym dolnym rogu.
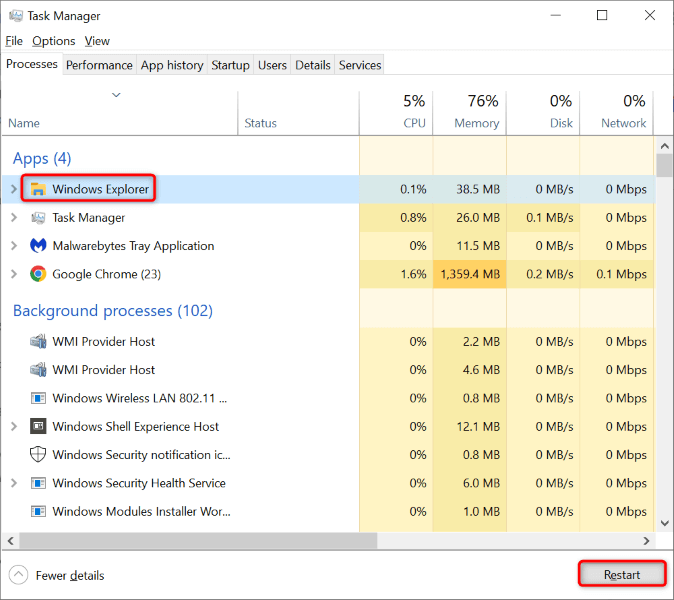
- Spróbuj wprowadzić zmiany w pliku.
Uruchom ponownie swój komputer Windows 10/11
Jeśli restartowanie Eksplorator plików nie rozwiązał problemu, ponownie uruchom cały system Windows. Takie postępowanie usuwa Tymczasową pamięć (RAM) i ponownie uruchamia wszystkie Twoje aplikacje i usługi, rozwiązując wiele drobnych problemów z systemem.
Pamiętaj, aby zapisać niezbawioną pracę przed ponownym uruchomieniem komputera lub ryzykujesz utratę.
- Uruchom menu Start, naciskając klawisz Windows, a następnie wybierz ikonę zasilania.
- Wybierz restart w menu.
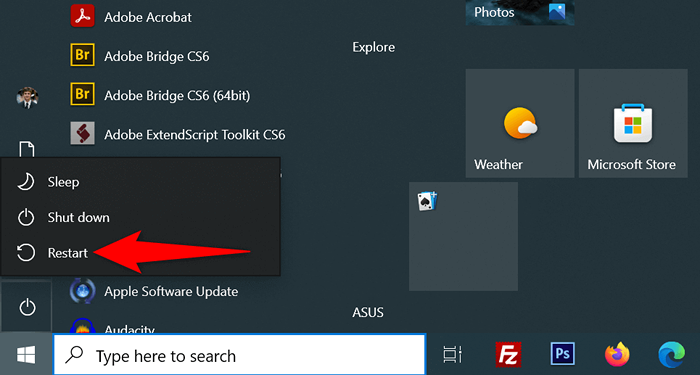
- Wykonaj swoją akcję w pliku, gdy komputer się ponownie uruchamia.
Wyczyść pamięć podręczną miniatury pliku systemu Windows
Windows tworzy i zapisuje miniatury plików, umożliwiając szybkie spojrzenie na to, co jest w plikach. Czasami ta pamięć podręczna miniatury staje się zepsuta, powodując różne problemy w twoim systemie.
Warto wyczyścić tę pamięć podręczną i sprawdzić, czy to rozwiązuje błąd pliku. Windows odtworzy tę pamięć podręczną i pokaże miniatury, więc nic nie tracisz.
- Uruchom menu Start, znajdź czyszczenie dysku i otwórz narzędzie.
- Wybierz dysk instalacyjny Windows i wybierz OK.
- Poczekaj, aż czyszczenie dysku przeanalizuje zawartość dysku.
- Włącz opcję miniatur w plikach, aby usunąć sekcję. To usuwa wszystkie twoje kciuki.Pliki DB.
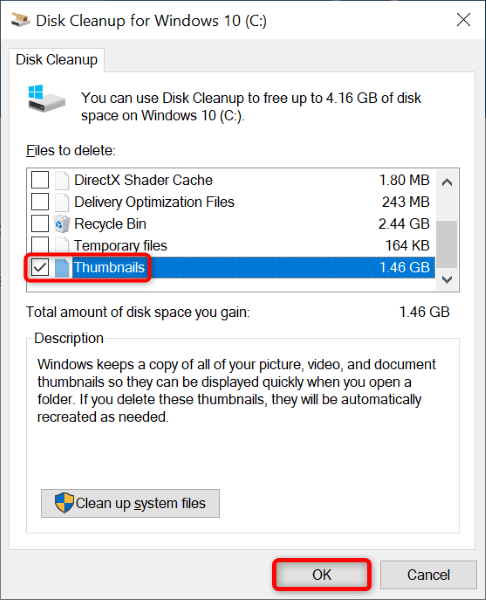
- Pamiętaj, aby odznaczyć inne elementy na liście.
- Wybierz OK na dole.
- Wybierz usuwanie plików w monicie.
Otwórz okna folderów w osobnym procesie
Domyślnie Eksplorator plików uruchamia okna folderów w jednym procesie. Dobrym pomysłem jest odizolowanie procesów systemu Windows folderu, aby problemy jednego z jednostek nie wpłynęły na innych.
- Naciśnij Windows na klawiaturze, znajdź opcje eksploratora plików i wybierz element na liście.
- Wybierz kartę Widok w oknie Otwórz.
- Włącz okno folderu uruchom w osobnej opcji procesu.
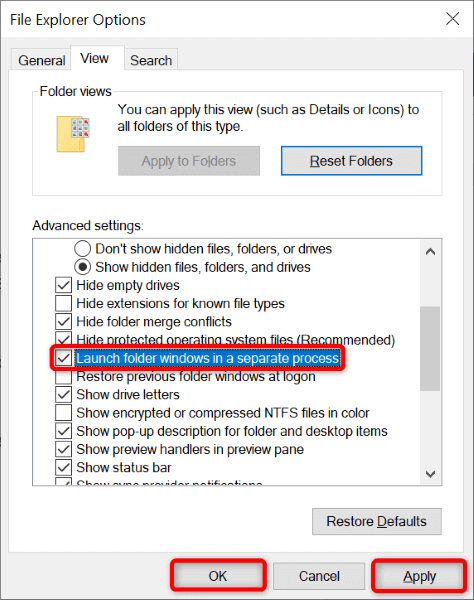
- Wybierz Zastosuj, a następnie OK na dole.
Wyłącz dostęp do kontrolowanego dostępu do folderu
Aplikacja systemu Windows Security oferuje funkcję, która zapobiega wprowadzaniu zmian w plikach nieprzyjaznych aplikacji. Podczas gdy twoja nazwa, przenieś i usuń działania w eksploratorze plików, nie są nieprzyjazne, warto wyłączyć tę funkcję, aby sprawdzić, czy to rozwiązuje problem.
- Wykonaj wyszukiwanie systemu Windows Security i uruchom aplikację.
- Wybierz ochronę wirusa i zagrożenia w oknie aplikacji.
- Wybierz Ustawienia zarządzania w sekcji Ustawienia ochrony wirusa i zagrożenia.
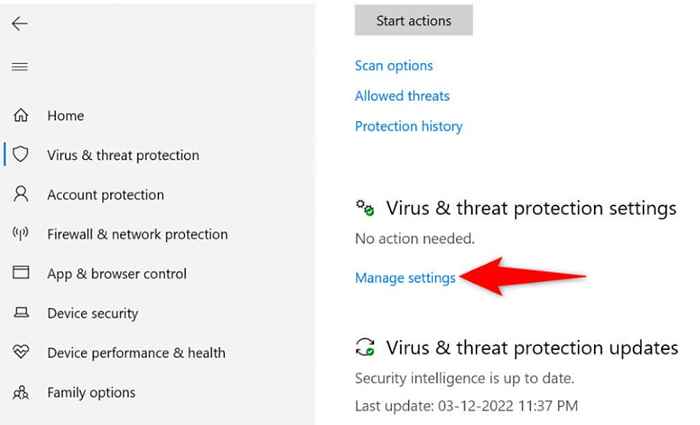
- Przewiń w dół i wybierz Zarządzaj dostępem do folderów.
- Wyłącz opcję dostępu do kontrolowanego folderu.
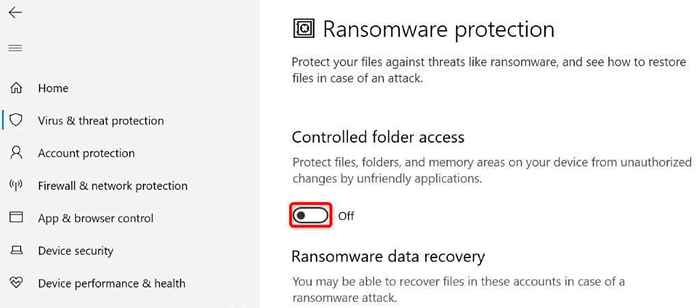
Odblokuj swój plik za pomocą odblokowatora
Jednym z powodów, dla których otrzymujesz „Działanie nie można wypełnić, ponieważ plik jest otwarty” jest to, że aplikacja zablokowała Twój plik. W takim przypadku możesz użyć bezpłatnej aplikacji o nazwie Unlocker, aby usunąć wszystkie ograniczenia w pliku.
Następnie możesz wykonać swoje zamierzone działania w pliku bez żadnych problemów.
- Pobierz i zainstaluj bezpłatną aplikację Unlocker na swoim komputerze.
- Kliknij dwukrotnie ikonę nowo zainstalowanej aplikacji, aby uruchomić aplikację.
- Przejdź do folderu, w którym znajduje się plik, wybierz plik i wybierz OK.
- Możesz teraz odblokować swój plik i wprowadzić w niego zmiany.
- Jeśli plik nie ma żadnych ograniczeń, możesz usunąć, zmienić nazwę lub przenosić swój plik z aplikacji odblokowującej.
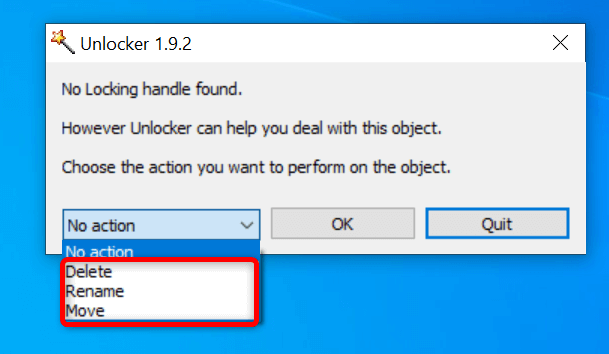
Oczyść uruchom system operacyjny systemu Windows 11/10
Jeśli „akcji nie można zakończyć, ponieważ plik jest otwarty”. Jeśli nie jesteś pewien, jaka aplikacja powoduje problem, wyczyść uruchom komputer i powinieneś być w stanie odizolować winowajcę.
W czystym środowisku rozruchowym komputer ładuje tylko niezbędne pliki systemowe i sterowniki. To izoluje wszystkie zainstalowane aplikacje, umożliwiając sprawdzenie, czy Twoje aplikacje są źródłem problemu.
- Uzyskaj dostęp do menu Start, wyszukaj msconfig i wybierz konfigurację systemu na liście.
- Otwórz kartę usług, wybierz Ukryj wszystkie usługi Microsoft, wybierz Wyłącz wszystkie i wybierz Zastosuj.
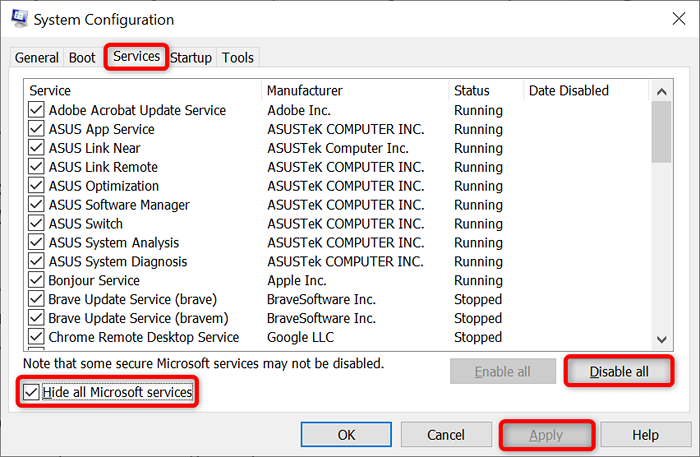
- Uzyskaj dostęp do zakładki uruchamiania i wybierz Otwórz Menedżera zadań.
- Wybierz każdy element włączony na liście i wybierz Wyłącz na dole. Następnie zamknij Menedżera zadań.
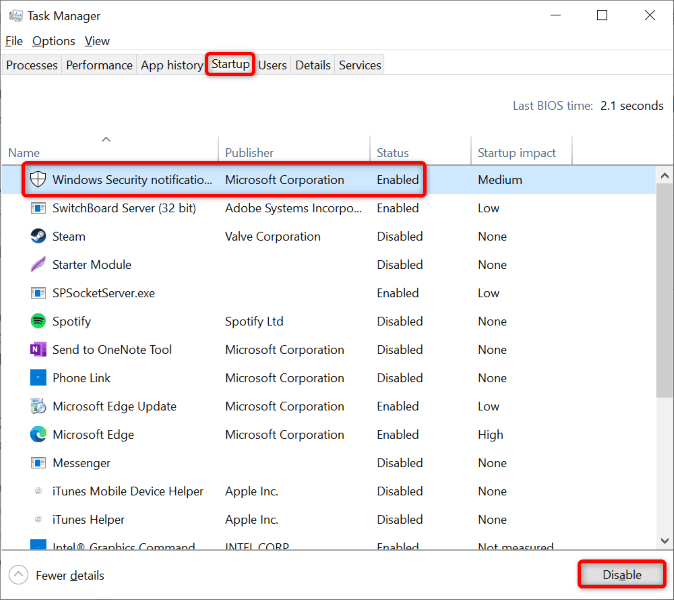
- Wybierz OK w oknie konfiguracji systemu.
- Uruchom ponownie komputer i spróbuj wprowadzić zmiany w pliku.
Jeśli możesz wprowadzić zmiany w pliku, winowajcy jest jedną lub więcej zainstalowanych aplikacji. W takim przypadku odinstaluj swoje niedawno dodane aplikacje i wszelkie inne podejrzane aplikacje.
Nie uzyskaj błędu podczas próby wprowadzania zmian w plikach w eksploratorze plików
Wprowadzanie zmian w plikach jest powszechną rzeczą, jaką robią wszyscy użytkownicy komputera. Jeśli kiedykolwiek napotkasz problem, zapoznaj się z powyższym przewodnikiem, a problem należy rozwiązać.
Możesz zmienić opcję eksploratora plików, odblokować plik lub wyczyścić rozruch komputera, aby rozwiązać problem. Po zrobieniu tego możesz zmienić nazwę, przenosić lub usuwać swój plik w dowolnym momencie i jak chcesz.
- « Jak naprawić „żądany adres URL został odrzucony. PROSZĘ skonsultuj się z administratorem „Błąd przeglądarki
- Jak naprawić błąd „Twoja pamięć w przeglądarce dla mega jest pełna” »

