Jak naprawić błąd „Konfiguracja obok siebie jest nieprawidłowa” w systemie Windows

- 728
- 110
- Seweryn Augustyniak
Windows wyświetla błąd „Konfiguracja obok siebie jest niepoprawna”, gdy próbujesz uruchomić aplikację na komputerze. Ten błąd uniemożliwia dostęp do aplikacji. Na szczęście istnieje kilka sposobów na obejście tego problemu na komputerze.
Najczęstszym powodem, dla którego otrzymujesz błąd, jest to, że instalacja pakietu wizualnego C ++ jest uszkodzona. Inne przyczyny obejmują wadliwe aplikacje, problematyczne pliki aplikacji, uszkodzone pliki systemowe i więcej. Przyjrzymy się każdemu z tych problemów, aby twój problem został rozwiązany.
Spis treści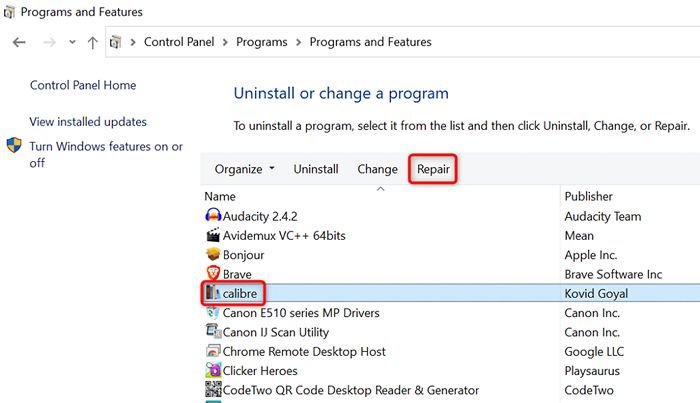
- Postępuj zgodnie z instrukcjami wyświetlonymi w narzędzia naprawy aplikacji.
- Uruchom ponownie komputer po naprawie aplikacji.
- Uruchom aplikację.
Ponownie zainstaluj swoją aplikację
Jeśli nie możesz rozwiązać błędu z opcją naprawy, odinstaluj i ponownie zainstaluj aplikację, aby rozwiązać problem. Takie postępowanie usuwa wszystkie pliki aplikacji z komputera i przynosi świeże działające nowe pliki aplikacji.
Pamiętaj, że stracisz niestandardowe ustawienia po ponownej instalacji aplikacji.
- Otwórz ustawienia, naciskając Windows + I.
- Wybierz aplikacje w ustawieniach.
- Wybierz swoją wadliwą aplikację na liście i wybierz odinstalowanie.
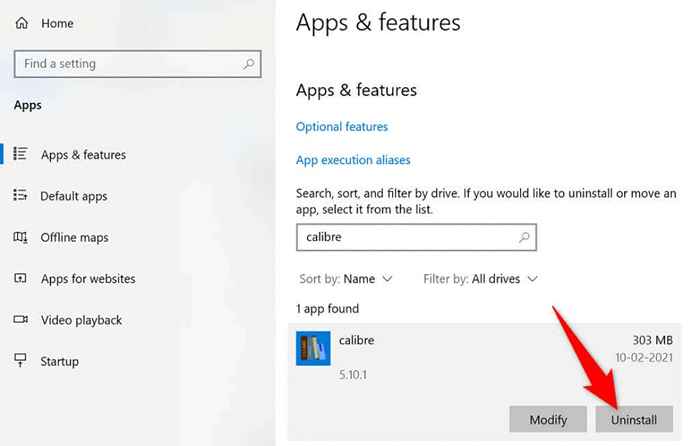
- Wybierz odinstalowanie w monicie.
- Uruchom ponownie komputer po odinstalowaniu aplikacji.
- Ponownie zainstaluj aplikację.
Ponownie zainstaluj pakiety Microsoft Visual C ++
Jeśli wystąpi błąd „konfiguracja„ obok siebie jest niepoprawna ”, zainstalowane wizualne pakiety C ++ mogą być problematyczne. W takim przypadku możesz rozwiązać problem poprzez ponowne ładowanie i ponowne zainstalowanie tych pakietów na komputerze.
Najpierw musisz znaleźć wymaganą wersję Visual C ++ dla swojej aplikacji. Następnie możesz pobrać odpowiedni pakiet i zainstalować go na komputerze.
- Otwórz Start, wyszukaj przeglądarkę zdarzeń i wybierz tę aplikację.
- Rozwiń niestandardowe widoki> Podsumowanie zdarzeń strony z paska bocznego po lewej stronie.
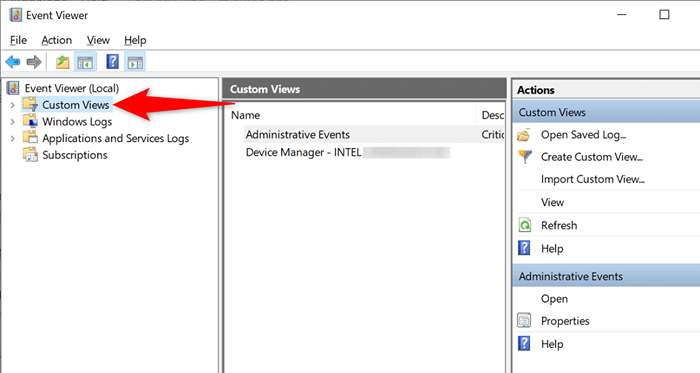
- Wybierz najnowszy błąd obok siebie po prawej stronie i zwróć uwagę na wartość obok wersji na karcie ogólnej.
- Udaj się do Google, wpisz zauważoną wersję i naciśnij Enter.
- Wybierz pakiet Microsoft Visual C ++ Redistributible odpowiadający numerze wersji.
- Wybierz język pakietu z menu rozwijanego i wybierz Pobierz.
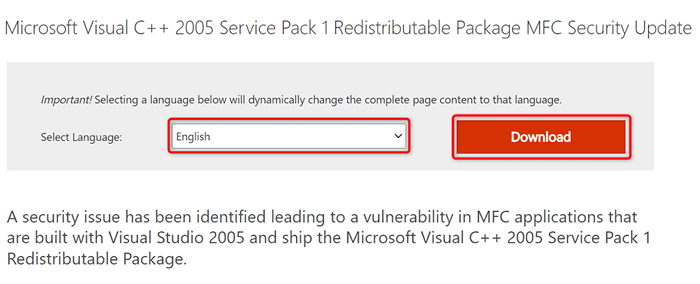
- Uruchom pobrany plik, aby rozpocząć instalację pakietu na komputerze.
- Uruchom ponownie komputer po zainstalowaniu pakietu.
- Otwórz swoją aplikację.
Uruchom pełny skanowanie wirusów na komputerze
Wirusy i złośliwe oprogramowanie mogą spowodować, że Twoje aplikacje nie uruchamiają. W takich sytuacjach użyj wbudowanego narzędzia antywirusowego systemu Windows, aby skanować i usunąć większość rodzajów wirusów i złośliwego oprogramowania z komputera.
Ponieważ przeprowadzisz pełny kontrolę wirusa, zakończenie procesu może zająć trochę czasu.
- Otwórz Start, wyszukaj bezpieczeństwo systemu Windows i uruchom aplikację.
- Wybierz ochronę wirusów i zagrożeń na głównym ekranie aplikacji.
- Wybierz opcje skanowania, aby wyświetlić dostępne typy skanowania.
- Wybierz opcję pełnego skanowania i wybierz skanowanie teraz.
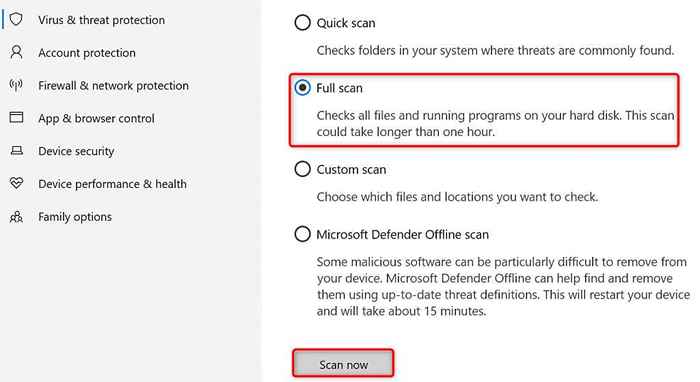
- Poczekaj, aż narzędzie antywirusowe znajdzie i usunie wirusy z systemu.
- Uruchom ponownie komputer po zakończeniu skanu.
- Uruchom aplikację.
Napraw pliki uszkodzone w systemie Windows
Pliki uszkodzone systemu Windows mogą przełamać zainstalowane aplikacje, powodując błędy takie jak „Konfiguracja obok siebie jest nieprawidłowa.”W takim przypadku możesz użyć wbudowanego narzędzia do sprawdzania plików systemowych, aby znaleźć i zastąpić zepsute i brakujące pliki systemowe na komputerze.
- Kliknij prawym przyciskiem myszy Start i wybierz wiersz polecenia (admin).
- Wybierz Tak w wierszu kontroli konta użytkownika.
- Wpisz następujące wiersz polecenia i naciśnij Enter: Dism.exe /Online /Cleanup-Imagage /Restorehealth
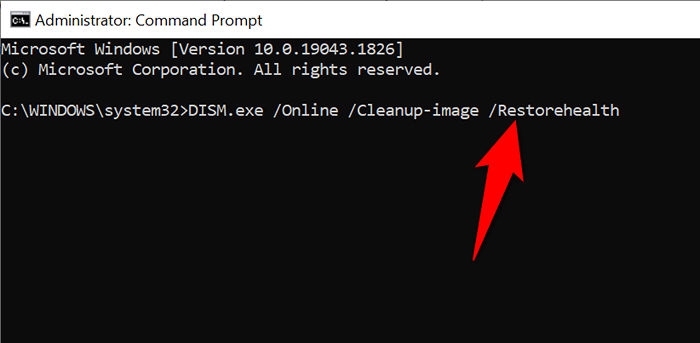
- Uruchom następujące polecenie: SFC /Scannow
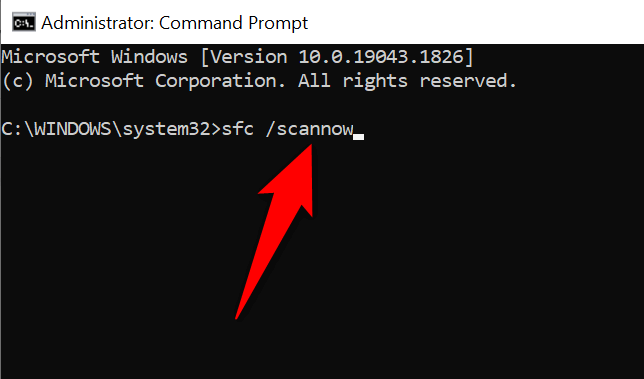
- Uruchom ponownie komputer po naprawieniu plików uszkodzonych.
- Otwórz swoją aplikację.
Zaktualizuj system operacyjny systemu Windows 10/11
Aktualizacje systemu systemu Windows zapewniają najnowsze poprawki błędów i ogólne ulepszenia. Możesz być w stanie rozwiązać błąd aplikacji, aktualizując system do najnowszej wersji.
- Uruchom ustawienia, naciskając Windows + I.
- Wybierz aktualizację i bezpieczeństwo w ustawieniach.
- Wybierz aktualizację systemu Windows po lewej stronie.
- Wybierz sprawdź aktualizacje po prawej stronie.
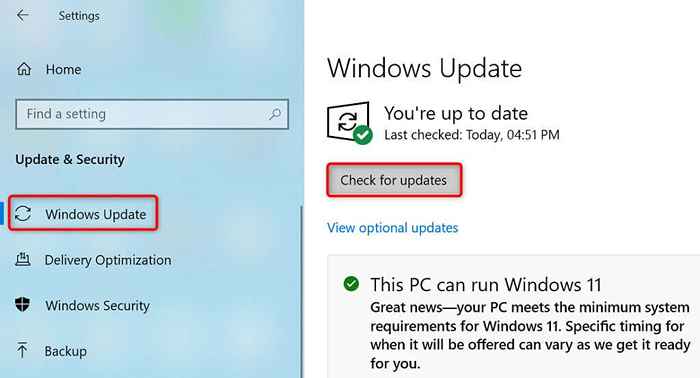
- Zainstaluj dostępne aktualizacje.
- Uruchom ponownie komputer.
Zresetuj komputer z systemem Windows, aby naprawić błąd konfiguracji obok siebie
Jeśli nadal otrzymujesz komunikat o błędzie „Konfiguracja z boku jest nieprawidłowa”, warto zresetować komputer do ustawień fabrycznych, aby rozwiązać problem. Resetowanie komputera usuwa wszystkie niestandardowe konfiguracje i przywraca komputer do warunku fabrycznego.
- Ustawienia dostępu, naciskając Windows + I.
- Wybierz aktualizację i bezpieczeństwo w ustawieniach.
- Wybierz odzyskiwanie z paska bocznego po lewej stronie i zacznij od Resetu.
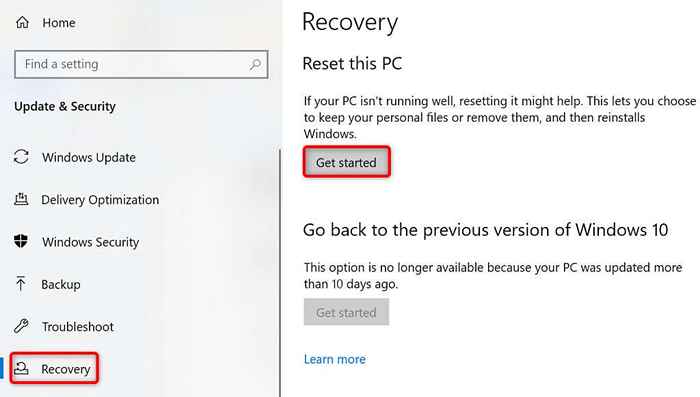
- Wybierz Zachowaj moje pliki, aby Twoje pliki osobiste nie są usunięte.
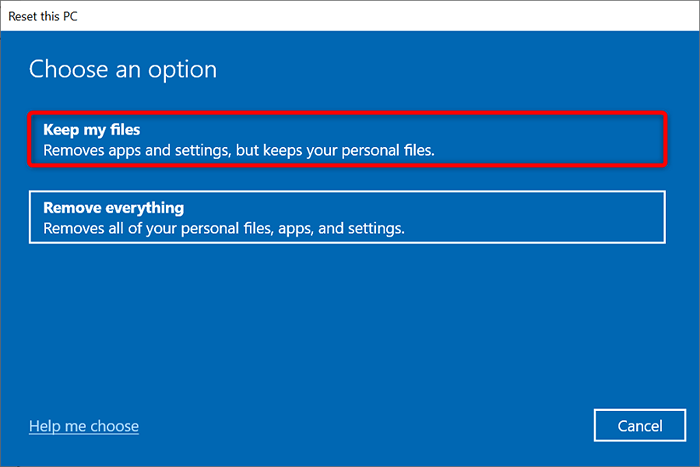
- Postępuj zgodnie z instrukcjami na ekranie, aby zresetować komputer.
- Uruchom problematyczną aplikację.
Uruchom aplikacje Windows bez żadnych komunikatów o błędach
Podczas uruchomienia aplikacji oczekujesz otwarcia aplikacji i zapewniono Ci funkcje, których szukasz. Czasami tak się nie dzieje i widzisz błąd podczas uruchomienia aplikacji.
Na szczęście masz kilka sposobów na poruszanie problemów z uruchomieniem aplikacji Windows, jak opisano powyżej. Jedna z tych metod powinna pomóc otworzyć aplikację jak zwykle.
- « Jak usunąć tła, obiekty i więcej w Photoshopie
- Czym jest maszyna wirtualna i do czego można ją użyć? »

