Jak usunąć tła, obiekty i więcej w Photoshopie

- 1767
- 418
- Maurycy Napierała
Fotografia jest trudna. Niepożądane przedmioty, rozpraszające elementy i niedoskonałe tła często mają wielką kompozycję. Na szczęście oprogramowanie do edycji zdjęć, takie jak Adobe Photoshop i Lightroom, zawierają potężne narzędzia dla łatwych edycji obrazu, które umożliwiają łatwe usuwanie tych elementów.
W tym artykule omówimy, w jaki sposób możesz usunąć tła, niechciane obiekty i więcej w Photoshopie.
Spis treści
Najłatwiejszym sposobem usunięcia tła jest użycie wbudowanego narzędzia do usuwania Photoshopa. Ta metoda będzie działać z wyraźnymi poddanymi, ale może walczyć, jeśli nie ma jasnych krawędzi.
- Otwórz swój obraz w Photoshopie.
- Zduplikuj warstwę tła, naciskając Ctrl + J.
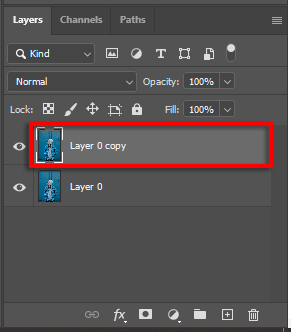
- Przejdź do panelu szybkich akcji i wybierz przycisk Usuń tło. Aby to znaleźć, przewiń w dół w panelu właściwości.
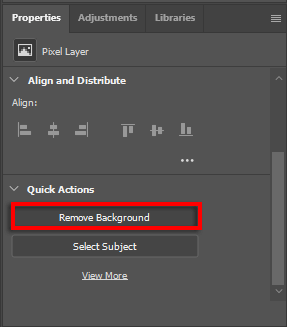
2. Użyj gumki tła
- Otwórz swój obraz.
- Kliknij narzędzie do gumki tła. Będzie to w menu gumki, więc kliknij prawym przyciskiem myszy narzędzie do gumki, aby uzyskać do niego dostęp.
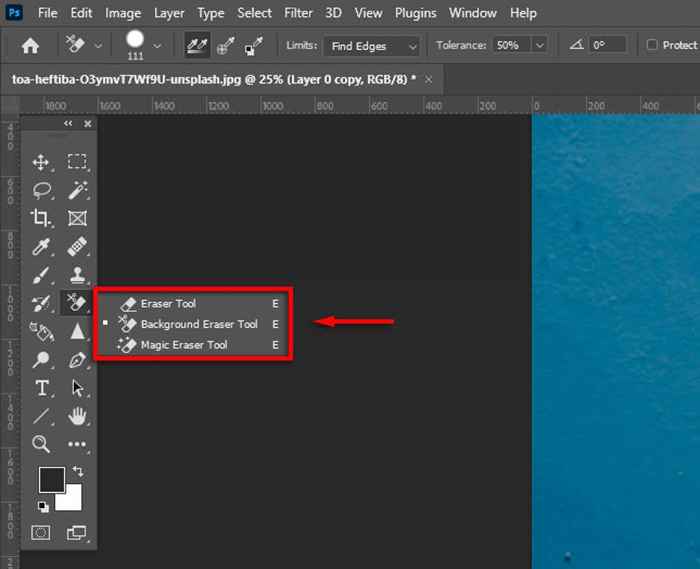
- W menu rozwijanym limity wybierz Znajdź krawędzie.

- Kliknij i przeciągnij wzdłuż krawędzi tematu. Weź to powoli, ponieważ narzędzie nie jest idealne i być może będziesz musiał bawić się z ustawieniami twardości i tolerancji, aby to udoskonalić. Po wymazaniu tła wokół tematu możesz łatwo usunąć resztę tła.

3. Użyj narzędzi selekcyjnych
Photoshop ma kilka narzędzi selekcyjnych, które umożliwiają dostosowanie wyboru tematu i odizolowanie ich od tła. Obejmują one:
- Magiczna różdżka. Jeśli Twój temat jest wyraźnie zdefiniowany, narzędzie Magic Wand spróbuje go wybrać za pomocą jednego kliknięcia. Następnie możesz udoskonalić wybór za pomocą narzędzia Lasso lub pędzla.
- Narzędzie do wyboru obiektów. Narzędzie wyboru obiektów jest podobne do magicznej różdżki, ale zamiast tego przeciągasz prostokątne pudełko wokół tematu, a Photoshop spróbuje je wybrać. Następnie możesz udoskonalić wybór.
- Narzędzie szybkiego wyboru. Narzędzie szybkiego wyboru pozwala malować w wyborze, jakbyś korzystał z narzędzia pędzla. Następnie możesz później udoskonalić wybór.
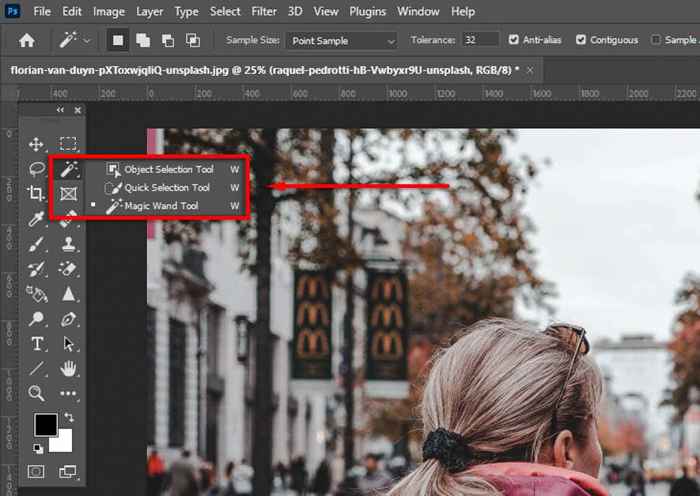
- narzędzie Lasso. Narzędzie Lasso umożliwia dostrajanie wyboru, dodając lub usuwając z niego. Trzymanie alt (lub opcji na komputerze Mac) podczas kliknięcia usunie wybór, a trzymanie Shift doda do niego. Aby użyć narzędzia Lasso, musisz utworzyć okrąg wokół obszaru, który chcesz dodać lub usunąć. Jest to podobne do narzędzia pióra, ale zapewnia znacznie większą kontrolę.
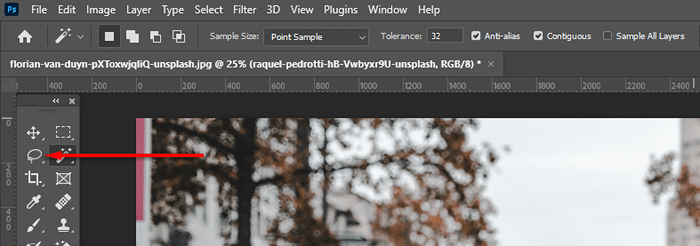
- Wybierz narzędzie tematyczne. Photoshop ma automatyczne narzędzie do wyboru tematu, którego możesz użyć. Aby uzyskać do tego dostęp, kliknij menu Wybierz i kliknij temat.
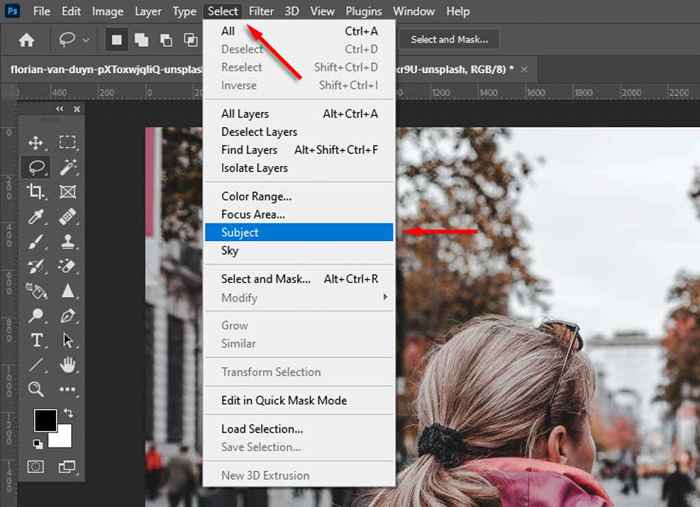
Po wybraniu tematu możesz dalej udoskonalić swój wybór za pomocą obszaru roboczego wyboru i maski. Aby to zrobić, kliknij Wybierz i zamasuj.
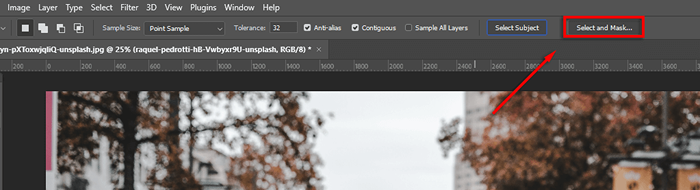
Istnieją różne narzędzia, których możesz użyć, aby udoskonalić swój wybór:
- Narzędzia Lasso i Brush. Aby dodać do wyboru, upewnij się, że wybrano przycisk Dodaj do wyboru. Aby usunąć obszary, kliknij przycisk Odejmij od wyboru.
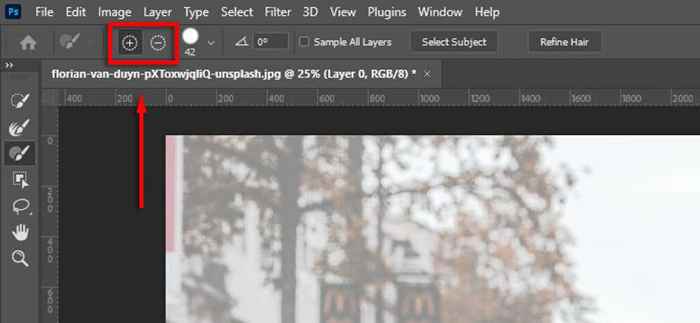
- Udoskonal krawędzie i udoskonal włosy. Kliknij Dopełnienie krawędzi, aby dopracować wszelkie trudne obszary. Możesz także wybrać udoskonalenie włosów, aby automatycznie umożliwić Photoshop udoskonalanie włosów.
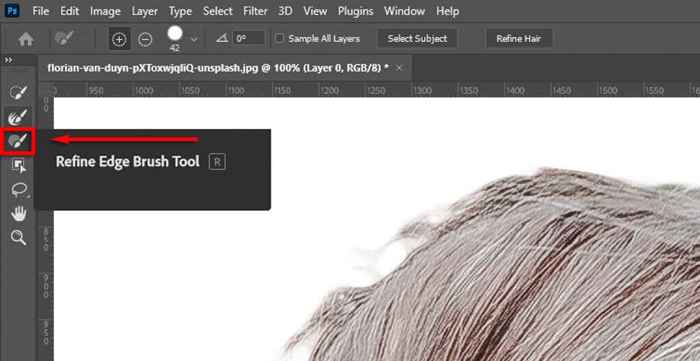
- Użyj globalnych korekt. Jeśli krawędzie twojego wyboru wyglądają nienaturalnie, w ramach globalnych udoskonaleń, możesz zmienić gładkość i kontrastuj suwaki, dopóki wybór będzie wyglądał lepiej.
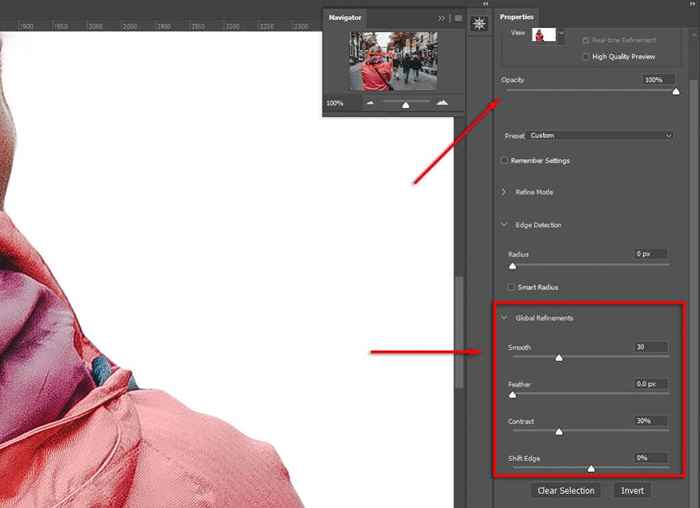
Wreszcie w ustawieniach wyjściowych wybierz Maskę warstwy i kliknij OK. Twój przedmiot będzie teraz w nowej warstwie w panelu warstw, co oznacza, że możesz usunąć warstwę tła w razie potrzeby.
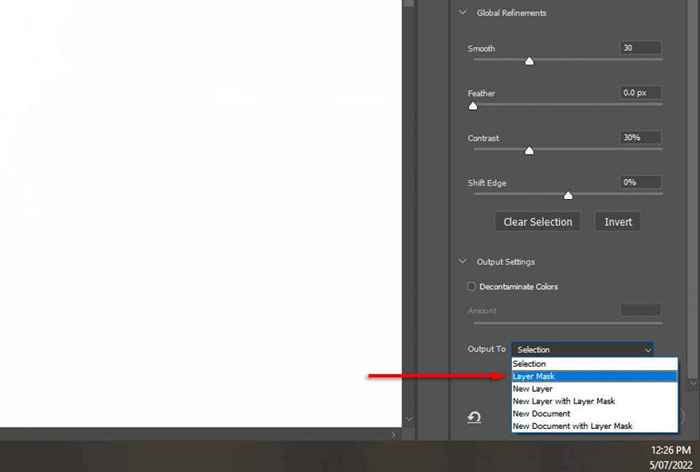
Uwaga: Alternatywnie, po dokonaniu wyboru możesz utworzyć wybór odwrotny (naciskając Ctrl + I), aby wybierać tło. Następnie możesz po prostu nacisnąć Usuń, aby go usunąć.
Jak usunąć niechciane obiekty
Istnieje kilka sposobów na usunięcie niechcianych obiektów w Photoshopie. Aby wyciąć jasno określone i duże obiekty, takie jak ludzie i zwierzęta, najlepszą metodą jest użycie narzędzi selekcyjnych do dokonywania selekcji.
Jednak po usunięciu obiektu pozostanie z przezroczystym tłem na swoim miejscu. Możesz to obejść za pomocą narzędzia wypełnienia zawartości w następujący sposób:
Jak usunąć duże i odrębne obiekty
Najpierw utwórz wybór wokół swojego obiektu. W zależności od obrazu może być konieczne poświęcenie czasu, aby dokładnie wybrać obiekt. Jeśli twój obiekt jest wyraźnie zdefiniowany, możesz po prostu użyć prostokątnego narzędzia marki.

- Gdy jesteś zadowolony z wyboru (lub jeśli już utworzyłeś nową warstwę z wyborem), wybierz Edytuj z paska opcji i kliknij wypełnienie zawartości.
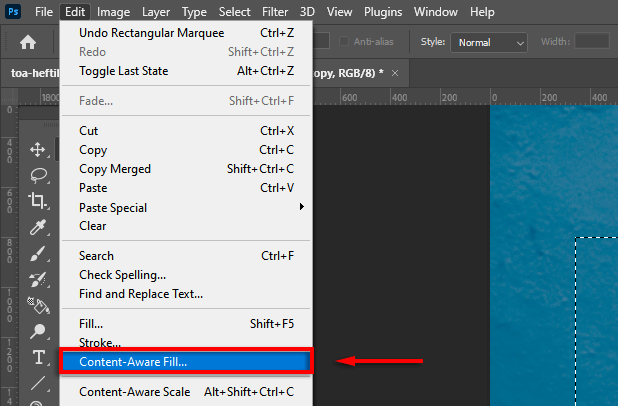
- Obszar roboczy wypełnienia zawartości wyświetli podgląd. Baw się ustawieniami wypełniającymi, dopóki nie będziesz zadowolony z wyniku.
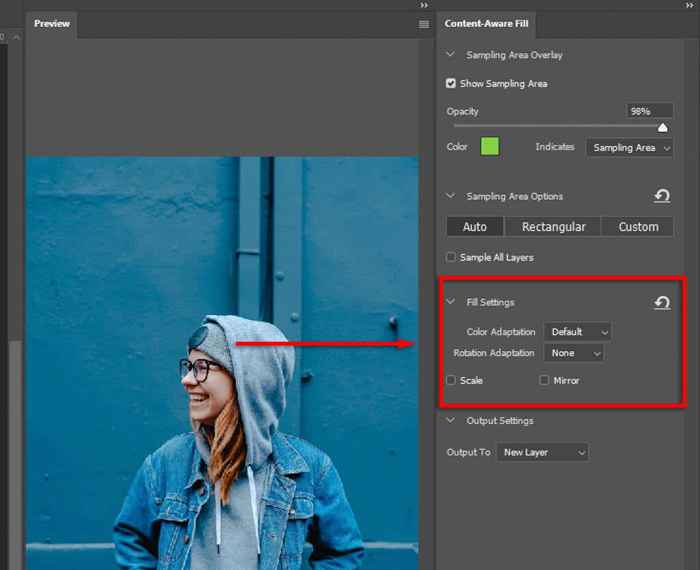
- Napraw wszelkie nieoczekiwane wyniki za pomocą narzędzia szczotki leczniczej.
Jak usunąć rozproszenie i małe niechciane obiekty
Usunięcie małych obiektów jest znacznie łatwiejsze. W tym celu możesz użyć następujących narzędzi. Każdy z nich będzie działał lepiej w różnych scenariuszach, więc jeśli nie da ci pożądanych rezultatów, wypróbuj inne.
Narzędzie pędzla do leczenia punktowego
Aby użyć tego narzędzia:
- Wybierz narzędzie pędzla do leczenia punktowego z paska narzędzi.
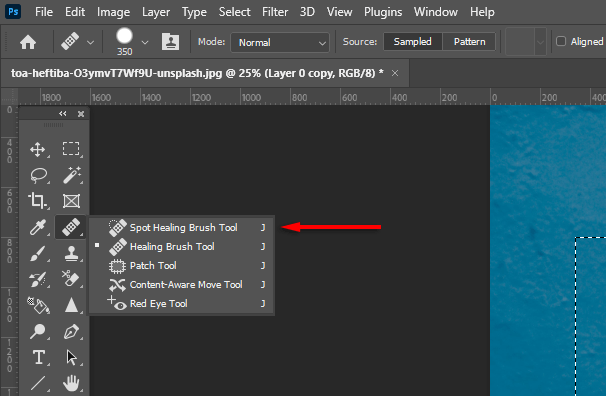
- Wybierz typ na pasku menu (prawdopodobnie najlepszy jest świadczenie treści).

- Powiększ niechciany obiekt i szczotkuj go. Photoshop będzie próbował automatycznie zastąpić go podobnymi teksturami/kolorami. Możesz zmienić rozmiar pędzla, przytrzymując alt, klikając prawym przyciskiem myszy i przeciągając w lewą lub prawą stronę.
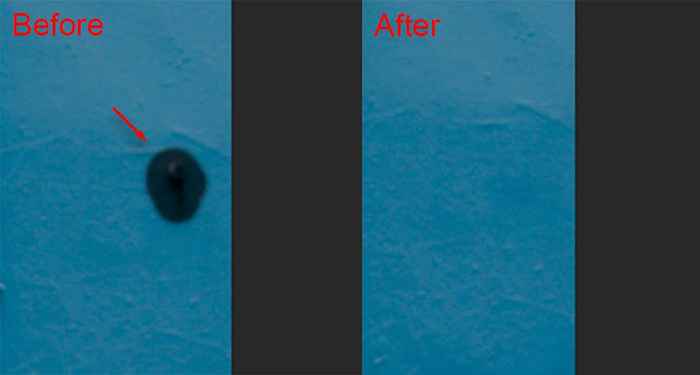
Narzędzie do poprawek
Aby użyć tego narzędzia:
- Wybierz narzędzie Patch.
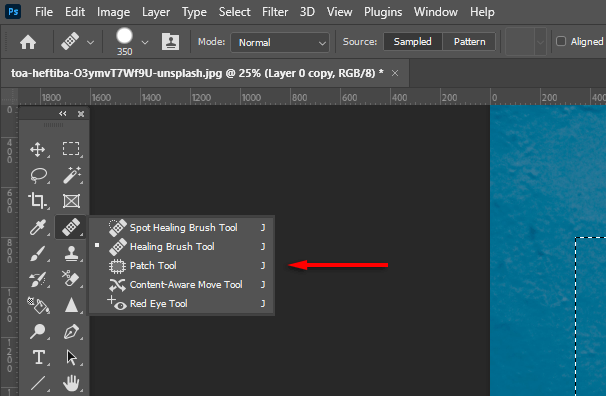
- Narysuj linię wokół obiektu, który chcesz usunąć, a następnie przeciągnij swój wybór do obszaru podobnego do tego, jak chcesz, aby wyglądał. Photoshop będzie próbował wypełnić swój wybór podobnymi teksturami i kolorami.
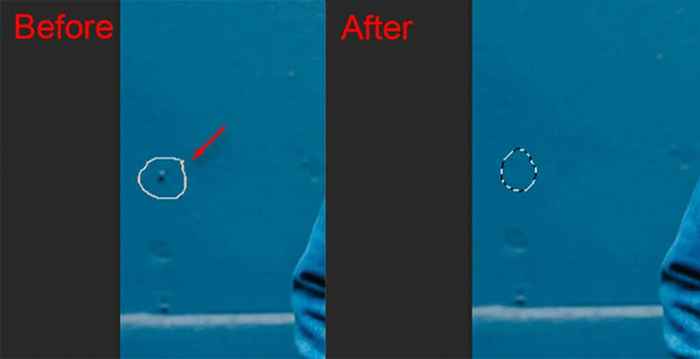
Narzędzie do znaczków klonów
Aby użyć tego narzędzia:
- Wybierz narzędzie do znaczków klonów.
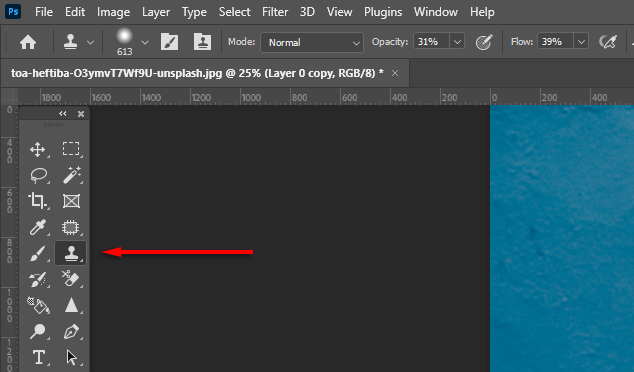
- Trzymaj alt. Twój kursor powinien zamienić się w celownik. Kliknij przykładowy obszar. Po kliknięciu Dalej zostanie wklejony identyczny obszar. Kliknięcie i przeciąganie będzie szczotkować piksele z otaczającego obszaru dokładnie w tym samym wzorze.
Twórz idealne obrazy za pomocą Photoshop CC
Dzięki temu samouczkowi Photoshopa dla początkujących będziesz w stanie łatwo usunąć tło obrazu, a także ludzi, niechciane obiekty i więcej. Photoshop zapewnia kilka narzędzi i metod usuwania obiektów, więc jeśli jedna metoda nie daje pożądanych wyników, wypróbuj kombinację, aż będzie idealna.
- « Adobe Photoshop nie otwiera się? 7 sposobów naprawy
- Jak naprawić błąd „Konfiguracja obok siebie jest nieprawidłowa” w systemie Windows »

