Adobe Photoshop nie otwiera się? 7 sposobów naprawy

- 1386
- 67
- Ignacy Modzelewski
Czy masz problem z otwarciem Photoshopa na komputerze Microsoft Windows lub Apple Mac? Jeśli tak, Twoja aplikacja może być problematyczna lub system operacyjny może mieć drobne usterki. Przyjrzymy się dostępnym sposobom naprawy tego błędu Photoshopa.
Wiele elementów może spowodować, że Photoshop nie uruchamia się na komputerze. Na przykład podstawowe pliki aplikacji mogą być uszkodzone, preferencje aplikacji mogą być problematyczne i więcej. Sprawdźmy każde dostępne rozwiązanie.
Spis treści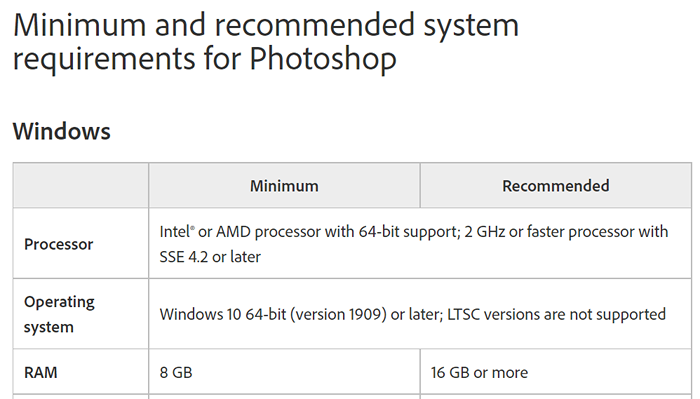
Upewnij się, że komputer spełnia przynajmniej minimalne specyfikacje. Jeśli tak nie jest, będziesz musiał zaktualizować elementy urządzenia, aby móc uruchomić wersję Photoshop.
2. Zmień zamknięcie i uruchom ponownie Photoshop
Jeśli potwierdziłeś, że komputer spełnia przynajmniej minimalne wymagania Photoshopa, aplikacja nie otwiera się.
Aplikacja może działać w tle, o której możesz nie być świadomy. Jednym ze sposobów naprawy tego jest wymuszenie zamknięcia i ponowne otwarcie aplikacji na komputerze Windows lub MacOS.
W systemie Windows
- Kliknij prawym przyciskiem myszy pasek zadań (pasek na dole ekranu) i wybierz Menedżera zadań.
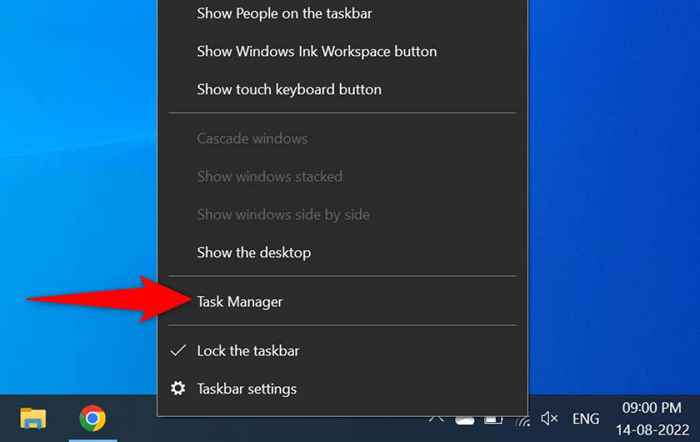
- Kliknij prawym przyciskiem myszy Adobe Photoshop w oknie Menedżera zadań i wybierz Zadanie END.
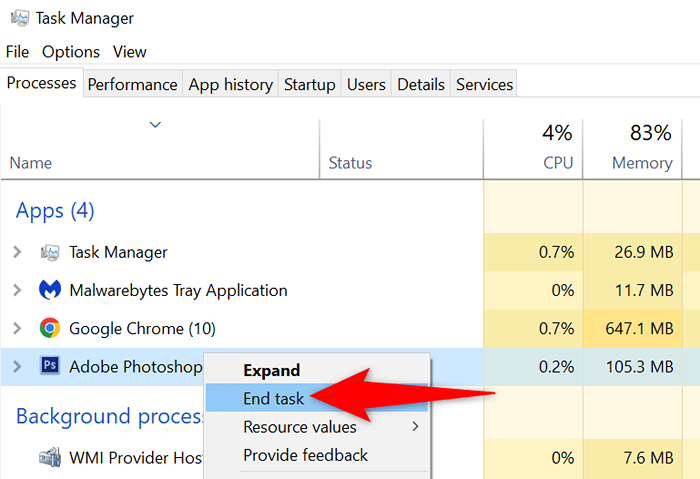
- Ponowne uruchomienie Photoshopa na komputerze.
Na macOS
- Naciśnij opcję + Command + ESC w tym samym czasie.
- Wybierz Photoshop na liście aplikacji i wybierz Force Quit.
- Ponownie otwórz Photoshop przy użyciu preferowanej metody.
3. Uruchom Photoshop z prawami administracyjnymi
Photoshop nie otwiera się na komputerze, ponieważ aplikacji nie ma pewnych uprawnień. W takim przypadku możesz uruchomić aplikację jako administrator, umożliwiając aplikacji cieszenie się uprawnieniami Superuser na komputerze.
Musisz to zrobić tylko na komputerze opartym na systemie Windows.
- Otwórz start i wyszukaj Photoshop.
- Wybierz Uruchom jako administrator po prawym okienku.
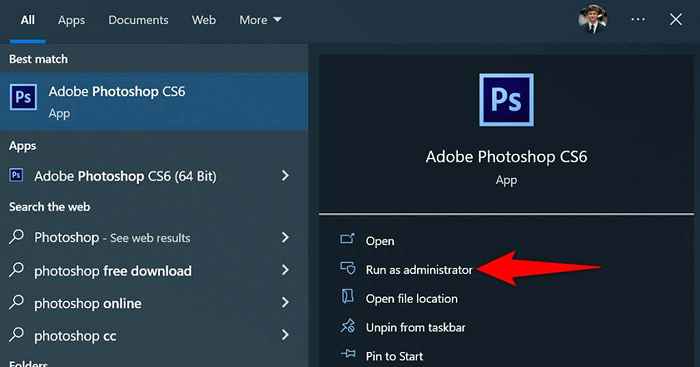
- Wybierz Tak w wierszu kontroli konta użytkownika.
Jeśli Photoshop z powodzeniem uruchomi się w trybie administratora, skonfiguruj go, aby zawsze otwiera aplikację z uprawnieniami administratora:
- Kliknij prawym przyciskiem myszy skrót Photoshopa i wybierz właściwości.
- Otwórz zakładkę skrótów w właściwościach.
- Wybierz Advanced.
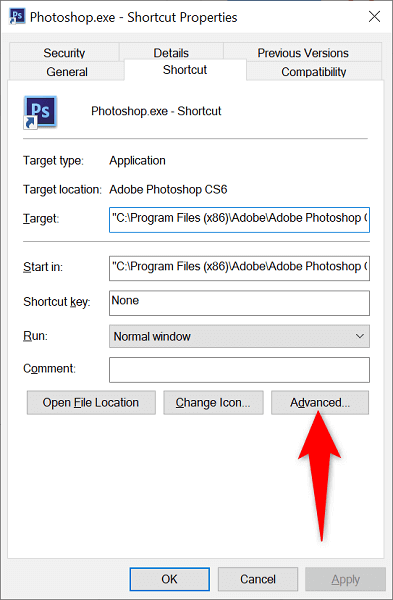
- Włącz Uruchom jako administrator i wybierz OK.
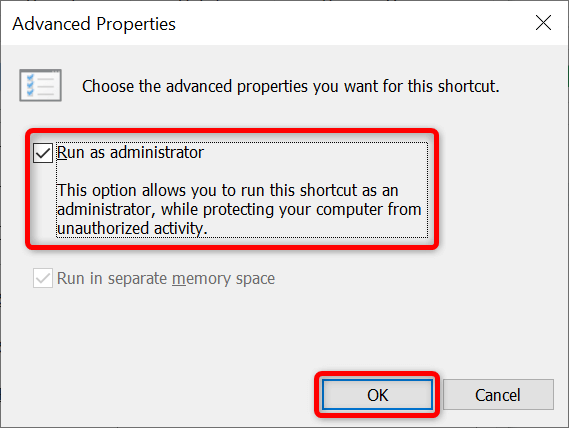
- Wybierz Zastosuj, a następnie OK w oknie właściwości.
Odtąd Photoshop będzie otwarty z prawami administracyjnymi za każdym razem, gdy uruchomisz skrót aplikacji.
4. Uruchom Photoshop bez wtyczek
Photoshop obsługuje wtyczki, dzięki czemu można uzyskać więcej z tej aplikacji do edycji obrazu. Możliwe, że jedna lub więcej z tych zainstalowanych wtyczek powoduje, że Photoshop nie uruchamia.
Możesz to sprawdzić, uruchamiając Photoshop bez ładowania wtyczek stron trzecich. Jeśli aplikacja się załaduje, możesz przystąpić do usunięcia problematycznych dodatków z aplikacji.
- Znajdź skrót Photoshopa na systemie Windows lub MacOS.
- Naciśnij i przytrzymaj klawisz Shift na klawiaturze i uruchom Photoshop.
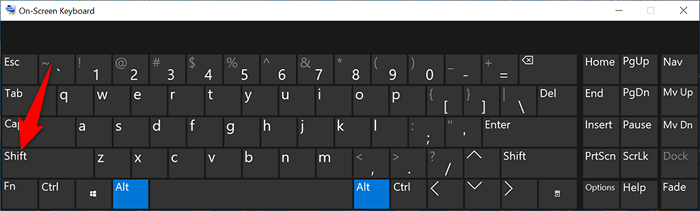
- Wybierz Tak w monicie.
5. Zresetuj preferencje Photoshopa
Photoshop zapisuje dostosowania aplikacji w pliku preferencji na komputerze. Ten plik mógł się zepsuć, powodując, że aplikacja nie uruchamiała się, ponieważ nie można załadować twoich dostosowań.
W takim przypadku możesz usunąć plik ustawień Photoshop i spróbować uruchomić aplikację. Możesz to zrobić zarówno w systemie Windows, jak i MacOS.
- Naciśnij CTRL + Alt + Shift w systemie Windows lub Command + Opcja + SHIFT na Macu i uruchom Photoshop.
- Wybierz Tak w monicie.
- Photoshop otworzy się z domyślnymi preferencjami.
6. Usuń pamięć podręczną czcionki Photoshopa
Photoshop zapisuje pamięć podręczną czcionek, umożliwiając szybciej pracować z czcionkami. Ta pamięć podręczna może stać się problematyczna, powodując różne problemy.
Możesz usunąć tę pamięć podręczną bez wpływu na zainstalowane czcionki lub funkcje Photoshop.
W systemie Windows
- Zamknij aplikację Adobe Creative Cloud, jeśli działa.
- Otwórz okno Eksploratora pliku i przejdź do następującej ścieżki. Wymień C na dysk Windows i nazwę użytkownika na swoją nazwę użytkownika na ścieżce.
C: \ Użytkownicy \ nazwa użytkownika \ AppData \ Roaming \ Adobe \ Adobe Photoshop - Kliknij folder pamięci podręcznej czcionki CT i wybierz Usuń.
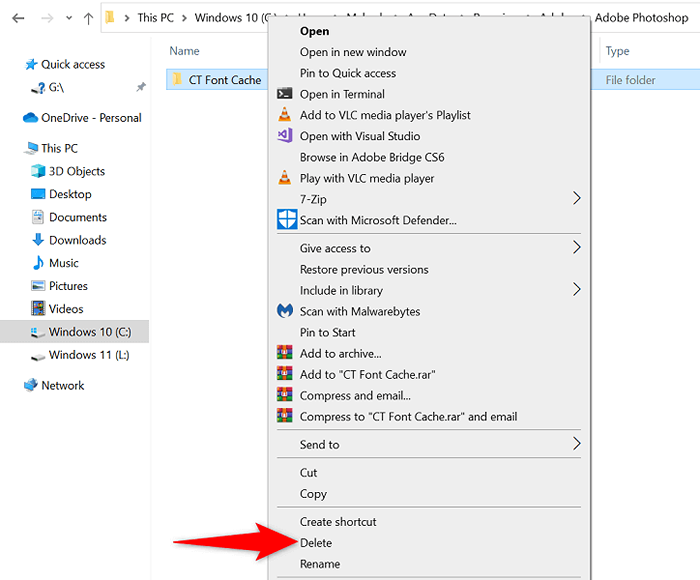
- Uruchom Photoshop.
Na macOS
- Oprócz aplikacji Creative Cloud, jeśli jej używasz.
- Otwórz Finder i przejdź na następującą ścieżkę. Pamiętaj, aby zastąpić nazwę użytkownika swoją nazwą użytkownika na ścieżce.
Użytkownicy/nazwa użytkownika/biblioteka/wsparcie aplikacji/Adobe/Adobe Photoshop - Znajdź i usuń folder pamięci podręcznej czcionki CT.
- Otwórz Photoshop.
7. Odinstaluj i ponownie zainstaluj Photoshop
Problematyczne pliki podstawowe Photoshopa mogą spowodować, że aplikacja nie uruchamia. Ponieważ nie możesz naprawić tych plików ręcznie, musisz odinstalować i ponownie zainstalować Photoshop na komputerze, aby rozwiązać problem.
Proces odinstalowania i ponownej instalacji aplikacji Photoshop jest taki sam dla systemu Windows, jak i MacOS.
- Uruchom aplikację Creative Cloud na swoim komputerze.
- Uzyskaj dostęp do strony wszystkich aplikacji i wybierz trzy kropki obok Photoshopa.
- Wybierz odinstaluj w menu.
- Wybierz Usuń w monicie.
- Uruchom ponownie komputer, gdy odinstalowałeś Photoshop.
- Ponownie zainstaluj Photoshop za pomocą Creative Cloud.
Pozwól Photoshopowi otworzyć bez problemów na komputerze
Photoshop to doskonałe narzędzie do edycji i retuszowania zdjęć. Jeśli polegasz na tej aplikacji dla tych zadań, łatwo jest się sfrustrować, gdy aplikacja nie uruchomi się na twoim komputerze. Na szczęście większość przyczyn tego problemu jest łatwa do rozwiązania i możesz rozwiązać swój Photoshop, nie uruchamiając problemu w prawie bez czasu.
- « Fire TV Stick utknął w logo „Fire TV” lub „Amazon”? 8 poprawek do wypróbowania
- Jak usunąć tła, obiekty i więcej w Photoshopie »

