Jak naprawić „Obecnie nie ma dostępnych opcji zasilania” w systemie Windows
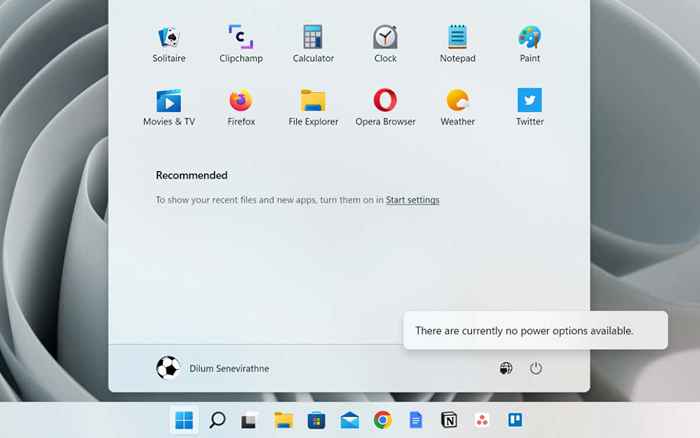
- 1867
- 404
- Igor Madej
Czy ciągle widzisz komunikat „Obecnie nie ma dostępnych opcji zasilania” podczas wybierania ikonę zasilania w menu Start Windows 11/10? Alternatywne sposoby zamknięcia i ponownego uruchomienia komputera mogą być również niedostępne lub nie zadziała. Dlaczego?
Błąd „Obecnie nie ma dostępnych opcji zasilania” pojawia się w systemie Windows 10 i 11 ze względu na uszkodzony plan zasilania, niewystarczające uprawnienia związane z kontem lub inne problemy z systemem operacyjnym.
Spis treści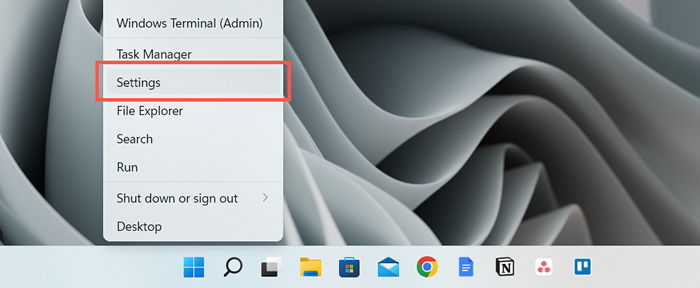
- Przejdź do systemu> Rozwiązywanie problemów.
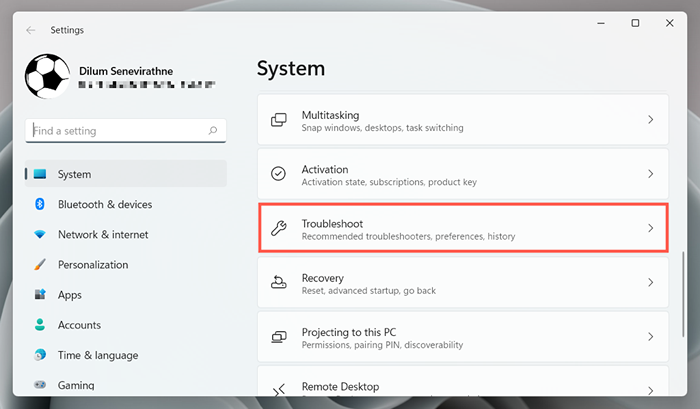
- Wybierz inne/dodatkowe narzędzia do rozwiązywania problemów.
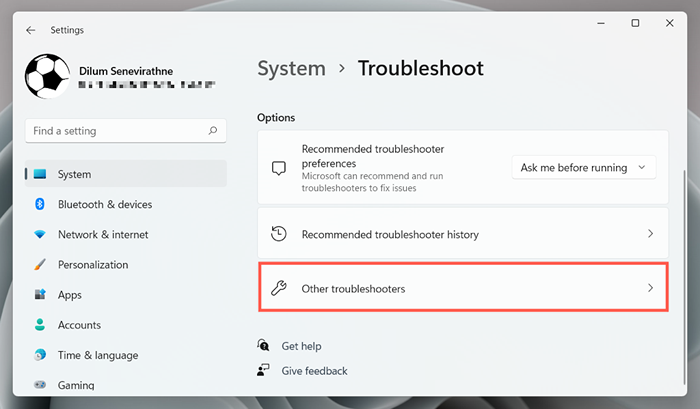
- Wybierz zasilanie> Uruchom/Uruchom narzędzie do rozwiązywania problemów.
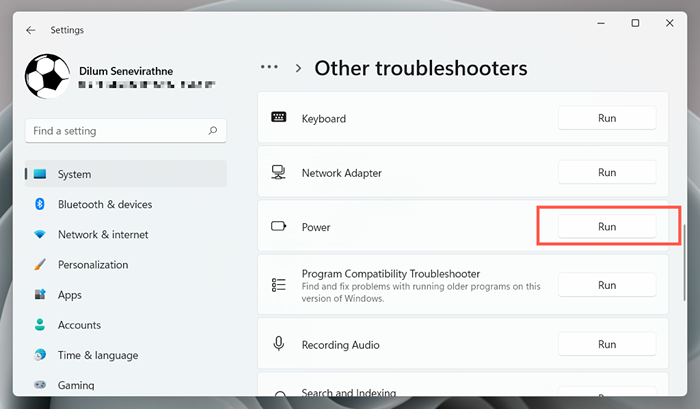
- Postępuj zgodnie ze wszystkimi instrukcjami na ekranie, aby rozwiązywać problemy Wykryj problem z rozwiązywaniem problemów.
Sprawdź lokalny edytor zasad grupy
Jeśli Twój komputer uruchomi edycję PRO Windows 10 lub 11, istnieje ustawienie zasad grupy, które może zablokować dostęp do opcji zasilania komputera. Aby to sprawdzić i wyłączyć:
- Naciśnij Windows + R, aby otworzyć okno dialogowe Uruchom.
- Wpisz GPEDIT.MSC do pola otwartego i naciśnij Enter.
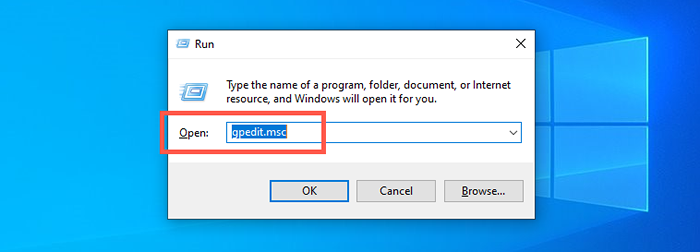
- Przejdź do konfiguracji użytkownika> Szablony administracyjne> Menu Start i pasek zadań w lewym obszarze nawigacji.
- Kliknij dwukrotnie Usuń i zapobiec dostępowi do zamknięcia, ponownego uruchomienia, śpij i hibernacji zasad poleceń na prawym okienku.
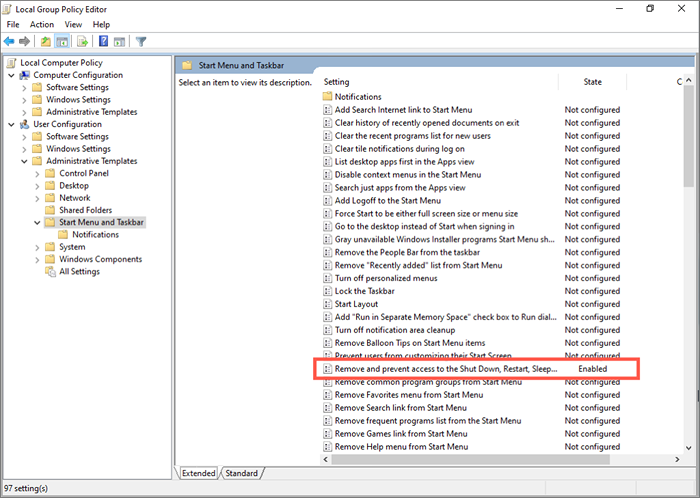
- Wybierz przycisk opcji obok, aby nie skonfigurowany lub wyłączony.
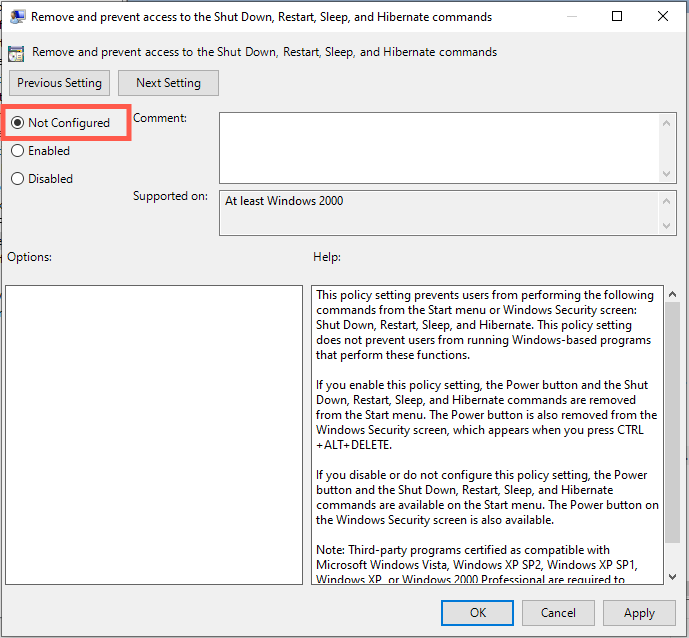
- Wybierz Zastosuj> OK.
Doprowadź rejestr systemu Windows
Jeśli korzystasz z edycji Home Windows 10/11, użyj edytora rejestru, aby dokonać następującej poprawki. Najlepiej jest utworzyć kopię zapasową rejestru systemu przed rozpoczęciem.
- Naciśnij klawisz Windows + R, wpisz regedit i naciśnij Enter.
- Skopiuj następującą ścieżkę do paska adresu edytora rejestru i naciśnij Enter:
HKEY_CURRENT_USER \ Software \ Microsoft \ Windows \ CurrentVersion \ polityki \ Explorer

- Kliknij dwukrotnie wpis rejestru Noclose na prawym panelu.
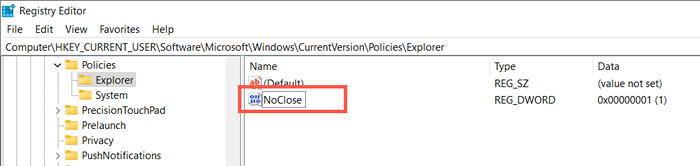
- Ustaw wartość w polu danych wartości na 0 i wybierz OK.
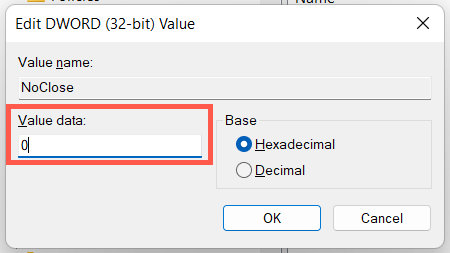
- Naciśnij Ctrl + Alt + ESC, aby otworzyć menedżera zadań systemu Windows.
- Wybierz Windows Explorer na karcie Processes.
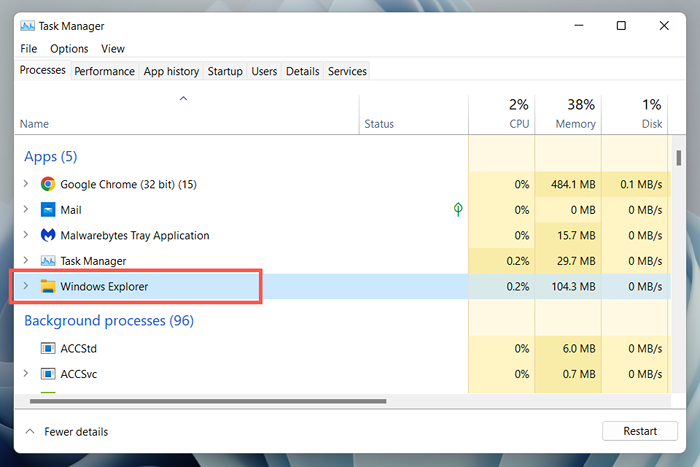
- Wybierz przycisk restart w prawym dolnym dolnym rogu.
- Otwórz menu Start i sprawdź, czy Twoje opcje zasilania są dostępne.
Jeśli powyższa ścieżka rejestru jest niedostępna:
- Wprowadź następującą pasek adresu i naciśnij ENTER:
HKEY_CURRENT_USER \ Software \ Microsoft \ Windows \ CurrentVersion \ polityki \
- Kliknij prawym przyciskiem myszy folder zasad na lewym panelu i wybierz nowy> klucz.
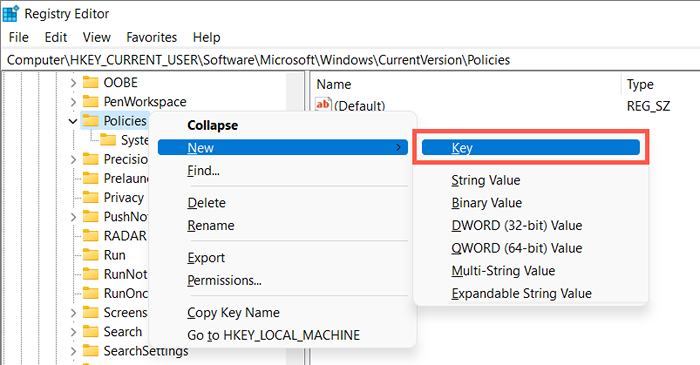
- Nazwij folder jako Eksplorator.
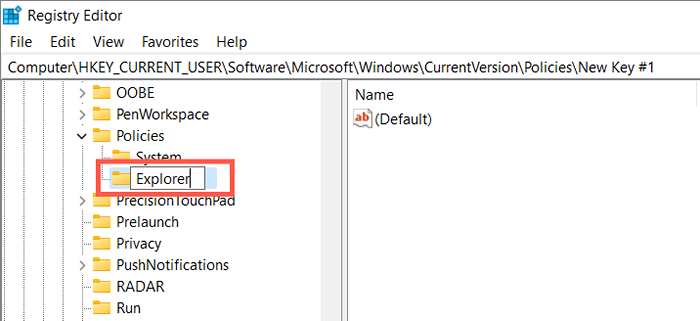
- Kliknij folder Explorer i wybierz nowy> dord (32-bit).
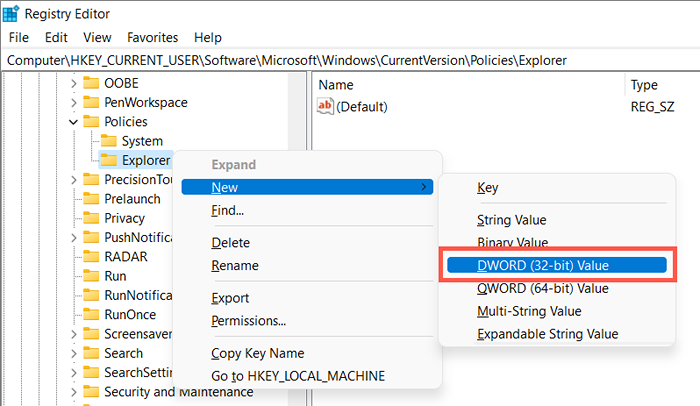
- Nazwij wpis jako noclose. Nie musisz modyfikować wpisu, ponieważ wartość domyślna to 0.
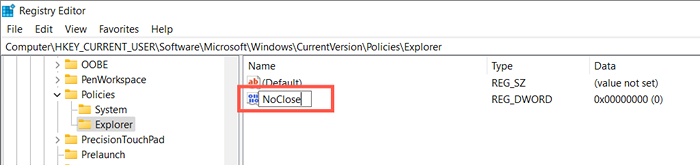
- Otwórz Menedżera zadań i uruchom ponownie proces Eksploratora Windows (sprawdź kroki 6-9 powyżej).
Przywróć opcje zasilania, aby ustawienia domyślne, aby ustawienia domyślne
Następnie przywróć ustawienia systemu zasilania systemu Windows do ich domyślnych ustawień i sprawdź, czy to robi różnicę. Aby to zrobić:
- Otwórz menu Start, wpisz CMD na pasku wyszukiwania i wybierz Uruchom jako administrator.
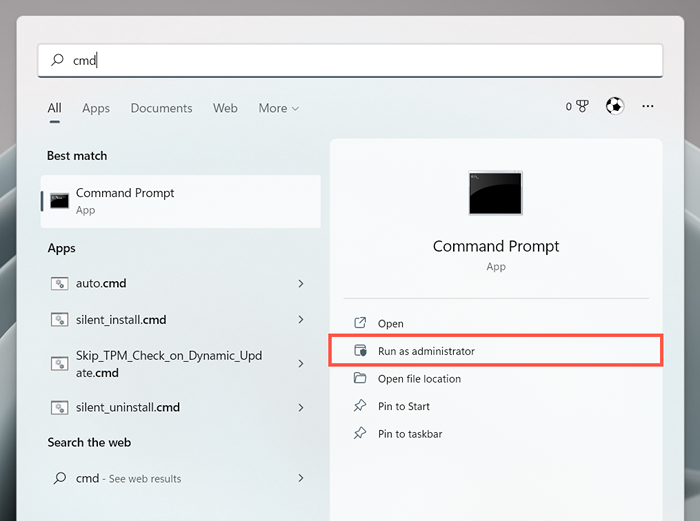
- Wpisz następujące do podwyższonej konsoli monitowej polecenia:
Powercfg -Restoredefaultschemes
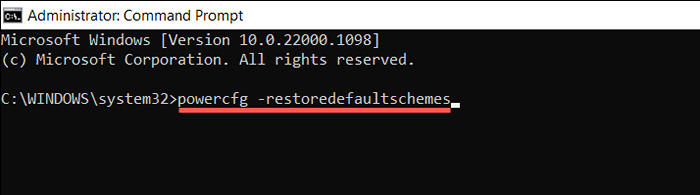
- naciśnij enter.
Rozwiąż konflikty lokalnych polityki bezpieczeństwa
W systemie Windows 10 lub 11 Pro błąd „Obecnie nie ma dostępnych opcji zasilania” może również pojawić się z powodu niewystarczających uprawnień z błędnie skonfigurowanej polityki bezpieczeństwa lokalnego. Następujące kroki mogą pomóc:
- Typ secpol.MSC do pudełka Uruchom i naciśnij Enter.
- Przejdź do ustawień bezpieczeństwa> Zasady lokalne> Przypisanie praw użytkownika w lewym obszarze nawigacji.
- Kliknij dwukrotnie zasadę systemu w prawym panelu.
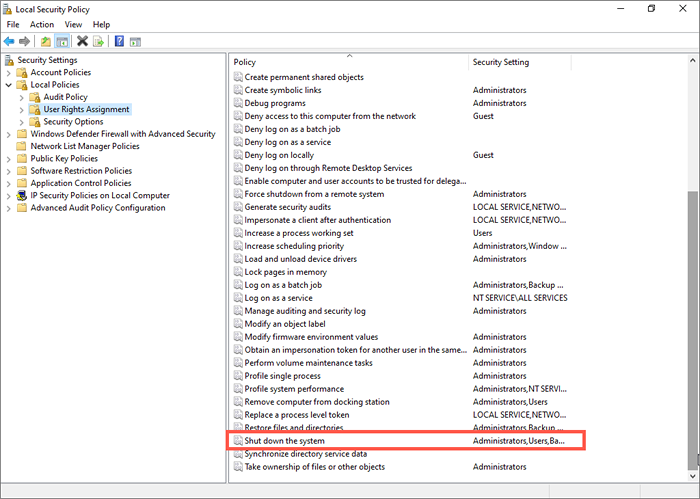
- Wybierz przycisk Dodaj użytkownika lub grupę.
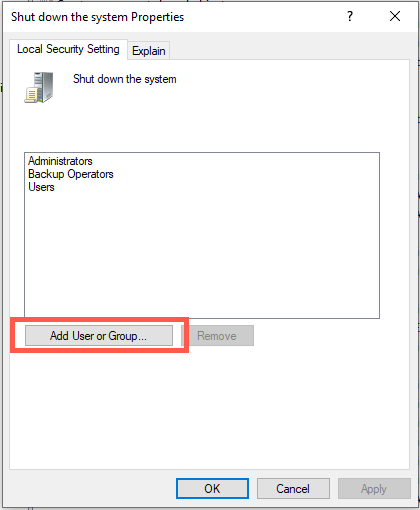
- Wybierz Advanced.
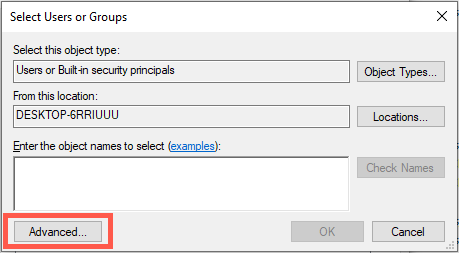
- Przytrzymaj klucz CTRL i wybierz administratorów, operatorów kopii zapasowych i użytkowników z listy w wynikach wyszukiwania. Następnie wybierz Znajdź teraz.
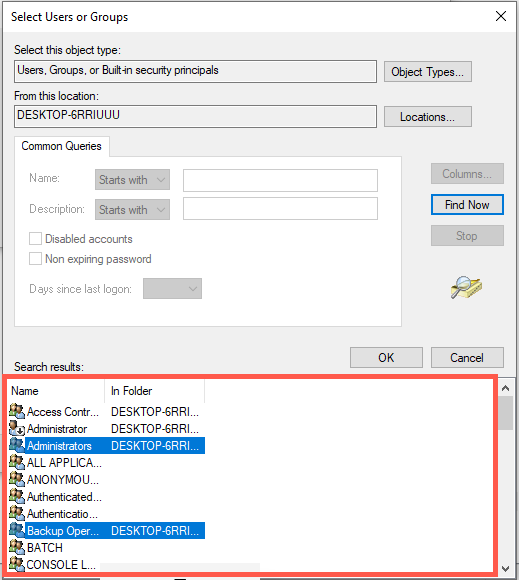
- Wybierz OK.
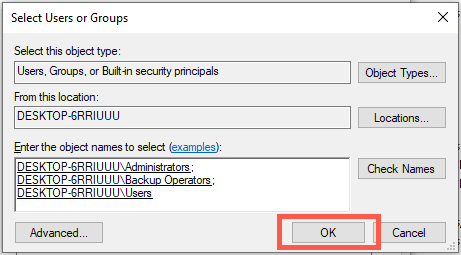
- Wybierz Zastosuj> OK.
Alternatywnie możesz zresetować lokalne ustawienia bezpieczeństwa komputera do jego wartości domyślnych za pośrednictwem podwyższonej konsoli wiersza polecenia. Aby to zrobić, po prostu wykonaj następujące polecenie:
secedit /configure /cfg %windir %\ inf \ defltbase.defltbase INF /DB.SDB /Verbose
Uruchom SFC i Dism Scan
Zepsute pliki systemowe mogą powodować dziwne anomalie w systemie Windows 10 i 11. Aby sprawdzić, uruchom narzędzia SFC (Checker plików systemowych) i narzędzia do czyszczenia systemu z podwyższonej konsoli wiersza poleceń:
- SFC /Scannow
- Disn /Online /Cleanup-Imagage /Restorehealth
Zaktualizuj system Windows 10/11
Nowsze aktualizacje systemu operacyjnego dla systemu Windows 10 i 11 mogą zawierać naprawę oprogramowania dla błędu „obecnie nie ma dostępnych opcji zasilania”. Sprawdzić:
- Otwórz aplikację Windows Settings.
- Wybierz Windows Update.
- Wybierz sprawdź aktualizację.
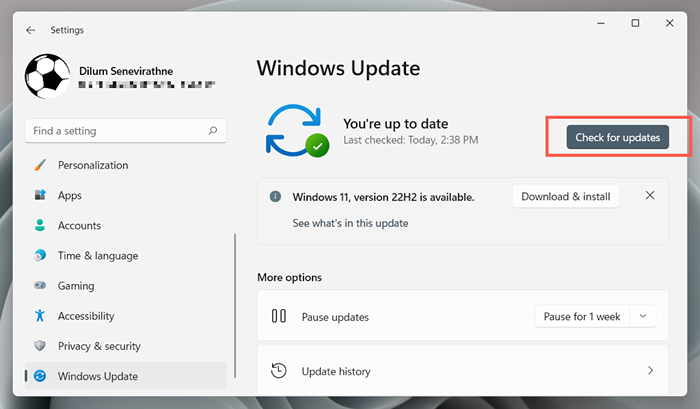
Załóżmy, że Windows Update wykrywa wszelkie aktualizacje, wybierz Pobierz i zainstaluj, aby je zastosować.
Zwróć system operacyjny
Użyj funkcji przywracania systemu w systemie Windows 10 lub 11, aby powrócić do systemu operacyjnego, gdy można uzyskać dostęp do opcji zasilania bez błędu. Aby to zrobić:
- Otwórz pole RUN, wpisz RSTRUI i naciśnij Enter.
- Wybierz Dalej w oknie okienku przywracania systemu.
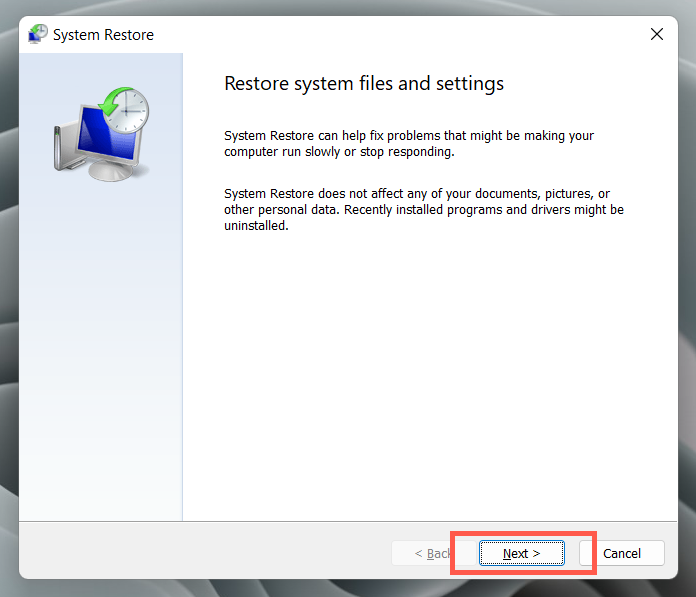
- Zaznacz pole, aby pokazać więcej punktów przywracania i wybierz punkt przywracania. Wybierz skanowanie dla programów dotkniętych, jeśli chcesz sprawdzić, na jakie programy mogą mieć wpływ, jeśli przywrócisz system do wybranych ram czasowych.
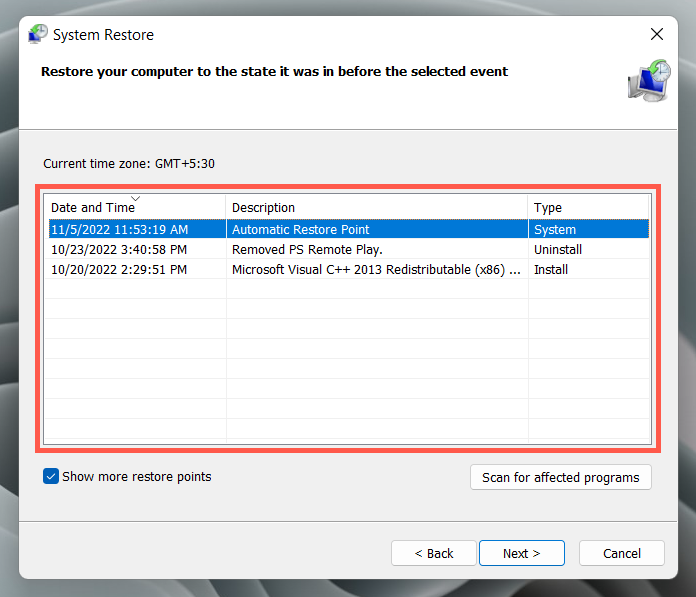
- Wybierz następne, aby kontynuować.
- Wybierz zakończenie.
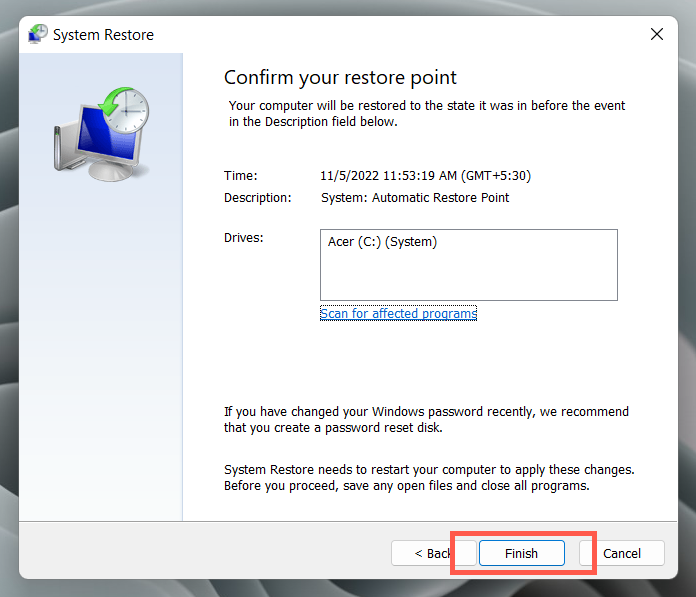
- Postępuj zgodnie z instrukcjami na ekranie, aby cofnąć komputer.
Utwórz nowe konto Windows
Krótko utwórz i przełącz na nowe konto Windows, aby sprawdzić, czy błąd „obecnie nie ma dostępnych opcji zasilania” wynika z uszkodzenia profilu. Aby to zrobić:
- Otwórz aplikację Ustawienia na komputerze.
- Przejdź do konta.
- Wybierz rodzinę i innych użytkowników.
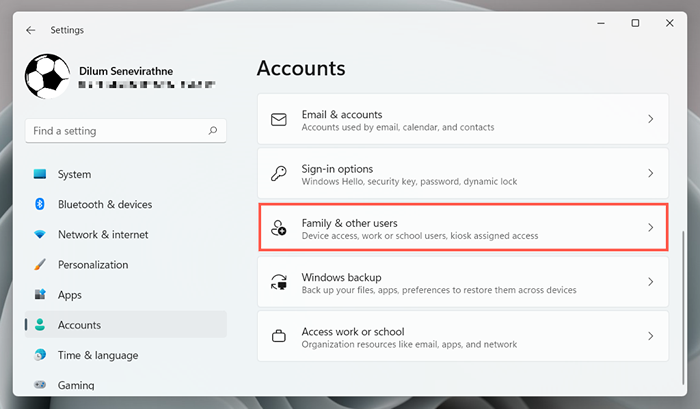
- Przewiń w dół do innych użytkowników i wybierz Dodaj konto.
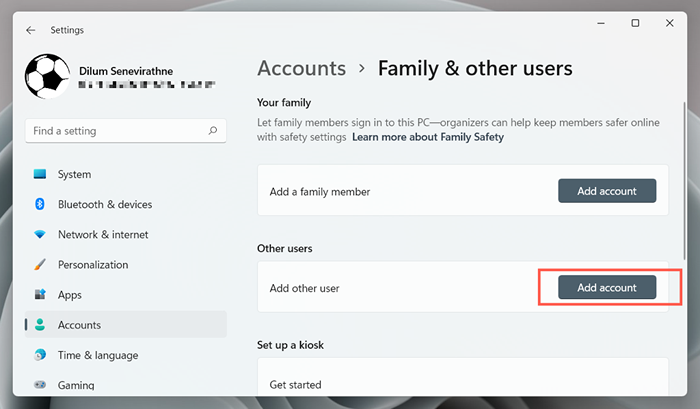
- Wybierz Nie mam informacji o logowaniu tej osoby.
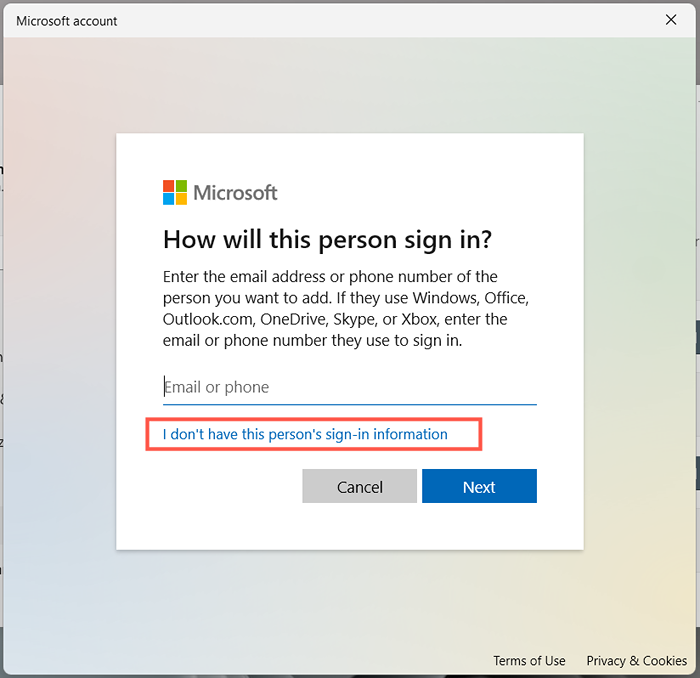
- Wybierz Dodaj użytkownika bez konta Microsoft.
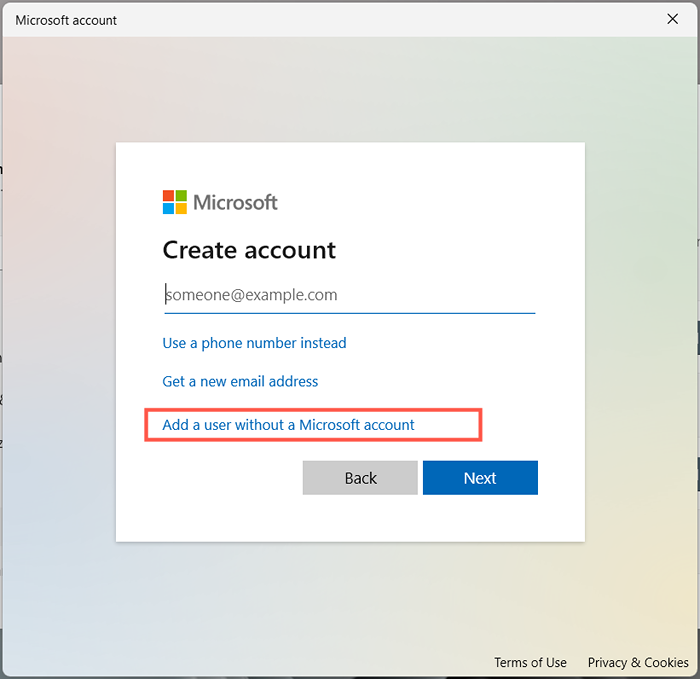
- Utwórz alternatywną nazwę użytkownika i hasło i wybierz Dalej.
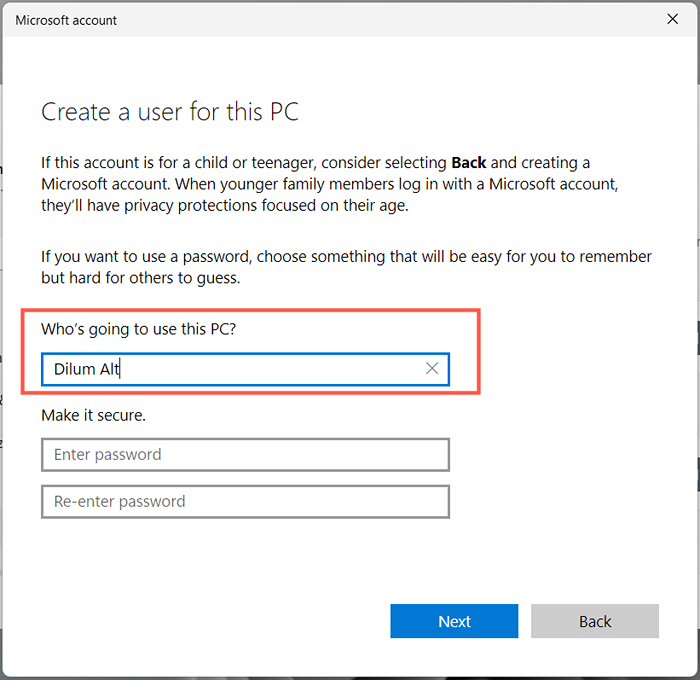
- Otwórz menu Start, wybierz portret profilu Windows i zaloguj się na właśnie utworzone konto.
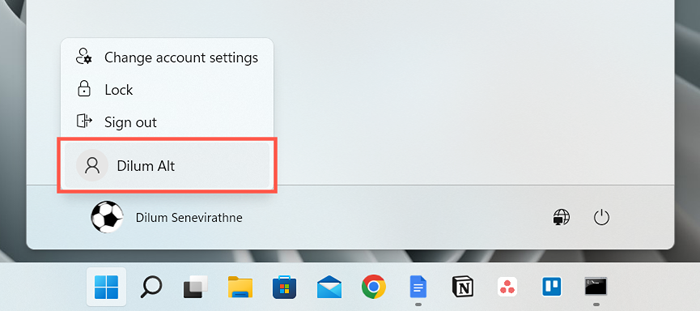
Jeśli opcje mocy działają na nowym koncie, dowiedz się, jak przenieść swoje dane ze starego profilu.
Zresetuj system Windows, aby domyślnie ustawienia
Jeśli żadna z powyższych poprawek nie pomoże, musisz zresetować instalację systemu Windows 10 lub 11 do ustawień fabrycznych. Wykonaj kopię zapasową komputera, a następnie:
- Otwórz aplikację Ustawienia i wybierz System> Odzyskiwanie (lub aktualizacja i bezpieczeństwo> Odzyskiwanie w systemie Windows 10).
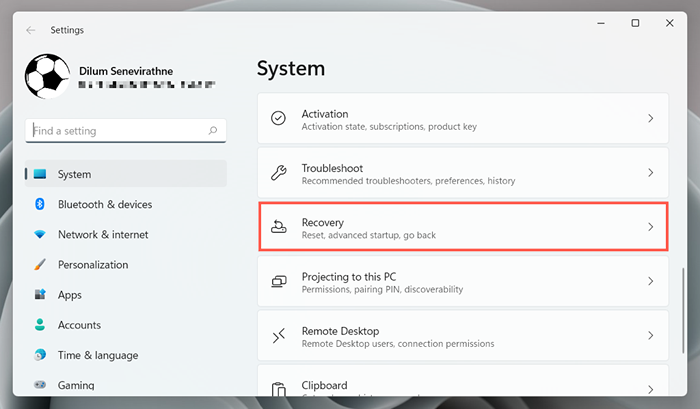
- Wybierz reset PC (lub zacznij w ramach resetowania tego komputera w systemie Windows 10).
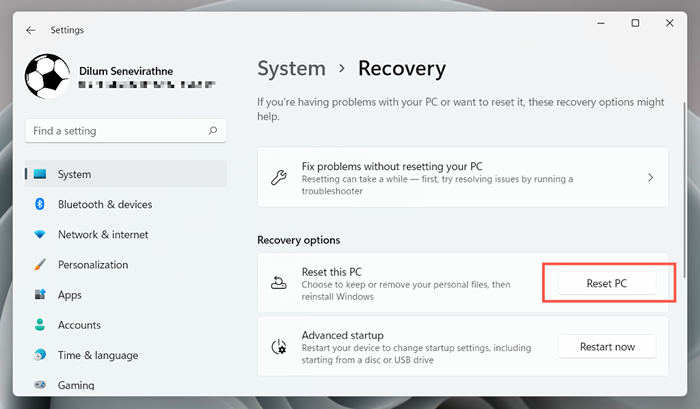
- Wybierz Zachowaj moje pliki, aby zapisać dane osobowe podczas procedury przywracania. Lub wybierz wszystko, aby uzyskać całkowitą reset fabryki.
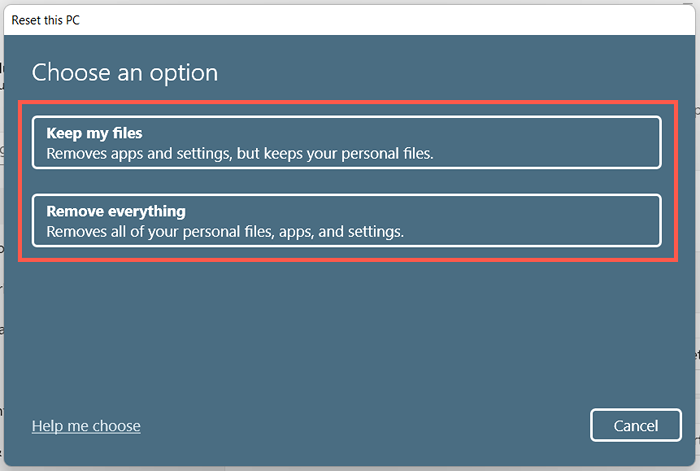
Dowiedz się więcej o przywracaniu systemu Windows 10 i 11 do ich domyślnych ustawień.
Menu opcji zasilania ponownie działa
Błąd „obecnie nie ma dostępnych opcji zasilania” w systemie Windows 11/10 można naprawić, o ile spędzasz czas na stosowaniu powyższych poprawek. Uruchamianie rozwiązywania problemów z zasilaniem, sprawdzanie lokalnego edytora zasad grupy lub ulepszanie rejestru systemu działa w większości przypadków. Utworzenie nowego konta użytkownika i przeprowadzenie resetowania fabrycznego to ekstremalne środki, których prawdopodobnie nie będziesz musiał uciekać się do wykonania.
- « Jak włączyć (i dostosować) tryb ciemny w systemie Windows 11
- Jak aktualizować aplikacje Microsoft Office (Windows i Mac) »

