Jak aktualizować aplikacje Microsoft Office (Windows i Mac)

- 5010
- 1598
- Ignacy Modzelewski
Aby otrzymywać nowe funkcje, aktualizacje bezpieczeństwa i poprawki do znanych problemów, ważne jest, aby Twoje aplikacje były aktualne. Tutaj pokażemy, jak aktualizować aplikacje Microsoft Office w systemie Windows i Mac.
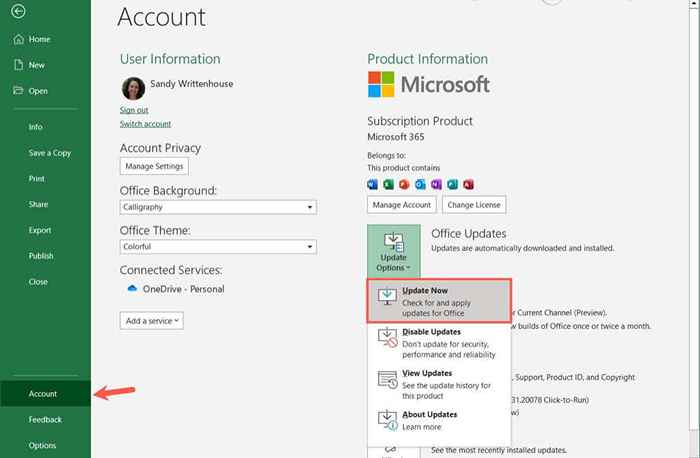
- Jeśli aktualizacje są dostępne, zobaczysz, że zacznij pobierać w kolejnym okienku wyskakujące. Jeśli nie, zobaczysz wiadomość, że jesteś na bieżąco.
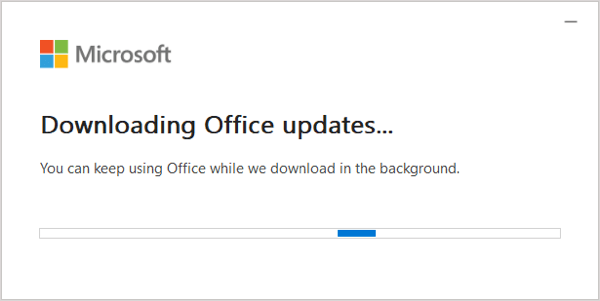
- Następnie możesz zobaczyć wiadomość, że Microsoft musi zamknąć otwarte aplikacje biurowe, aby zainstalować aktualizację (. Pamiętaj, aby zapisać pracę w tych aplikacjach, a następnie wybierz kontynuuj.
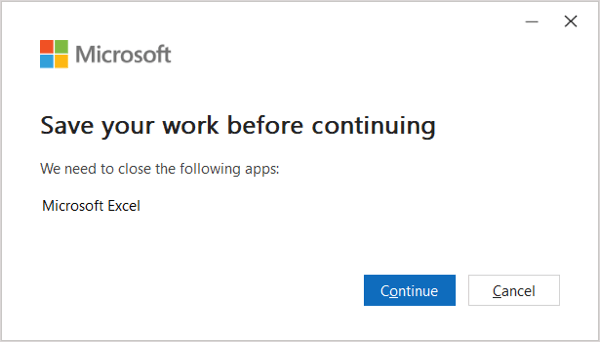
- Po zakończeniu zobaczysz wiadomość, że twoje aktualizacje zostały zainstalowane. Wybierz Zamknij.
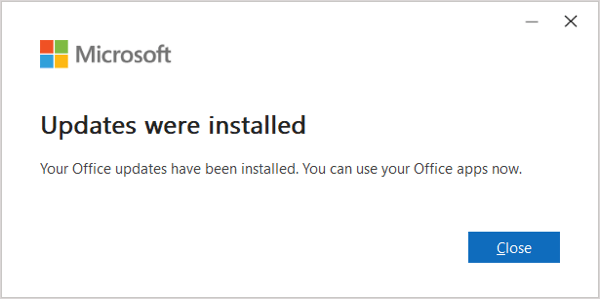
Aktualizacje magazynu Microsoft
Jeśli uzyskałeś pakiet Microsoft Office w sklepie Microsoft, możesz tam również sprawdzić aktualizacje.
- Otwórz sklep Microsoft, jak zwykle. Możesz również uzyskać dostęp do do niego w menu Start lub za pomocą wyszukiwania.
- Upewnij się, że jesteś zalogowany na swoim koncie Microsoft. Możesz to sprawdzić, wybierając ikonę profilu u góry, aby wyświetlić licencję Microsoft.
- Wybierz bibliotekę po lewym dolnym rogu, a zobaczysz liczbę aktualizacji i pobierania dostępnych u góry po prawej stronie.
- Jeśli istnieją aktualizacje biura, wybierz Zaktualizuj wszystkie lub uzyskaj aktualizacje.
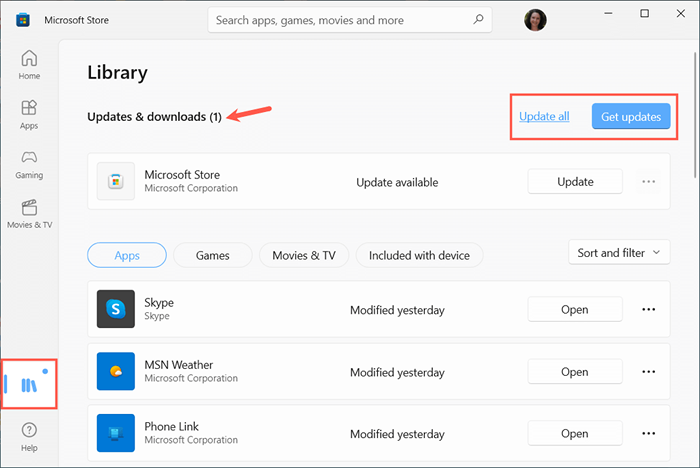
Jak aktualizować Microsoft Office na Mac
Otwórz aplikację Microsoft Office na komputerze Mac, takim jak Microsoft Word lub Excel. Następnie wykonaj następujące kroki, aby sprawdzić i pobrać dostępne aktualizacje.
- Wybierz pomoc na pasku menu i wybierz sprawdź aktualizacje. Jeśli nie widzisz tej opcji, uruchom narzędzie Microsoft AutoupDate, które możesz pobrać ze strony internetowej Microsoft Support.
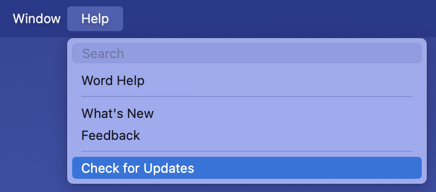
- Jeśli aktualizacje są dostępne, wybierz przycisk aktualizacji lub zaktualizuj wszystko w wyświetlonym małym oknie. Możesz zostać poproszony o najpierw zamknięcie aplikacji, a następnie zobaczysz w toku aktualizację.
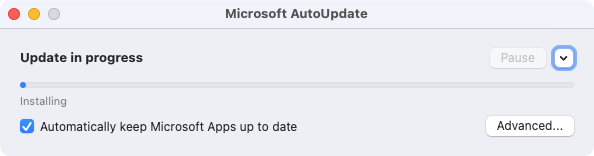
- Po zakończeniu zobaczysz, że Twoje aplikacje są aktualne. Otrzymasz również tę wiadomość, jeśli sprawdzisz aktualizacje i żadne nie są dostępne.
- Następnie możesz użyć strzałki po prawej, aby zobaczyć aktualizacje, które zostały zainstalowane, jeśli chcesz.
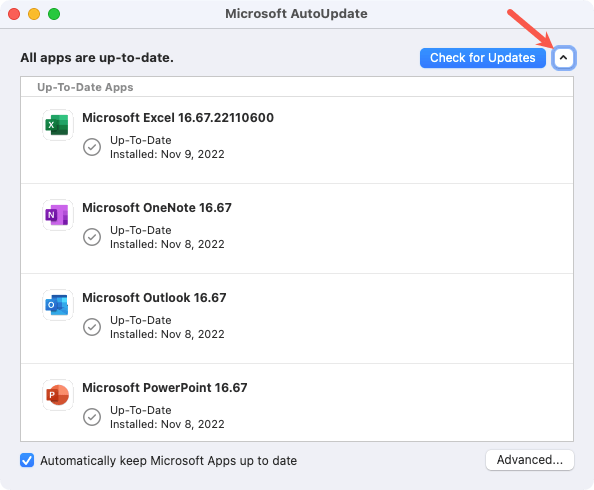
Aby włączyć automatyczne aktualizacje, zaznacz pole automatycznie utrzymuj aktualne aplikacje Microsoft. Kiedy jeden jest dostępny, otrzymasz wiadomość informacyjną.
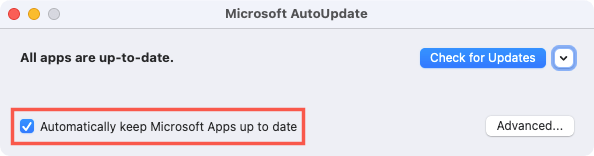
Aktualizacje sklepu z aplikacjami Mac
Jeśli uzyskałeś pakiet Microsoft Office za pośrednictwem Mac App Store, możesz również sprawdzić aktualizację.
Otwórz App Store na komputerze Mac i odwiedź sekcję aktualizacji. Jeśli zobaczysz jedną lub więcej aplikacji Microsoft Office na liście, wybierz Zaktualizuj lub zaktualizuj wszystkie, aby je zainstalować.
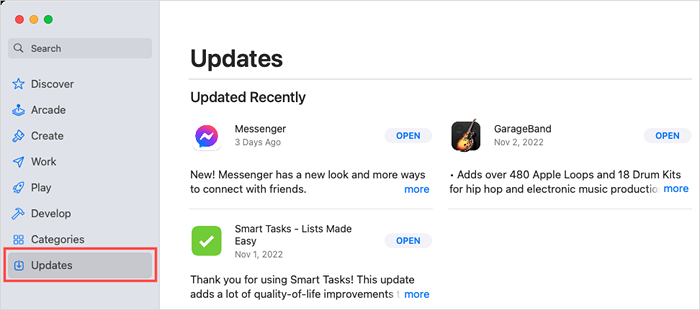
Ważne jest, aby Twoje aplikacje były aktualne, a Microsoft ułatwia to dla aplikacji biurowych w systemie Windows i Mac.
Aby uzyskać więcej informacji, spójrz, jak zobaczyć, którą wersję Microsoft Office masz.
- « Jak naprawić „Obecnie nie ma dostępnych opcji zasilania” w systemie Windows
- Top 6 laptopów 4K do zakupu w 2023 roku »

