Jak naprawić „Windows wystąpił problem z resetowaniem komputera” w systemie Windows
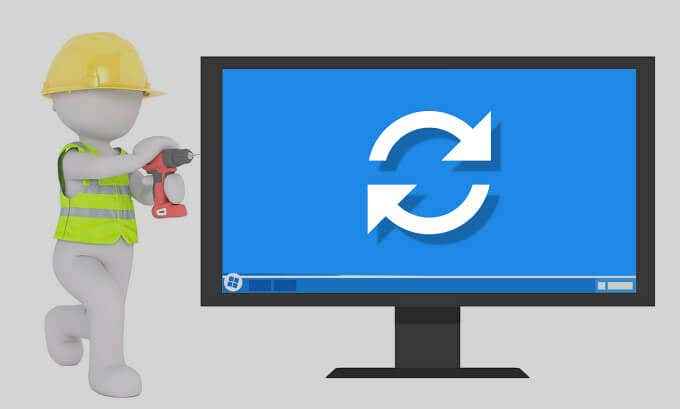
- 956
- 46
- Maurycy Napierała
Resetowanie komputera ma być najlepszym rozwiązaniem do rozwiązywania problemów, które naprawia większość awarii systemu w systemie Windows. Ale co się stanie, gdy komputer nie zresetuje? Możesz użyć innych wbudowanych narzędzi do diagnozowania i rozwiązania problemu.
Jeśli komputer wyświetla błąd „Wystąpił problem z resetowaniem komputera” za każdym razem, gdy spróbujesz ponownie zainstalować system Windows, rozwiązania wymienione poniżej powinny rozwiązać problem.
Spis treści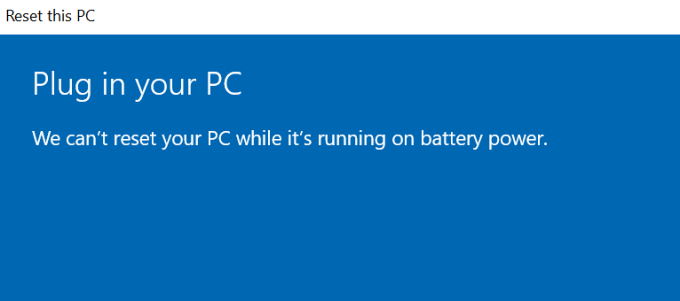
Obejście: Użyj narzędzia „Fresh Start”
„Fresh Start” jest tym, co kiedyś funkcja „Resetuj ten komputer” znajdował się w starszych wersjach systemu Windows. Microsoft zmienił markę „świeży start”, aby „Resetować ten komputer” wraz z uruchomieniem wersji Windows 10 2004. Co ciekawe, nadal możesz uzyskać dostęp do funkcji „świeży restart” z wiersza polecenia.
Jeśli nie możesz zresetować komputera z menu Ustawienia, spróbuj użyć narzędzia „Fresh Start”.
Resetowanie komputera za pomocą Fresh Start usunie zainstalowane aplikacje i inne komponenty stron trzecich. Windows zresetuje również niektóre konfiguracje i preferencje systemowe do ustawień fabrycznych. Z drugiej strony twoje osobiste pliki są nietknięte.
- Kliknij prawym przyciskiem myszy ikonę Menu Start (lub naciśnij Klucz z systemem Windows + X) i wybierz Polecenie (administrator).
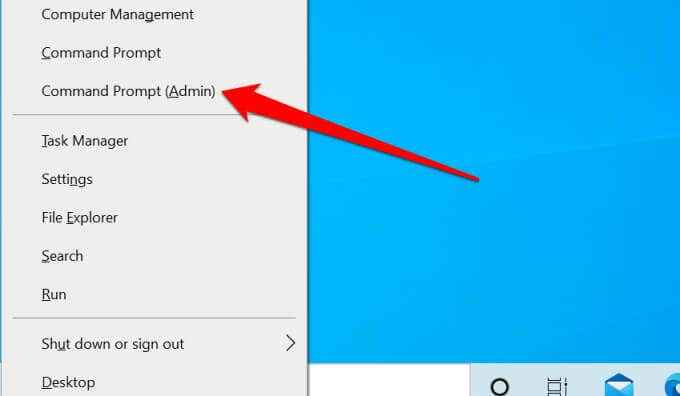
- Pasta reset systemu.EXE -CLEANPC w terminalu i naciśnij Wchodzić.
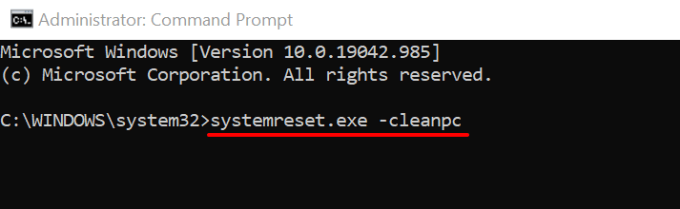
- Wybierać Następny na interfejsie Fresh Start, aby kontynuować.
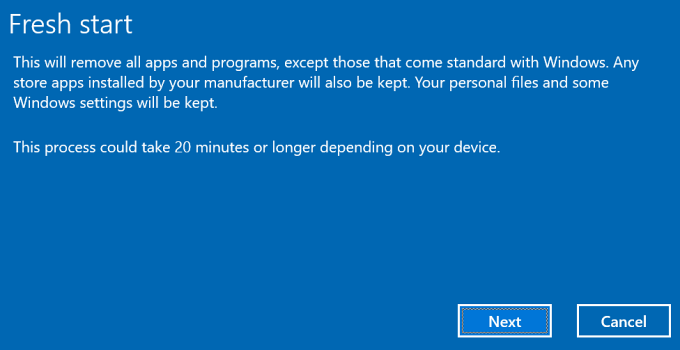
- Narzędzie Fresh Start wyświetli listę aplikacji, które operacja resetowania odinstaluje od komputera. Przejrzyj aplikacje i wybierz Następny kontynuować.
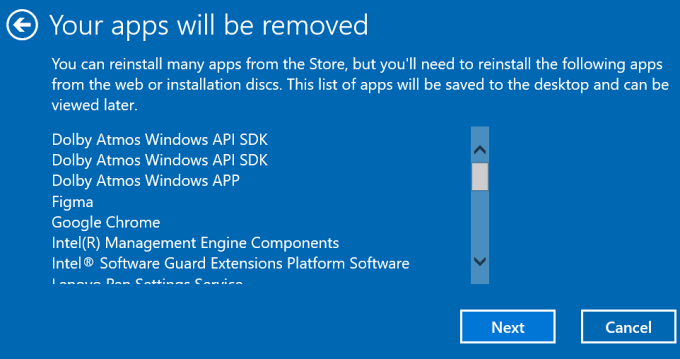
Windows utworzy dokument HTML (o nazwie „Usunięte aplikacje”) na pulpicie po procesie resetowania systemu.
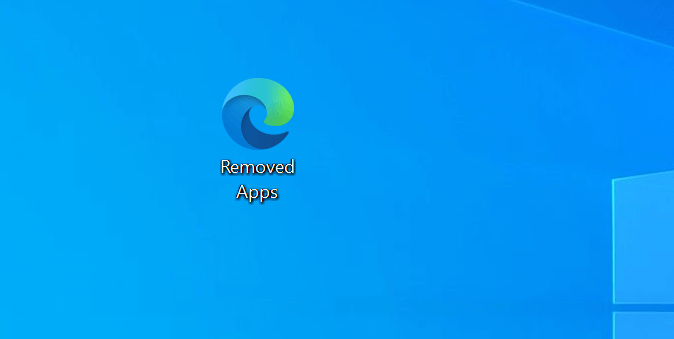
Ten dokument zawiera również aplikacje usunięte podczas resetowania komputera, więc wiesz, jakie aplikacje potrzebujesz, aby ponownie zainstalować.
- Wybierz Początek przycisk zresetowania komputera. Ważne jest, aby podłączyć urządzenie do źródła zasilania przed kliknięciem Początek.
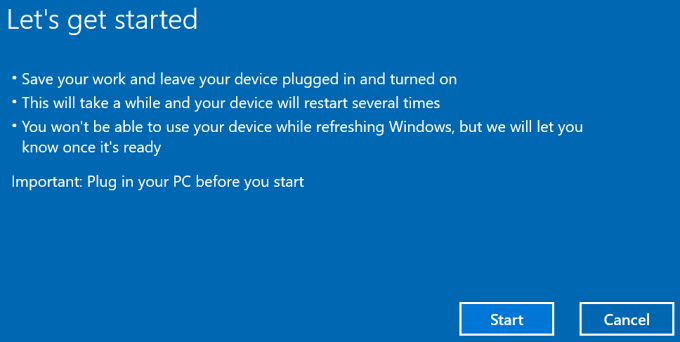
Jeśli nadal nie możesz zresetować komputera za pomocą Fresh Start, przejdź do następnego kroku rozwiązywania problemów, aby sprawdzić uszkodzenie systemu plików.
Sprawdź uszkodzenie pliku systemowego
Zepchnięcie pliku jest kolejną powszechną przyczyną niepowodzenia „Windows Reset z resetowaniem komputera”. Uruchom narzędzie System File Checker (SFC), aby znaleźć i naprawić uszkodzone pliki systemu operacyjnego na komputerze.
- Naciskać Klucz z systemem Windows + X i wybierz Polecenie (administrator) w menu szybkiego dostępu.
- Wklej lub typ Disn /Online /Cleanup-Imagage /Restorehealth w oknie terminalu i naciśnij Wchodzić.
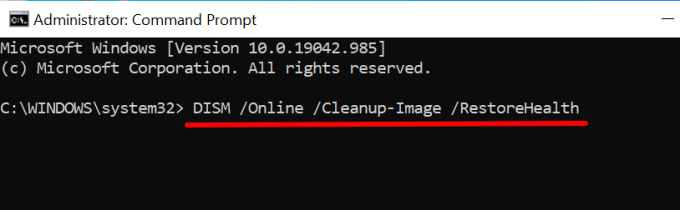
Pamiętaj, że uruchomienie polecenia obsługi obrazu i zarządzania (Dish) zajmie kilka minut. Windows skanuje komputer pod kątem uszkodzenia podczas procesu i zastąpi uszkodzone pliki systemowe stabilnymi kopiami uzyskanymi z serwerów aktualizacji Microsoft. Podłącz komputer do Internetu przed uruchomieniem polecenia.
- Pasta SFC /Scannow w terminalu i naciśnij Wchodzić.
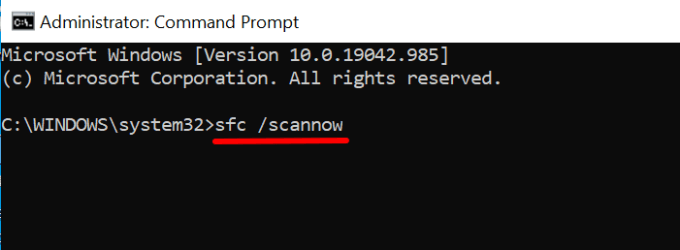
Powyższe polecenie spowoduje również uruchomienie Windows System File Checker (SFC) w celu skanowania w poszukiwaniu brakujących i uszkodzonych plików systemowych. Czas trwania skanowania może trwać przez minuty lub godziny - w zależności od wielkości pamięci komputera i liczby plików.
- Uruchom ponownie komputer i ponownie ponownie narzędzie do odzyskiwania „Resetuj ten komputer”.
Ponowne włączenie Reagentc.exe
Reagentc.narzędzie EXE zasila środowisko odzyskiwania systemu Windows (Windows Re), które z kolei zasila resetowanie i odzyskiwanie operacji na komputerze. Jeśli system Windows jest uszkodzony lub wyłączony, możesz napotkać trudności z resetowaniem komputera, wykonania przywracania systemu i korzystanie z innych narzędzi odzyskiwania.
Postępuj zgodnie z poniższymi krokami, aby ponownie włączyć środowisko odzyskiwania systemu Windows.
- Kliknij prawym przyciskiem myszy ikonę Menu Start (lub naciśnij Klucz z systemem Windows + X) i wybierz Polecenie (administrator).
- Pasta Reagentc /wyłącz w terminalu i naciśnij Wchodzić.
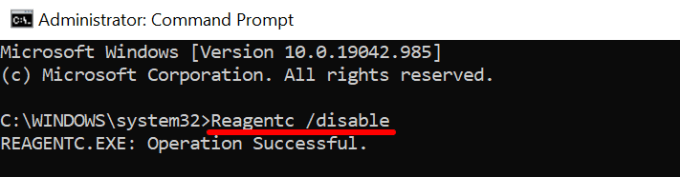
To wyłączy każdy aktywny obraz odzyskiwania. Przejdź do następnego kroku, gdy otrzymasz komunikat „Operacja”.
- Potem wklej Reagentc /Enable w terminalu i naciśnij Wchodzić.
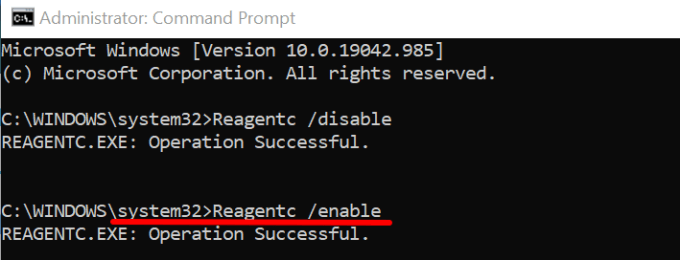
- Zamknij okno wiersza polecenia i spróbuj ponownie zresetować komputer.
Wykonaj przywracanie systemu
Jeśli nadal dostajesz błąd „Wystąpił problem z resetowaniem komputera”, spróbuj zwrócić komputer do poprzedniego stanu. Ale najpierw musisz mieć włączoną funkcję ochrony systemu na komputerze. To wywoła Windows, aby automatycznie utworzyć punkt przywracania raz w tygodniu.
Jeśli złośliwy program lub uszkodzone pliki rejestru powodują awarię resetowania systemu Windows, wykonanie przywracania systemu może rozwiązać ten problem.
- Typ powrót do zdrowia na pasku wyszukiwania systemu Windows i wybierz Powrót do zdrowia opcja w lewej pance panelu sterowania.
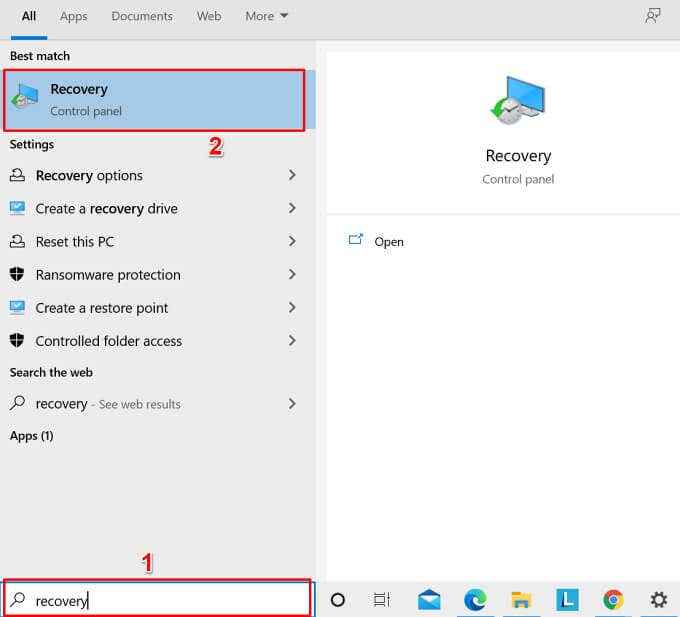
- Wybierać Przywróć system otwartego systemu Na stronie zaawansowanych narzędzi odzyskiwania.
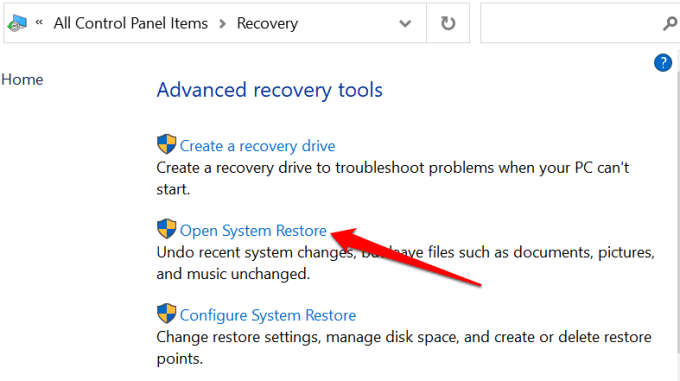
- Windows poleci i preseluje najnowszy punkt przywracania. Wybierać Następny Aby przywrócić pliki systemowe i ustawienia w tym punkcie przywracania.
Alternatywnie wybierz Wybierz inny punkt przywracania i wybierz Następny Aby wybrać starszy punkt przywracania.
- Potwierdź swój wybór i wybierz Skończyć Aby rozpocząć proces odbudowy.
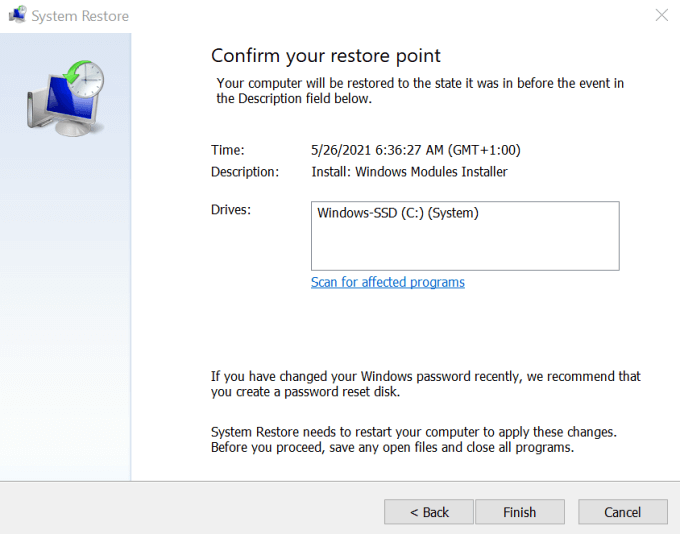
Narzędzie do przywracania systemu ponownie uruchomi komputer w celu zastosowania zmian. Dlatego upewnij się, że zamykasz wszystkie aplikacje i pliki, aby nie stracić niezbawionych danych.
Wypróbuj inne techniki resetowania systemu Windows
Jeśli błąd będzie się utrzymywał, rozważ resetowanie systemu Windows przy użyciu rozruchowego dysku USB lub multimediów instalacyjnych systemu Windows. Zapoznaj się z tym samouczkiem na temat wycierania i ponownej instalacji systemu Windows, aby nauczyć się innych sposobów zresetowania komputera.
- « Jak naprawić błąd „licencja na system Windows wkrótce wygaśnie”
- Ramię vs. Procesory Intel, które są najlepsze? »

