Jak naprawić to urządzenie jest wyłączony (kod 22) Błąd [rozwiązany]
![Jak naprawić to urządzenie jest wyłączony (kod 22) Błąd [rozwiązany]](https://ilinuxgeek.com/storage/img/images_1/how-to-fix-this-device-is-disabled-code-22-error-[solved].png)
- 3227
- 803
- Seweryn Augustyniak
Każde urządzenie potrzebuje sterownika poświęconego mu do zainstalowania w systemie, aby urządzenie mogło działać wydajnie. Dlatego za każdym razem, gdy system wykrywa jakiekolwiek zewnętrzne lub wewnętrzne urządzenie sprzętowe, próbuje szukać odpowiedniego sterownika dla tego urządzenia. Dotyczy to również urządzeń, które są bezprzewodowo podłączone przez Bluetooth.
Ale nagle wielu użytkowników Windows zaczęło otrzymywać komunikat o błędzie podczas podłączania urządzenia zewnętrznego lub podczas korzystania z dowolnego wewnętrznego urządzenia sprzętowego. Mówi komunikat o błędzie To urządzenie jest wyłączone. (Kod 22).
Nawet po prawidłowym podłączeniu urządzenia z systemem nie działa i otrzymuje komunikat o błędzie, jak omówiono powyżej. Może być kilka powodów, dla których to dzieje się w systemie Windows, a niektóre z nich są wymienione poniżej.
- Użytkownik musi nieświadomie wyłączyć urządzenie.
- Przestarzały sterownik urządzenia.
- Zmiany wprowadzone w ustawieniach CMOS/BIOS.
- Uszkodzenie fizyczne urządzenia wewnętrznego lub zewnętrznego, które jest podłączone do systemu.
- Niektóre nierzetelne oprogramowanie stron trzecich może przerywać.
Po badaniu tych czynników wymienionych powyżej zebraliśmy mnóstwo szczegółowych rozwiązań, które rozwiązują ten błąd i możesz użyć urządzenia bez żadnych problemów.
Obejścia spróbować przed pójściem dalej -
- Uruchom ponownie system kilka razy, a następnie sprawdź, czy problem został rozwiązany.
- Znajdź wszystkie oprogramowanie/aplikacje/gier instalowanych w systemie i odinstaluj je wszystkie i sprawdź, czy przerywają.
- Czasami samo urządzenie zewnętrzne może być uszkodzone/wadliwe, więc zweryfikuj je, podłączając urządzenie do innego systemu. Jeśli działa bez błędów w innych systemach.
- Zaktualizuj BIOS systemu za pomocą narzędzi narzędzi aktualizacji do aktualizacji BIOS bez ryzyka uszkodzenia systemu. Wystarczy odwiedzić witrynę producenta systemu i pobrać narzędzie narzędziowe, które jest najbezpieczniejszą metodą aktualizacji BIOS/UEFI.
Spis treści
- Napraw 1 - Spróbuj włączyć urządzenie
- Napraw 2 - zaktualizuj sterownik urządzenia
- Napraw 3 - Ponownie zainstaluj sterownik urządzenia
- Napraw 4 - Wyczyść CMO systemu
Napraw 1 - Spróbuj włączyć urządzenie
Jeśli użytkownik przez pomyłkę wyłączył urządzenie, spowoduje to takie błędy w systemie. Spróbujmy więc włączyć urządzenie i sprawdź, czy można je naprawić, włączając.
Postępuj zgodnie z poniższymi krokami, w jaki sposób włączyć urządzenie za pomocą aplikacji Manager Device Manager.
Krok 1: Naciśnij Okna I R klucze razem, które otwierają Uruchom polecenie skrzynka.
Krok 2: Typ devmgmt.MSC w uruchomić Box i naciśnij Wchodzić klucz.
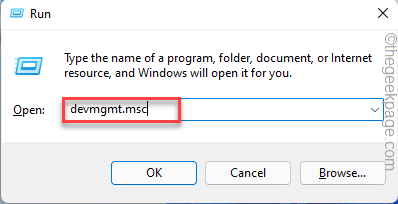
Krok 3: Po otwarciu okna aplikacji Menedżera urządzeń przejdź do urządzenie Przeszukując go z listy urządzeń, jak pokazano.
Krok 4: Po uzyskaniu urządzenia, Kliknij prawym przyciskiem myszy na nim i wybierz Włącz urządzenie Z menu kontekstowego.
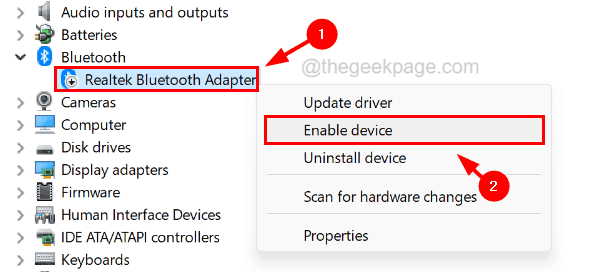
Krok 5: To włączy urządzenie i odtąd nie będziesz otrzymywać takiego błędu.
Krok 6: Po zakończeniu zamknij menedżera urządzeń.
Napraw 2 - zaktualizuj sterownik urządzenia
Szanse na uzyskanie takich błędów w systemie, jeśli sterownik urządzenia jest przestarzały. Dlatego zalecamy, aby nasi użytkownicy zaktualizowali sterownik urządzenia za pomocą Menedżera urządzeń.
Krok 1: Otwórz Menadżer urządzeń w twoim systemie, naciskając Win+x klucze razem, a następnie naciskając M Klucz na klawiaturze.
Krok 2: Po otwarciu okna menedżera urządzeń przejdź do sterownik urządzenia I Kliknij prawym przyciskiem myszy NA To i wybierz PRoperties Z menu kontekstowego.
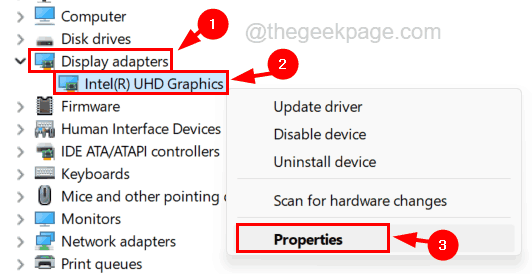
Krok 3: W oknie właściwości kliknij Kierowca Zakładka na górze, a następnie kliknij Aktualizacja kierowca.
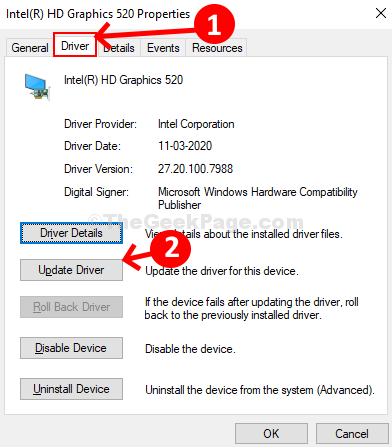
Krok 4: To wyskakuje okno aktualizacji, a następnie wybierz Wyszukaj automatycznie sterowników opcja.
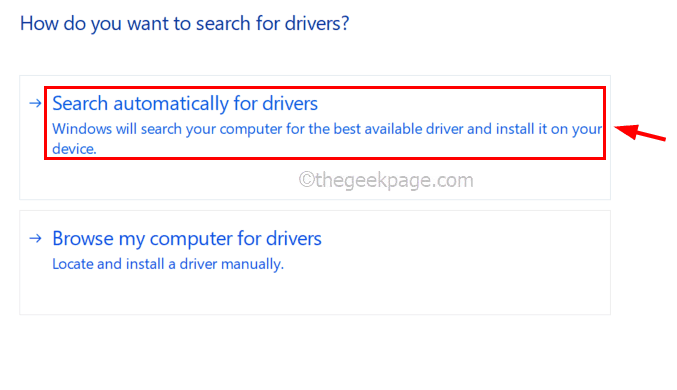
Krok 5: To rozpocznie wyszukiwanie aktualizacji i rozpocznie aktualizację sterownika urządzenia.
Krok 6: Po zakończeniu aktualizacji zamknij menedżera urządzeń i sprawdź, czy problem nadal się utrzymuje.
Napraw 3 - Ponownie zainstaluj sterownik urządzenia
Jeśli aktualizacja sterownika urządzenia nie pomaga w rozwiązaniu problemu, lepiej jest ponownie zainstalować sterownik i sprawdzić, czy to działa. Wielu użytkowników twierdziło, że byli w stanie rozwiązać ten problem, ponownie zainstalując sterownik urządzenia.
Postępuj zgodnie z poniższymi czynami, jak to zrobić.
Krok 1: Naciśnij Wygrać Klucz na klawiaturze i wpisz urządzenie menedżer.
Krok 2: Następnie kliknij Menadżer urządzeń aplikacja od wyników wyszukiwania do otwarty Menadżer urządzeń okno na system, jak pokazano poniżej.
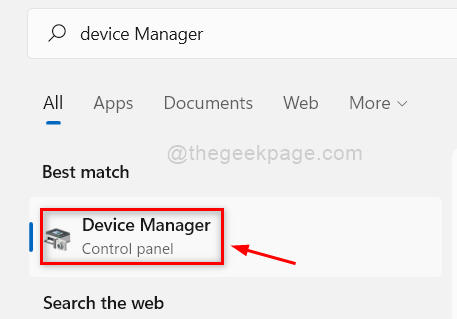
Krok 3: Po otwarciu okna menedżera urządzeń przejdź do sterownik urządzenia I Kliknij prawym przyciskiem myszy NA To.
Krok 4: Teraz kliknij Urządzenie odinstalowane Z menu kontekstowego, jak pokazano na poniższym zrzucie ekranu.
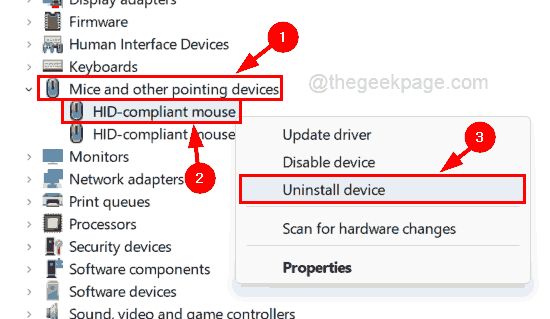
Krok 5: To zaczyna odinstalować urządzenie, a następnie zamknąć Menedżera urządzeń.
Krok 6: Raz ponownie uruchom swój system.
Krok 7: Podczas uruchamiania systemu wybierze odpowiedni sterownik urządzenia, którego sterownik brakuje, ponieważ go odinstalowaliśmy.
Krok 8: Następnie zainstaluje sterownik urządzenia, a po uruchomieniu systemu sprawdź, czy problem nadal utrzymuje się, czy nie.
Napraw 4 - Wyczyść CMO systemu
Niektórzy użytkownicy systemu Windows zapewnili, że tego rodzaju problemy można naprawić, wyczyszczając CMO systemu. Istnieją dwie metody oczyszczania CMO, jeden używa baterii, a drugi używa skocznia na płycie głównej.
Metoda zwarcia jest nieco ryzykowna, ponieważ obejmuje płytę główną. Dlatego zalecamy przyjęcie pomocy każdego technika komputerowego, który może to zrobić łatwo i ostrożnie.
Możemy kontynuować metodę baterii, jeśli bateria z systemu może być łatwo odłączona, a jeśli bateria wbudowana i nie wyjmowana, pomiń tę metodę.
Wykonaj kroki w zakresie wyczyszczenia CMOS.
Krok 1: Odłącz wszystkie urządzenia zewnętrzne przymocowane do systemu i wyłącz system.
Krok 2: Po wyłączeniu systemu odłącz kabel zasilania od systemu, jeśli został podłączony.
Krok 3: Teraz możesz usunąć baterię z systemu i poczekać kilka minut.
NOTATKA - Niektóre laptopy/systemy należy odkryć w celu usunięcia akumulatora, ale jeśli obejmuje to DiConnecting przewodów w celu usunięcia baterii, skonsultuj się z dowolnym technikiem komputerowym przed zrobieniem tego.
Krok 4: Po kilku minutach umieść baterię z powrotem do systemu i podłącz kabel zasilający.
Krok 5: Podłącz wszystkie urządzenia zewnętrzne do systemu i włącz je.
Krok 6: To wyczyści CMOS, a błąd musi być teraz naprawiony.
- « Jak zmienić menu nawigacji MS Outlook z tekstu na ikony
- Poprawka nie może zmienić nazwy plików problemu w systemie Windows 11/10 »

