Poprawka nie może zmienić nazwy plików problemu w systemie Windows 11/10
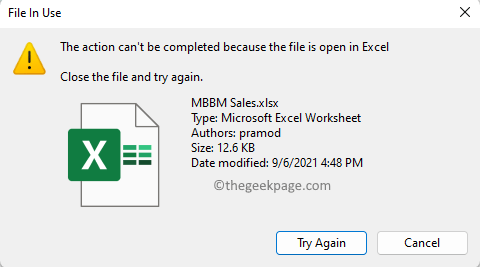
- 2116
- 425
- Juliusz Sienkiewicz
Wielu użytkowników doświadczyło problemu, gdzie są Nie jest w stanie zmienić nazwy plików na swoich komputerach Windows 11/10. Problem musi zostać rozwiązany na podstawie wyświetlanego komunikatu o błędzie. Mogą istnieć różne powody, dla których nie można zmienić nazwy plików na komputerze Windows 11/10. Tak więc, jeśli konfrontujesz ten problem podczas próby zmiany nazwy plików, przeczytaj ten artykuł, aby zidentyfikować sytuację, w której się znajdujesz, i rozwiązanie, aby to naprawić.
Spis treści
- Scenariusz 1: Nie można zmienić nazwy pliku zbyt długo
- Scenariusz 2: Nie można zmienić nazwy akcji pliku, ponieważ plik jest otwarty w innym programie
- Scenariusz 3: Nie można zmienić nazwy Dostęp do pliku
- Scenariusz 4: Nie można zmienić nazwy pliku na komputerze stacjonarnym
Scenariusz 1: Nie można zmienić nazwy pliku zbyt długo
Jednym z scenariuszy, w których możesz zmierzyć się z tym problemem z zmianą nazwy pliku, jest to, że nazwa pliku jest bardzo długa. Jeśli liczba znaków w imieniu pliku przekroczy 255, Windows nie pozwoli na zmianę nazwy pliku i wyświetlić błąd „Nazwa pliku jest za długa”. W takim przypadku musisz skrócić nazwę pliku, aby zmniejszyć liczbę znaków.
Scenariusz 2: Nie można zmienić nazwy akcji pliku, ponieważ plik jest otwarty w innym programie
Kiedy zobaczysz komunikat o błędzie Akcji nie można zakończyć, ponieważ plik jest otwarty w [Nazwa programu] Podczas zmiany nazwy pliku oznacza to, że plik, którą próbujesz zmienić nazwę, jest otwarty w innej aplikacji.
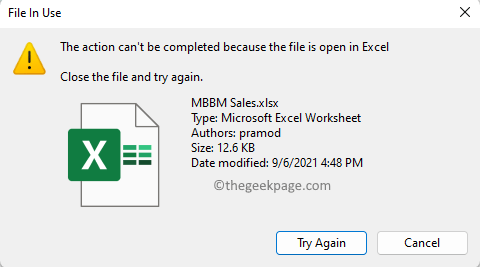
Jeśli odczytasz komunikat o błędzie, znajdziesz nazwę aplikacji, w której plik, który próbujesz zmienić, jest otwarty. Gdy znasz aplikację, możesz ją otworzyć i zamknąć plik, który dał błąd.
Na przykład, jeśli błąd pokazywał, że plik jest otwarty w programie Excel, musisz otworzyć aplikację Excel w swoim systemie. Zamknij plik, który masz problem z zmianą nazwy, a następnie zamknij Excel. Teraz spróbuj zmienić nazwę pliku, aby sprawdzić, czy problem został rozwiązany.
Scenariusz 3: Nie można zmienić nazwy Dostęp do pliku
Wielu użytkowników napotkało problemy z zmianą plików, próbując zmienić nazwę pliku, który został im udostępniony za pośrednictwem OneDrive. W takim przypadku zobaczysz błąd, który odczytuje Musisz przekazać administratorowi zgodę na zmianę nazwy tego pliku. Powodem tego błędu jest to, że nie masz własności tego pliku lub nie otrzymasz zgody na wprowadzenie żadnych modyfikacji pliku.
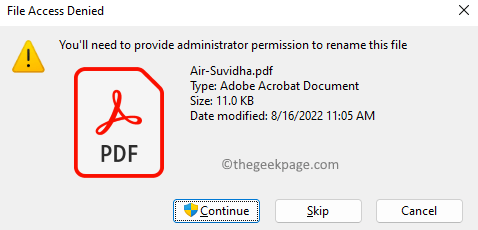
Jeśli widzisz ten komunikat o błędzie i jest to twój własny plik, możesz zmienić właściciela pliku na konto administratora. Postępuj zgodnie z poniższymi krokami, aby przejąć własność pliku.
1. Kliknij prawym przyciskiem myszy w pliku, który próbujesz zmienić nazwę i wybrać Nieruchomości.
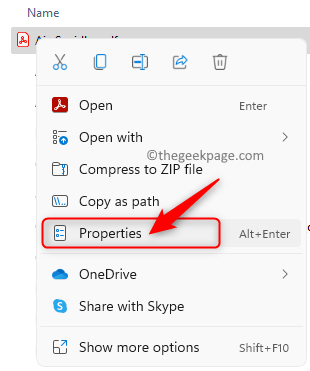
2. Idź do Bezpieczeństwo zakładka w Nieruchomości okno.
3. Zobaczysz, że nie masz zgody na wprowadzenie żadnych zmian w pliku.
Aby przejąć własność pliku, kliknij Zaawansowany przycisk.
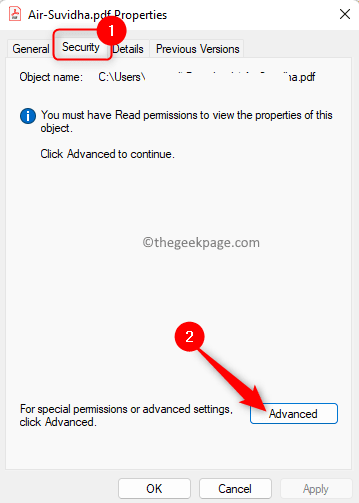
4. w Zaawansowane ustawienia bezpieczeństwa okno, kliknij Zmiana link obok Właściciel Nazwa, która jest wyświetlana.
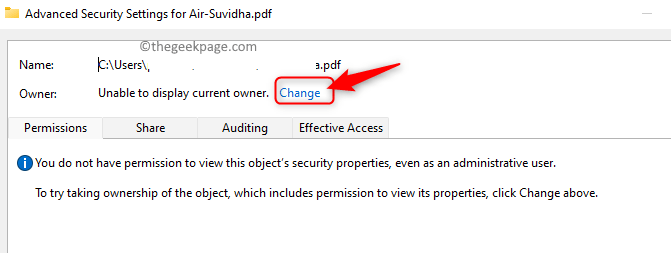
5. w Wybierz użytkownika lub grupę okno, kliknij Zaawansowany przycisk.
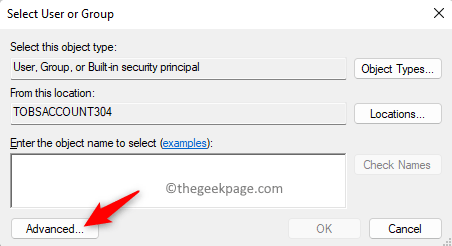
6. W oknie, które pojawia się, kliknij Znajdź teraz.
w Wyniki wyszukiwania Wyświetlone poniżej wyszukaj swoje imię na liście i wybierz je.
Następnie kliknij OK.
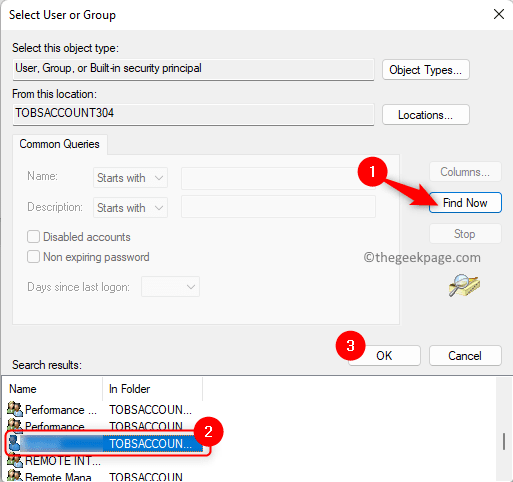
Z powrotem w Wybierz użytkownika lub grupa okno, kliknij OK Aby potwierdzić nazwę obiektu.
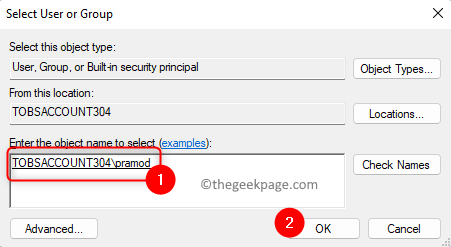
7. Zauważysz, że Właściciela Nazwa zmieniła się na twoje imię.
Następnie kliknij Stosować.
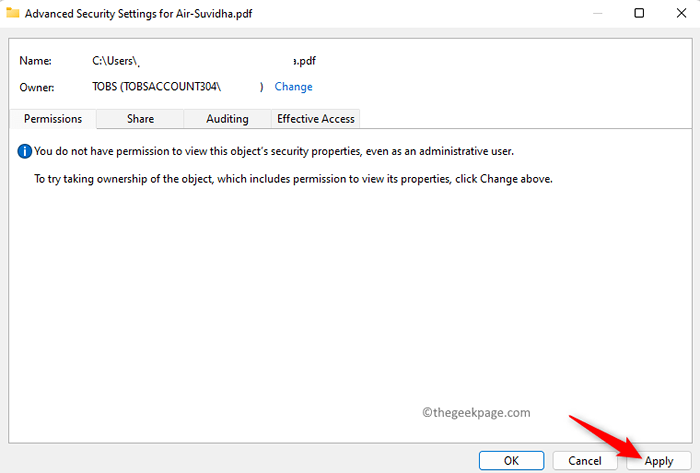
W wyświetlanej wiadomości ostrzegawczej kliknij Tak kontynuować tę operację.
Kliknij OK Dwa razy w celu ukończenia zmiany procesu zgody.
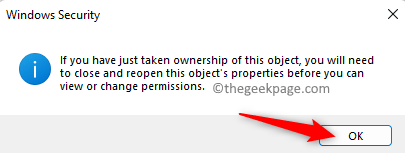
8. Teraz kliknij Zaawansowany przycisk ponownie w Nieruchomości okno.
w Zaawansowane ustawienia bezpieczeństwa okno, zobaczysz zmianę nazwy właściciela wraz z opcjami, aby dodać wiele obiektów.
9. Możesz kliknąć Zmień uprawnienia Aby dodać wiele obiektów i dziedziczyć uprawnienia.
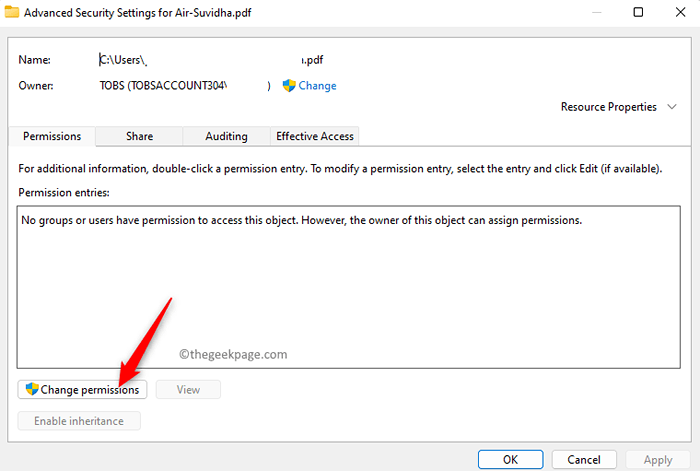
10. Aby dodać nowy obiekt, kliknij Dodać.
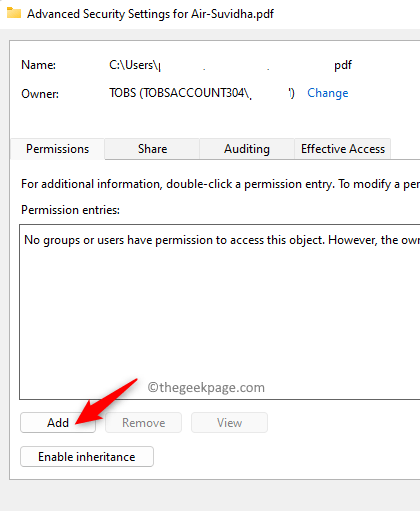
Następnie kliknij Wybierz głównego.
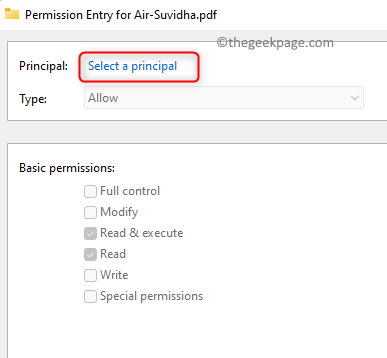
Wpisz nazwę obiektu.
Następnie włącz Podstawowe uprawnienia Sprawdzając pudełka obok nich.
Na koniec kliknij OK.
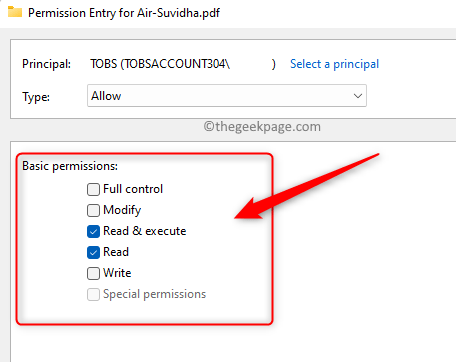
11. Aby odziedziczyć uprawnienia dla obiektu, kliknij Włącz dziedziczenie przycisk.
Zamknij okno właściwości.
Sprawdź, czy możesz zmienić nazwę pliku.
Scenariusz 4: Nie można zmienić nazwy pliku na komputerze stacjonarnym
Na komputerze z systemem Windows 11, jeśli próbujesz zmienić nazwę pliku na pulpicie i nie jesteś w stanie tego zrobić, wypróbuj jedną z wymienionych poniżej metod.
1. Kliknij raz w pliku do wybierać to, a następnie naciśnij F2 Klucz na klawiaturze, aby zmienić nazwę pliku. Wpisz nową nazwę pliku.
2. Kliknij prawym przyciskiem myszy w pliku na komputerze, który ma zostać przemianowany. Następnie kliknij Przemianować Opcja w menu kontekstowym, które się otwiera.
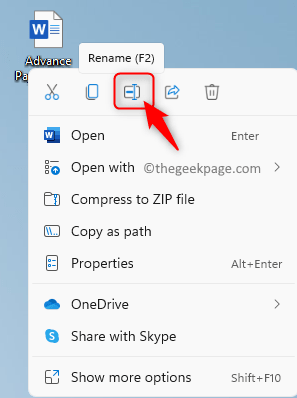
3. Kliknij plik prawym przyciskiem myszy i kliknij opcję Pokaż więcej opcji.
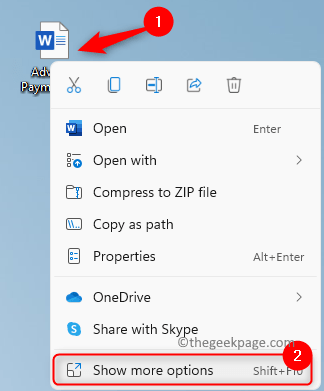
Teraz wybierz Przemianować w nowym menu kontekstowym, które się otwiera.
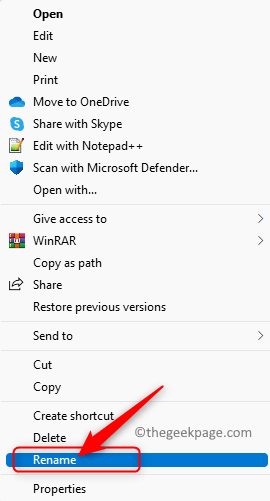
Jeśli napotykasz jakikolwiek inny komunikat o błędzie inny niż te wymienione w tym artykule w odniesieniu do zmiany nazwy pliku, kliknij ten link, aby znaleźć rozwiązanie tego problemu zmiany nazwy pliku.
Otóż to!
Dziękuje za przeczytanie.
Mamy nadzieję, że problem, który napotkałeś w odniesieniu do zmiany nazwy plików na komputerze Windows 11/10. Proszę o komentarz i daj nam znać swoje myśli i opinie na ten temat.
- « Jak naprawić to urządzenie jest wyłączony (kod 22) Błąd [rozwiązany]
- Jak zapobiegać zduplikowaniu wartości podczas wprowadzania danych do MS Excel »

