Jak zapobiegać zduplikowaniu wartości podczas wprowadzania danych do MS Excel

- 4926
- 1067
- Juliusz Sienkiewicz
Istnieje wiele sposobów znalezienia i wyeliminowania zduplikowanych wpisów danych z pliku Excel. Ale wszystkie te sposoby działają głównie po wprowadzeniu wszystkich danych. Ale czy zastanawiałeś się, czy możesz Excel, aby ostrzec cię jako i kiedy wpisujesz duplikat? Czy zastanawiałeś się, czy możesz w jakiś sposób uzyskać program Excel, aby uniemożliwić ci wprowadzenie duplikatów, powiedzmy, może za pomocą okna błędu? Cóż, doskonale czytamy twój umysł!
W tym artykule szczegółowo informujemy, w jaki sposób zastosować zduplikowaną regułę zapobiegania wprowadzaniu danych w zakresie wybranych komórek. Mówimy również, jak dostosować okno komunikatu o błędzie, które pojawia się po wprowadzeniu wartości zduplikowania. A jeśli jesteś zdezorientowany, czy reguła może zostać powrócona, mamy również rozwiązanie. Więc na co czekasz, zanurzmy się prosto w artykule, czy my?
Przeczytaj także: Jak usunąć lub wyróżnić duplikaty w programie Excel
Spis treści
- Sekcja 1: Jak zapobiegać zduplikowanym wpisom wartości
- Sekcja 2: Jak dostosować duplikat komunikat o błędzie wstępu
- Sekcja 3: Jak usunąć zasadę sprawdzania poprawności danych
Sekcja 1: Jak zapobiegać zduplikowanym wpisom wartości
Krok 1: Po pierwsze, Wybierz zakres komórek gdzie nie chcesz zezwalać na duplikat danych danych.
Po wybraniu zakresu komórek kliknij DANE zakładka z górnej wstążki.
Teraz kliknij przycisk rozwijany o nazwie Walidacji danych i kliknij Walidacji danych Opcja z listy dostępnych opcji.

Krok 2: Na Walidacji danych okno, kliknij Ustawienia Karta u góry.
Teraz kliknij przycisk rozwijania powiązanego z opcją Umożliwić.
Z listy dostępnych opcji kliknij tę, która mówi Zwyczaj.
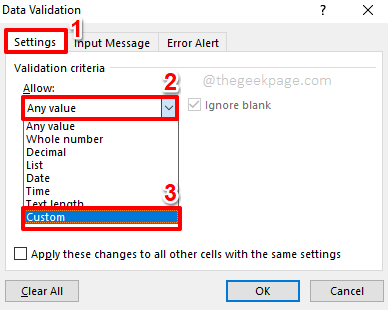
Krok 3: W polu formuły wpisz w lub kopiuj i wklej następujący następny.
= Countif (
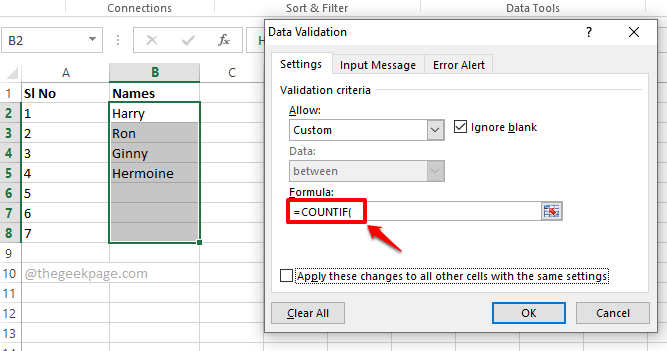
Krok 4: Następnie w tle, Wybierz zakres komórek gdzie chcesz zastosować regułę duplikat.
Teraz, jeśli spojrzysz na swoje Walidacji danych okno, możesz zobaczyć, że część po = Countif ( jest wypełniony częściowo. Chodźmy dalej i uzupełnijmy formułę na nadchodzących krokach.
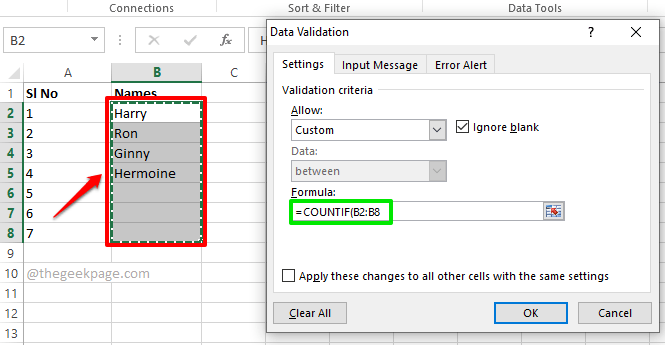
Krok 5: Następnym krokiem byłoby po prostu naciśnięcie F4 klucz. To by dodało $ Znaki w Twojej formule, blokowanie tych wartości Gdzie $ dodano.
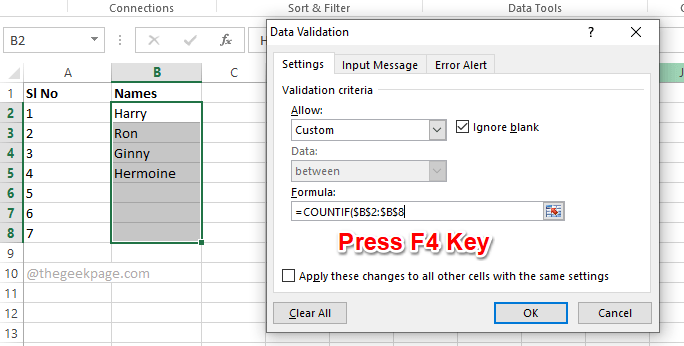
Krok 6: Jak następny, umieść przecinek, a następnie na arkuszu Excel, kliknij Pierwszy komórka w wybranym zakresie komórek.
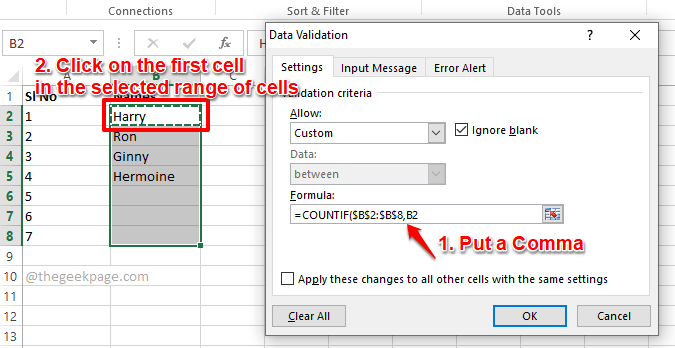
Krok 7: Aby wypełnić formułę, teraz wystarczy wpisać lub kopiuj i wklej następujące w polu formuły.
) = 1
Twoja ostatnia formuła powinna wyglądać jak ta na poniższym zrzucie ekranu. Oczywiście identyfikatory komórkowe będą inne.
Gdy wszystko skończycie, uderz OK przycisk.
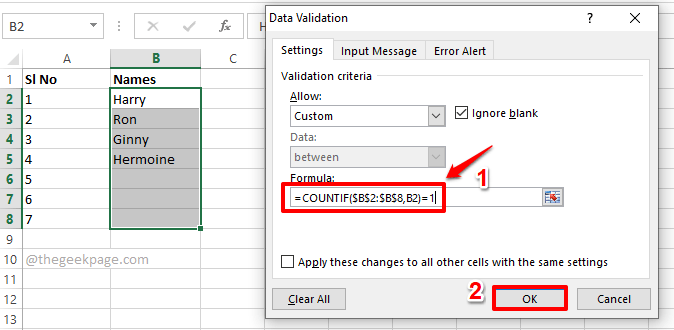
Krok 8: Otóż to. Jeśli spróbujesz teraz wpisać duplikat wartości, do komórki, w której stosowana jest reguła sprawdzania poprawności duplikatu, otrzymasz następujące okno błędu, co nie pozwala przejść, dopóki nie wprowadzisz unikalnej wartości w komórce.
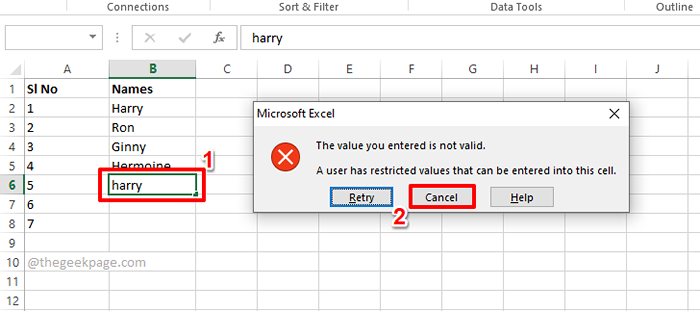
Sekcja 2: Jak dostosować duplikat komunikat o błędzie wstępu
Jeśli nie chcesz, aby domyślne okno komunikatu o błędzie zostało wyświetlone podczas wykrycia duplikatu wpisu, możesz utworzyć własne niestandardowe okno komunikatu o błędzie, wykonując poniższe czynności.
Krok 1: Jeszcze raz, Wybierz zakres komórek gdzie zastosowałeś zasadę w powyższej sekcji.
Następnie kliknij DANE zakładka z górnej wstążki.
Teraz kliknij Walidacji danych przycisk rozwijania, a następnie kliknij Walidacja danych oz listy dostępnych opcji.

Krok 2: Na Walidacji danych okno, kliknij Alert błędu Karta po prawej stronie.
Teraz pod Under Styl Menu rozwijane, wybierz styl Zatrzymywać się. Zapobiegnie to wprowadzeniu duplikatu wartości.
Notatka: Inne style dostępne w Styl Menu rozwijane są Ostrzeżenie I Informacja. Tylko wymieniony styl Zatrzymywać się zapobiegałby wprowadzeniu duplikatów wartości. Pozostałe 2 style pozwoliłyby ci kontynuować wprowadzanie danych po wyświetleniu odpowiednio komunikatu ostrzegawczego lub informacyjnego.
Po wybraniu stylu, pod Tytuł pole, możesz wpisać tytuł dla okna błędu. Wpisałem swój tytuł jako Znaleziono duplikat.
Masz również opcję ustawienia komunikatu o błędzie, który chcesz być wyświetlany za każdym razem, gdy wprowadzona jest duplikat wartości. Możesz wpisać komunikat o błędzie dla okna błędu pod Komunikat o błędzie pole. Wiadomość, którą wprowadziłem No hej! To jest zduplikowane wpis, który próbujesz wejść!.
Uderz w OK przycisk po zakończeniu.
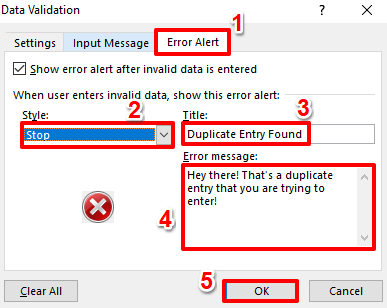
Krok 3: Otóż to. Jeśli teraz spróbujesz wprowadzić zduplikowaną wartość, możesz zobaczyć niestandardowe okno komunikatu o błędzie, zastępując domyślne. Cieszyć się!
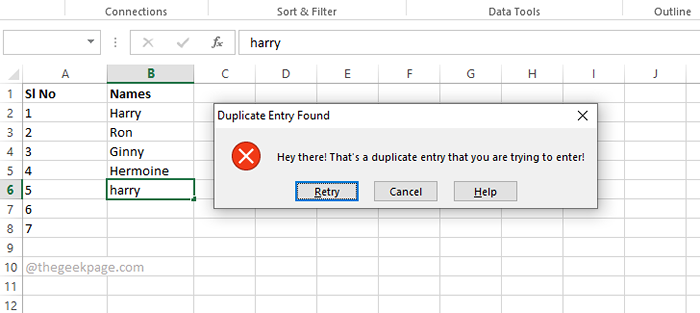
Sekcja 3: Jak usunąć zasadę sprawdzania poprawności danych
Jeśli w przyszłości chcesz zezwolić na duplikat wartości w zakresie komórek, w których ustawiasz regułę duplikatów zapobiegania, możesz to zrobić łatwo, wykonując poniższe kroki.
Krok 1: Wybierz zakres komórek gdzie stosuje się regułę duplikatów. Jak następny, kliknij DANE zakładka z górnej wstążki.
Teraz kliknij Walidacji danych przycisk rozwijania, a następnie wybierz Walidacji danych opcja.

Krok 2: Na Walidacji danych okno, pod Ustawienia Tab, wybierz opcję rozwijania Dowolna wartość z Umożliwić Menu rozwijane.
Uderz w OK przycisk, aby kontynuować. Otóż to. Możesz teraz wprowadzić tyle zduplikowanych wartości, ile chcesz.
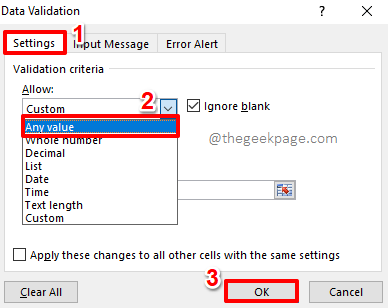
Powiedz nam w sekcji komentarzy, jeśli masz jakieś obawy dotyczące któregokolwiek z kroków.
Bądź na bieżąco z bardziej niesamowitymi sztuczkami, wskazówkami, hownami i hackami.
- « Poprawka nie może zmienić nazwy plików problemu w systemie Windows 11/10
- Jak naprawić kod błędu 1058-13 w MS Office (rozwiązany) »

