Jak naprawić kod błędu 1058-13 w MS Office (rozwiązany)
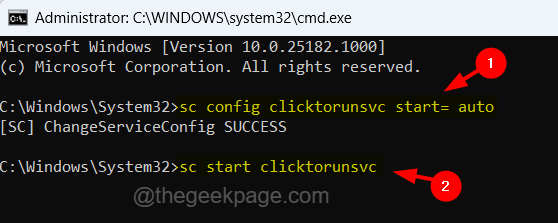
- 4451
- 241
- Tacjana Karpiński
MS Office to zestaw aplikacji wprowadzonych przez Microsoft dla systemu Windows. Te aplikacje są niezbędne do tworzenia i edytowania różnych rodzajów dokumentów, takich jak slajdy prezentacyjne, dokumenty słów, arkusze kalkulacyjne itp.
Ostatnio wielu użytkowników systemu Windows zaczęło otrzymywać komunikat o błędzie, próbując otworzyć dowolną aplikacje MS Office w systemie Windows. Mówi komunikat o błędzie
- Coś poszło nie tak
- Przykro nam, ale nie jesteśmy w stanie rozpocząć Twojego programu.
- Upewnij się, że system nie jest wyłączony.
- Kod błędu: 1058-13
Z powodu tego komunikatu o błędzie nie byli w stanie otworzyć i korzystać z żadnej aplikacji biurowej, która tworzy dla nich ogromny problem. Potencjalne przyczyny spowodowania tego komunikatu o błędzie są wymienione poniżej.
- Problemy z serwerem VPN lub serwera proxy.
- Wyłączona usługa biura ClickTorun.
- Przestarzały system systemu Windows i program pakietu biurowego.
- Problemy z sterownikiem karty graficznej.
Po przeanalizowaniu tych potencjalnych powodów zebraliśmy wiele informacji i opracowaliśmy kilka rozwiązań dla wszystkich użytkowników, którzy mają ten problem.
Jeśli przechodzisz to samo, kontynuuj czytanie tego artykułu, co pomoże ci rozwiązać problem.
Źródło: https: // techCult.COM/Fix-Office-Eerror-Code-1058-13-In-Windows-10/
Spis treści
- Napraw 1 - Rozpocznij usługę Clicktorun w pakiecie biurowym
- Fix 2 - Wyłącz ustawienia proxy & VPN
- Napraw 3 - Ponownie zainstaluj apartament MS Office
- Napraw 4 - Zaktualizuj sterownik karty graficznej
- Napraw 5 - Zaktualizuj system Windows
- Napraw 6 - Odwiedź stronę pomocy technicznej Microsoft
Napraw 1 - Rozpocznij usługę Clicktorun w pakiecie biurowym
Usługa ClickTorun of the MS Office to narzędzie, które pobiera pakiety wymagane do instalacji produktów MS Office poprzez skrócenie czasu potrzebnego do przesyłania strumieniowego. Jeśli usługa ClickTorun jest zatrzymana z jakiegokolwiek powodu, będzie ona zobowiązana do rzucania takich błędów podczas próby otwarcia pakietu Office w systemie systemu Windows.
Musimy więc upewnić się, że ta usługa zostanie uruchomiona i uruchomiona w systemie za pomocą wiersza polecenia, korzystając z pomocy podanych poniżej.
Krok 1: do otwarty Uruchomić pole poleceń w systemie, naciśnij Okna + R Klawisze na klawiaturze.
Krok 2: raz Uruchomić pudełko pojawia się na ekranie, wpisz CMD w pole tekstowe z uruchomić Dialog i naciśnij klawisz kontrolny + Zmiana + Wchodzić klucze razem od razu.
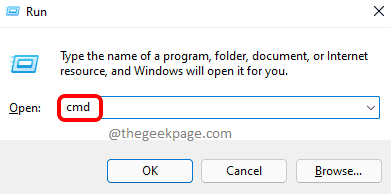
Krok 3: To skłonił UAC na ekranie, który musisz zaakceptować, klikając Tak kontynuować.
Krok 4: To otwiera okno wiersza polecenia jako administrator.
Krok 5: Teraz typ poniżej linii w wierszu polecenia i naciśnij Wchodzić Aby wykonać polecenie.
SC Config ClickTorunsvc start = Auto
Krok 6: To konfiguruje opcję Ustawienia uruchamiania usługi ClickTorun, aby zawsze uruchamiać się automatycznie.
Krok 7: Po zakończeniu, wykonać poniżej polecenia za uruchomienie usługi biurowej ClickTorun, która umożliwi.
Sc Start ClickTorunsvc
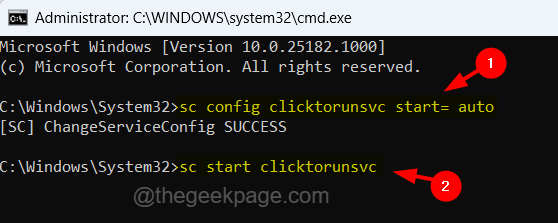
Krok 8: Po pomyślnym wykonaniu tych dwóch poleceń powyższych sprawdź, czy problem został rozwiązany.
Fix 2 - Wyłącz ustawienia proxy & VPN
Czasami ustawienia serwera proxy i VPN ustawione przez użytkownika zakłócają niektóre aplikacje, ponieważ chronią aplikacje przed atakami wirusowymi i złośliwymi oprogramowaniem. Dlatego prosimy, aby nasi użytkownicy wyłączyli zarówno ustawienia serwera proxy, jak i VPN w swoim systemie, wykonując podane kroki poniżej.
Jak wyłączyć ustawienia proxy
Krok 1: Aby otworzyć stronę proxy w systemie, naciśnij Okna klucz i typ Zmień ustawienia proxy.
Krok 2: Wybierz Zmień ustawienia proxy Ustawienia systemu z wyników wyszukiwania, jak pokazano na poniższym zrzucie ekranu.
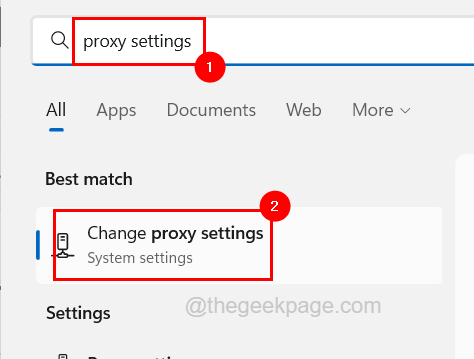
Krok 3: Na stronie proxy w automatycznej konfiguracji proxy kliknij Ustawienia automatycznego wykrywania przycisk przełącz, aby go obrócić Wyłączony jak pokazano niżej.
Krok 4: Następnie kliknij Edytować przycisk Opcji Użyj skryptu konfiguracji, aby otworzyć okno edycji.
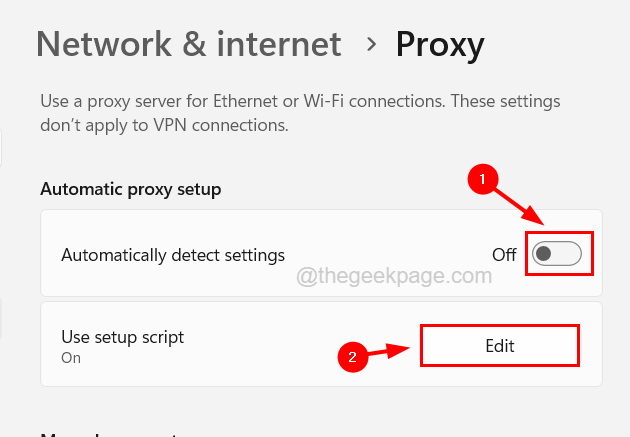
Krok 5: W oknie edytuj skrypt skryptu, skręć wyłączony Użyj skryptu konfiguracji klikając przycisk przełączania, a następnie kliknij Ratować.
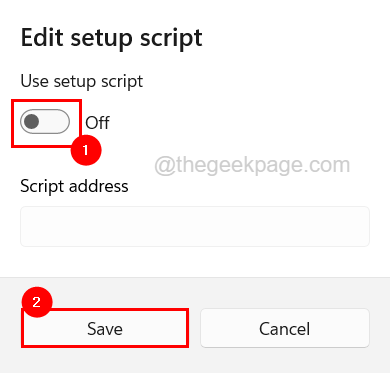
Krok 6: Po zakończeniu idź do Ręczna konfiguracja proxy sekcja i kliknij Edytować przycisk pod nim, aby otworzyć okno edycji.
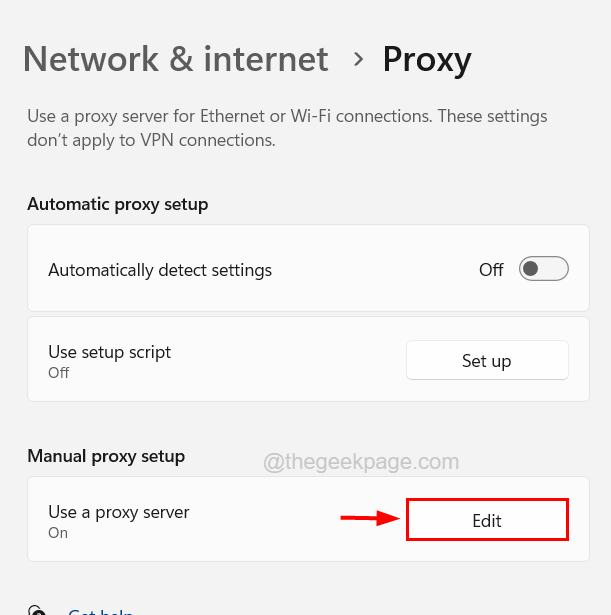
Krok 7: Turn wyłączony Ręczna konfiguracja proxy klikając przycisk przełączania i klikając Ratować Aby zapisać zmiany i zamknąć okno edycji, jak pokazano poniżej.
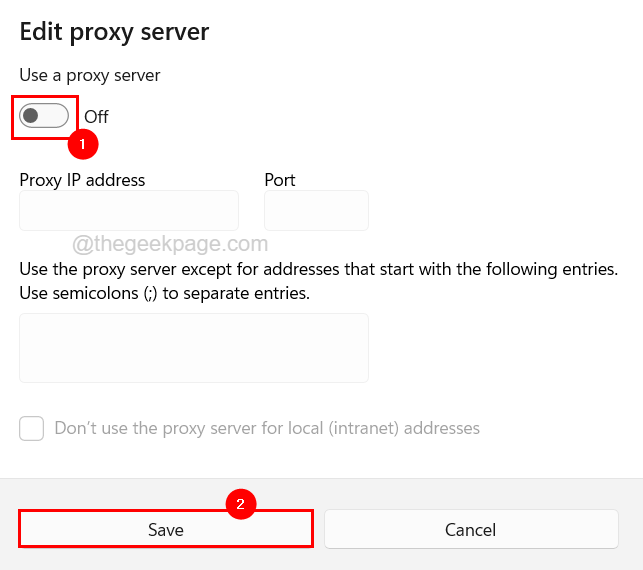
Jak wyłączyć ustawienia VPN
Krok 1: Naciśnij Okna klucz i typ Ustawienia VPN.
Krok 2: Kliknij Ustawienia VPN Opcja z wyników, jak pokazano na poniższym zrzucie ekranu.
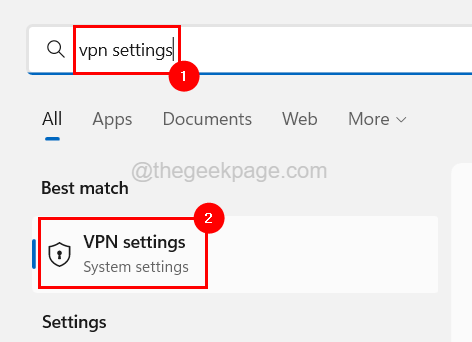
Krok 3: Na stronie VPN znajdziesz dwie opcje w sekcji zaawansowanych ustawień dla wszystkich połączeń VPN.
Krok 4: Więc pierwszy obrót wyłączony Zezwalaj na sieci VPN na mierzeniu opcja, klikając przycisk przełączania, jak pokazano poniżej.
Krok 5: Następnie zrób to samo dla Pozwól VPN podczas roamingu opcja, aby to obrócić wyłączony jak pokazano niżej.
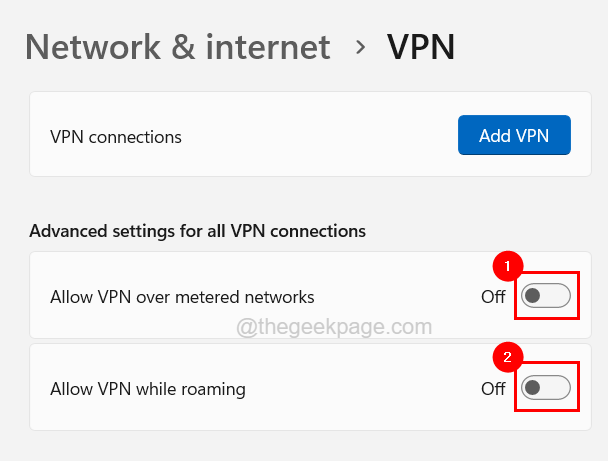
Napraw 3 - Ponownie zainstaluj apartament MS Office
Jeśli występuje jakikolwiek problem, ponieważ proces instalacji pakietu MS Office nie jest wykonywany poprawnie, wówczas takie błędy występują w systemie, jak omówiliśmy powyżej w tej metodzie. Możemy więc rozwiązać ten problem, starając się dokładnie ponownie zainstalować pakiet MS Office w systemie.
Postępuj zgodnie z poniższymi krokami, jak to zrobić.
Krok 1: Otwórz stronę zainstalowaną aplikacje pilny Okna Klucz i pisanie zainstalowane aplikacje.
Krok 2: Następnie wybierz Zainstalowane aplikacje Strona z wyników wyszukiwania, jak pokazano poniżej.
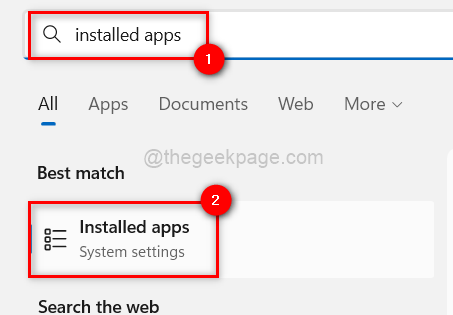
Krok 3: Po otwarciu strony zainstalowanych aplikacji, wpisz Microsoft Office na pasku wyszukiwania na górze strony.
Krok 4: Wyświetla wszystkie aplikacje z biurem w nazwie.
Krok 5: Kliknij Pokaż więcej opcji (ikona elipsy poziomej) z Microsoft Office pakiet z listy, aby wyświetlić więcej opcji.
Krok 6: Wybierz Odinstalowanie z listy.
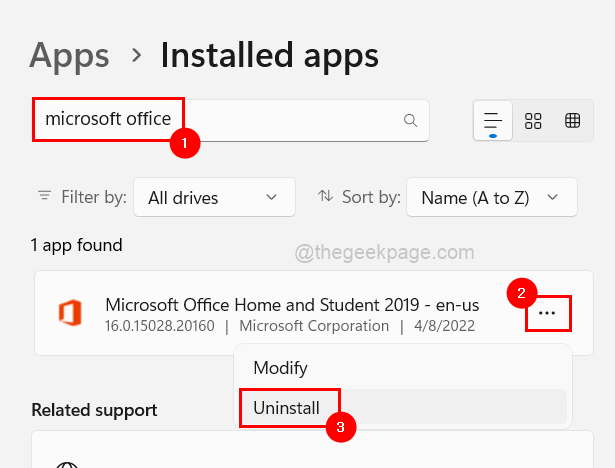
Krok 7: Następnie kliknij Odinstalowanie w małym oknie wyskakującym w celu potwierdzenia, jak pokazano poniżej.
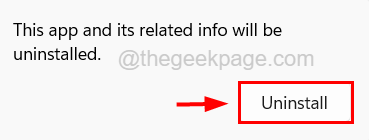
Krok 8: To zacznie odinstalować pakiet MS Office z systemu, a po jego zakończeniu zamknij stronę zainstalowanych aplikacji.
Krok 9: Następnie przejdź do strony głównej konta Microsoft i kliknij Zalogować się do logowania za pomocą poświadczeń konta Microsoft.
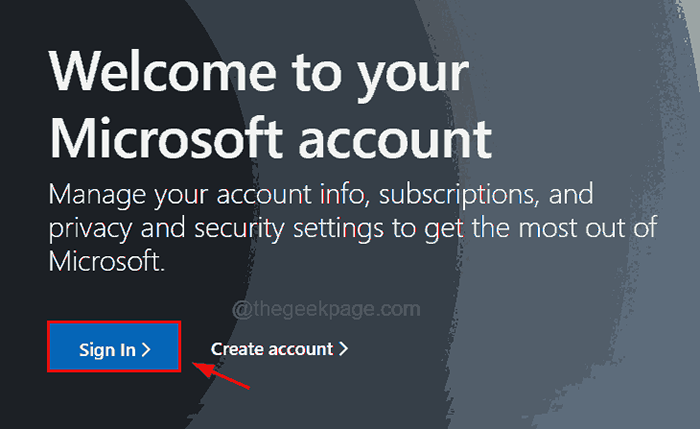
Krok 10: Po zalogowaniu się na stronie Microsoft za pomocą konta kliknij Usługi i subskrypcje opcja na górnym pasku menu, jak pokazano poniżej.
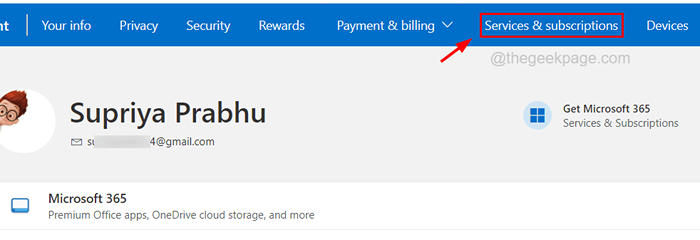
Krok 11: Kliknij zainstalować na Dom biurowy i student subskrypcja rozpoczęcia pobierania, a następnie instalacji pakietu MS Office w systemie.
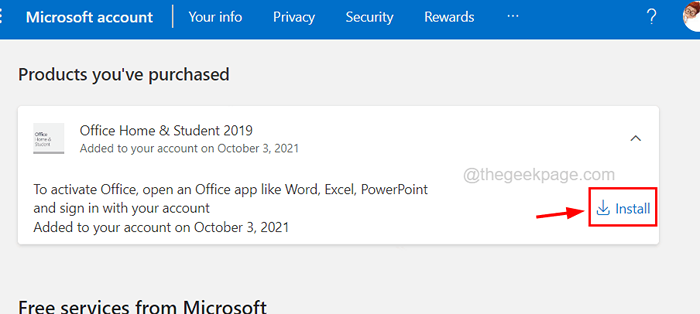
Krok 12: Postępuj zgodnie z instrukcjami ekranowymi, aby przeprowadzić proces pobierania i instalowania pakietu MS Office.
Napraw 4 - Zaktualizuj sterownik karty graficznej
Niektórzy użytkownicy twierdzili, że aktualizacja sterownika karty graficznej w ich systemie rozwiązała ten problem i byli w stanie uruchomić wszystkie aplikacje MS Office Suite, takie jak Word, Excel itp. Spróbujmy również zaktualizować sterownik karty graficznej i sprawdź, czy to również dla nas działa.
Oto kroki, jak zaktualizować sterownik karty graficznej.
Krok 1: Naciśnij Windows+x klucze razem, a następnie naciśnij M klucz na klawiaturze, który otwiera Menadżer urządzeń.
Krok 2: Po otwarciu okna Menedżera urządzeń, podwójne kliknięcie na Karty graficzne rozszerzyć to, a potem Kliknij prawym przyciskiem myszy na karta graficzna.
Krok 3: Wybierz Uaktualnij sterownik Z menu kontekstowego, jak pokazano poniżej.
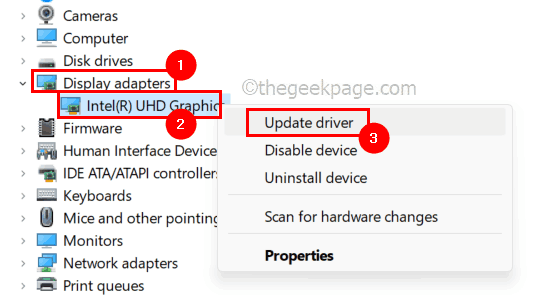
Krok 4: Kliknij Wyszukaj automatycznie sterowników Opcja kontynuowania wyszukiwania online najnowszego sterownika.
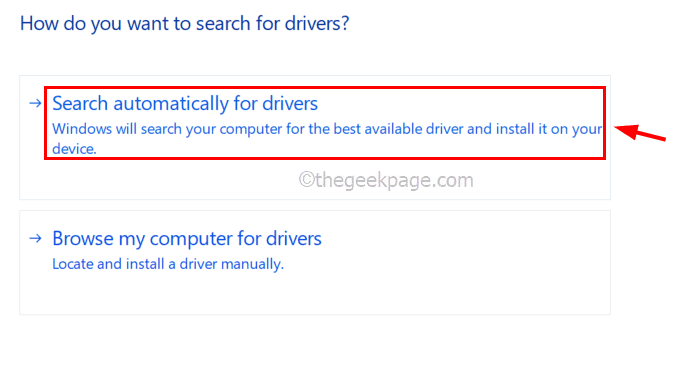
Krok 5: Po zakończeniu zamknij menedżera urządzeń.
Napraw 5 - Zaktualizuj system Windows
Zwykle przestarzały system Windows powoduje wiele problemów podczas otwierania lub uruchamiania dowolnego oprogramowania w systemie. Dlatego lepiej jest regularnie aktualizować system Windows za pomocą wyjaśnieonych kroków.
Krok 1: Naciśnij Okna + R klawisze razem na klawiaturze.
Krok 2: To otwiera się w górę Uruchomić pole poleceń na ekranie, a następnie musisz wpisać Settings MS: WindowsUpdate w polu tekstowym i naciśnij Wchodzić klucz.
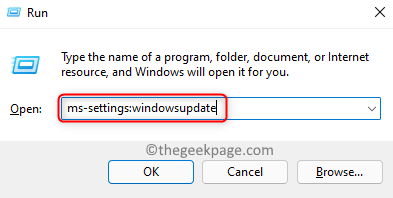
Krok 3: Teraz Aktualizacja systemu Windows Strona zostanie otwarta w systemie.
Krok 4: Kliknij Sprawdź aktualizacje w prawym górnym rogu, jak pokazano poniżej.
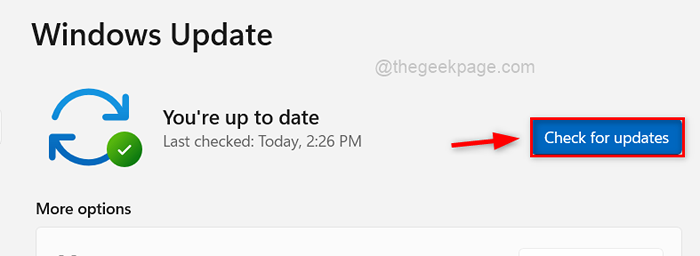
Krok 5: To zaczyna wyszukiwać wszelkie aktualizacje dostępne dla systemu Windows.
Krok 6: Jeśli ktoś zostanie znaleziony, pobieraj i zainstaluj je wszystkie, a następnie uruchom ponownie system.
Napraw 6 - Odwiedź stronę pomocy technicznej Microsoft
Jeśli nic się nie uda, zawsze możesz skontaktować się z zespołem wsparcia Microsoft w sprawie wszelkich zapytań i problemów związanych z dowolnym z ich produktów.
Możesz odwiedzić stronę kontaktową Microsoft, klikając tutaj
- « Jak zapobiegać zduplikowaniu wartości podczas wprowadzania danych do MS Excel
- Jak naprawić, nie może podgląd .Pliki e -mail MSG w Eksploratorze plików Windows 10 »

