Jak naprawić, nie może podgląd .Pliki e -mail MSG w Eksploratorze plików Windows 10
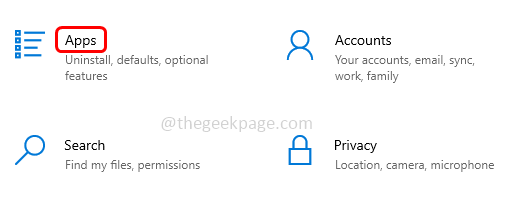
- 3903
- 773
- Tacjana Karpiński
Kilku użytkowników systemu Windows może stawić czoła problemowi, w którym nie są w stanie podglądu plików przechowywanych .Format MSG. Zapisywanie wiadomości powiedz, e -maile, załączniki, kontakty itp. W jednym formacie wiadomości, rozszerzenie będzie .MSG. Eksplorator plików Windows ma funkcję, w której możesz wyświetlić pliki bez ich otwierania. Ale niektórzy użytkownicy stoją przed tym problemem z podglądem wiadomości. Może to wynikać z 64-bitowej wersji biura zainstalowanej w systemie, a może aplikacja biurowa wymaga szybkiej naprawy, może być konieczne zmodyfikowanie niektórych ustawień itp. W tym artykule zobaczmy różne metody rozwiązania „Nie można podgląd .MSG Pliki e -mail w Windows 10 Explorer ”.
Spis treści
- Metoda 1: Ustaw Outlook jako domyślną aplikację dla wiadomości e -mail
- Metoda 2: Włącz panel Explorer Explorer
- Metoda 3: Napraw aplikację Microsoft Office
- Metoda 4: Zainstaluj wersję biurową 32-bitową
Metoda 1: Ustaw Outlook jako domyślną aplikację dla wiadomości e -mail
Krok 1: Otwórz ustawienia Windows za pomocą Windows + i klucze razem i kliknij Aplikacje
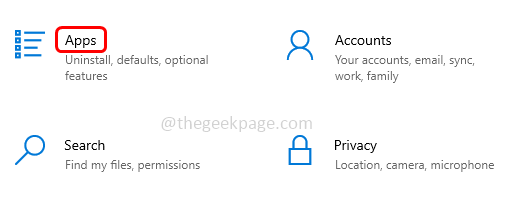
Krok 2: Od lewej kliknięcia Domyślne aplikacje
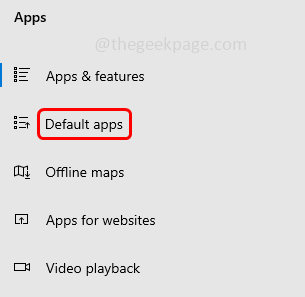
Krok 3: Upewnij się, że domyślny e -mail jest ustawiony na program Outlook. Możesz to zrobić kliknięcie na Poczta W sekcji e -mail
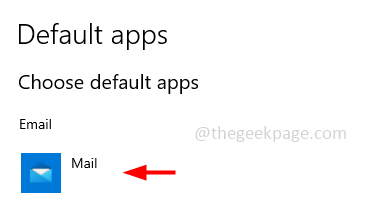
Krok 4: Pojawia się lista z informacją, że wybierz aplikację, kliknij Perspektywy z listy i zamknij okno.
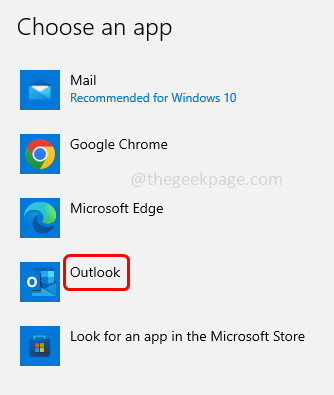
Krok 5: Uruchom ponownie system i sprawdź, czy problem zostanie rozwiązany.
Metoda 2: Włącz panel Explorer Explorer
Krok 1: Otwórz Eksplorator Windows (Eksplorator plików) za pomocą Windows + e klucze razem i kliknij Pogląd który jest u góry
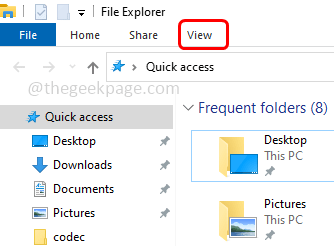
Krok 2: Kliknij Podgląd panelu opcja u góry, która umożliwia opcję podglądu. Po włączeniu opcji panelu podglądu podświetlony w niebieskim.
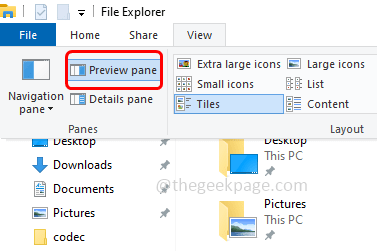
Krok 3: Teraz, kiedy ty Kliknij na akta W eksploratorze plików możesz zobaczyć podgląd po prawej stronie.
Metoda 3: Napraw aplikację Microsoft Office
Krok 1: Otwórz wiersz uruchomienia za pomocą Windows + r klucze razem, typ AppWiz.Cpl i uderz Wchodzić
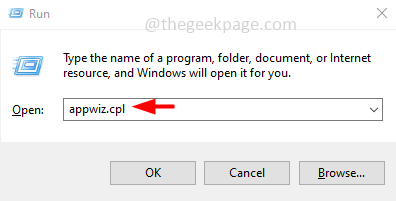
Krok 2: Otworzy okno programu i funkcje, Kliknij na Microsoft Office App, A tutaj mam wersję Microsoft 365. Pojawia się zmiana opcja na górnym kliknięciu
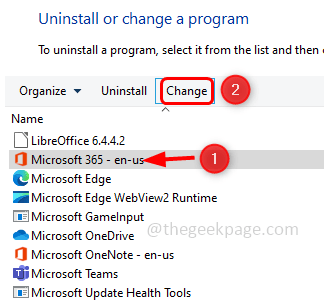
Krok 3: Otworzy się wyskakowanie kontroli konta użytkownika, kliknij Tak
Krok 4: Pojawi się okno z pytaniem, jak chcesz naprawić programy biurowe. Wybierz Szybka naprawa opcja, klikając przycisk opcji obok niego, a następnie kliknij naprawa
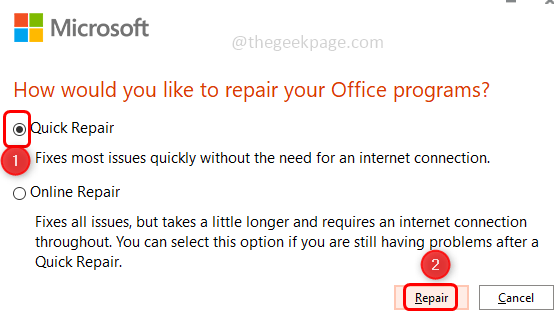
Krok 5: Ponownie kliknij naprawa. Naprawa programów i funkcji biurowych zajmie trochę czasu.
Krok 6: Po zakończeniu procesu tak powie. Następnie kliknij zamknąć Aby wyjść z okna
Krok 7: Uruchom ponownie system i sprawdź, czy problem został rozwiązany.
Metoda 4: Zainstaluj wersję biurową 32-bitową
Jeśli używasz 64-bitowej wersji biurowej, odinstaluj ją, a następnie zainstaluj 32-bitową wersję biurową. W wielu przypadkach będzie to działać, po instalacji sprawdź, czy problem zostanie rozwiązany.
Krok 1: Otwórz wiersz uruchomienia za pomocą Windows + r klucze razem, typ AppWiz.Cpl i uderz Wchodzić
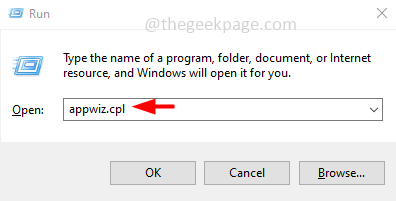
Krok 2: Otworzy okno programu i funkcji, kliknij Microsoft Office App, Tutaj mam wersję Microsoft 365.
Krok 3: Pojawia się Odinstalowanie przycisk u góry, kliknij na to. Ponownie w wyskakującym oknie kliknij Odinstalowanie
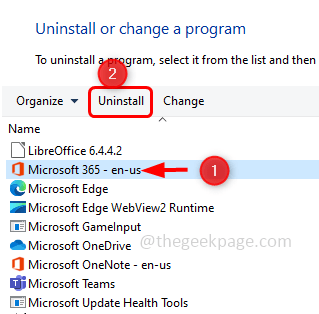
Krok 4: Odinstalowanie aplikacji biurowej zajmie kilka minut. Po zakończeniu zamknięcia okna
Krok 5: Teraz w przeglądarce przejdź do strony Microsoft Outlook i kliknij Zalogować się.
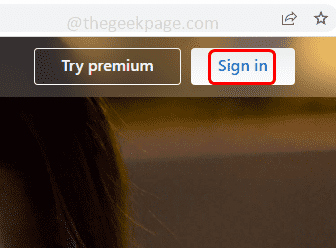
Krok 6: Zaloguj się do swoich poświadczeń, teraz strona aplikacji Outlook otworzy się. Kliknij swoje konto (inicjały) w prawym górnym rogu
Krok 7: Kliknij Moje konto Microsoft (W kilku wersjach jest to moje konto) z listy.
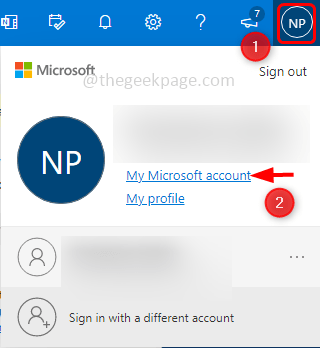
Krok 8: Uderz Zainstaluj aplikacje przycisk, i ponownie w wyskakującym kliknij inne opcje
Krok 9: Wybierz wybrany język, klikając ikonę obok Wybierz język. Tutaj wybiorę angielski.
Krok 10: Wybierz Office 32-bit klikając ikonę obok Wybierz wersję. Następnie kliknij zainstalować przycisk
Krok 11: Instalator zostanie pobrany za kilka minut. Po zakończeniu pobierania, podwójne kliknięcie na pobranych .plik exe Aby go zainstalować.
Krok12: Zainstalowanie wersji Office 32-bitowa zajmie kilka minut, zapyta wiadomość e-mail o darmowe za pomocą aplikacji mobilnych, tutaj kliknę Pominąć przycisk, ponieważ na razie nie jest to potrzebne. A aplikacja biurowa jest zainstalowana. Zamknij okno
Krok 13: Teraz przejdź do Eksploratora plików i upewnij się, że okienka jest włączona, jak powiedziano w [Method 2]
Krok 24: Kliknij dowolny .plik e -mail MSG i możesz zobaczyć obciążenia podglądu po prawej stronie.
Otóż to! Mam nadzieję, że ten artykuł jest pomocny i daj nam znać, które z powyższych metod zastosowałeś do rozwiązania problemu. Dziękuję!!
- « Jak naprawić kod błędu 1058-13 w MS Office (rozwiązany)
- Jak naprawić przywracanie systemu Wyłączone przez administratora systemu lub jest szarowany w systemie Windows 11/10 »

