Jak naprawić przywracanie systemu Wyłączone przez administratora systemu lub jest szarowany w systemie Windows 11/10
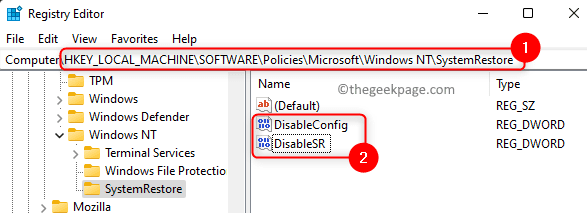
- 1635
- 169
- Igor Madej
Gdy korzystasz z systemu, możesz wykonać niektóre działania lub zainstalować niektóre aplikacje, które mogą utrudniać właściwe działanie komputera i powodować pewne problemy. W takich przypadkach wbudowany Przywracanie systemu Funkcja dostarczona przez Windows jest przydatna, która pomaga zabrać system z powrotem do stanu, w którym działał normalnie bez żadnych problemów.
Zasadniczo ta funkcja tworzy punkt przywracania plików systemowych i rejestru, podczas którego system działał poprawnie. Aby użyć tej funkcji na komputerze, musisz ręcznie utworzyć punkt przywracania lub skonfigurować ustawienia w systemie, aby automatycznie tworzyć punkty przywracania codziennie.
Jednak wielu użytkowników zgłosiło problem podczas próby użycia systemu i pokazano im komunikat o błędzie „Przywracanie systemu jest wyłączone przez administratora systemu”. Niektórzy użytkownicy zauważyli, że opcja przywracania systemu jest sama, co oznacza, że ani punkt systemowy nie można utworzyć, ani system nie można przywrócić do poprzedniego stanu roboczego. Czy denerwujesz się, widząc ten komunikat o błędzie lub opcje przywracania systemu, które są gotowane na komputerze z systemem Windows? Następnie śmiało przeczytaj ten artykuł, aby znaleźć metody rozwiązywania problemów, które zostały pomyślnie wypróbowane przez użytkowników, aby rozwiązać ten problem na swoich komputerach.
Spis treści
- Metoda 1 - Dokonaj zmian w edytorze rejestru
- Metoda 2 - Zmodyfikuj ustawienia w lokalnych edytorze zasad grupy
- Metoda 3 - Sprawdź, czy usługa przywracania systemu działa
- Metoda 4 - Skonfiguruj ustawienia przywracania systemu
Metoda 1 - Dokonaj zmian w edytorze rejestru
Notatka: Rejestr zawiera informacje niezbędne do prawidłowego funkcjonowania systemu. Zanim przejdziesz naprzód, wprowadzając zmiany w rejestrze, utwórz kopię zapasową edytora rejestru na wypadek, gdybyś napotkał wszelkie problemy po wypróbowaniu tej metody. W przypadku wszelkich problemów możesz po prostu zaimportować kopię zapasową rejestru, aby przywrócić ustawienia rejestru do ich poprzedniego stanu roboczego.
Krok 1. Otworzyć Uruchomić okno dialogowe za pomocą Windows i r Kombinacja klawiszy na klawiaturze.
Krok 2. Typ Regedit i uderz Wchodzić otworzyć Redaktor rejestru.
Kliknij Tak po wyświetleniu monitu Kontrola konta użytkownika dla uprawnień.
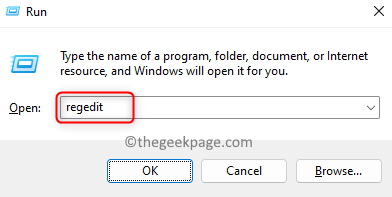
Krok 3. Korzystanie z folderów w lewym panelu rejestru przejdź do poniższej lokalizacji.
HKEY_LOCAL_MACHINE \ Software \ polityki \ Microsoft \ Windows NT \ SystemRestore
Krok 4. Kiedy Przywracanie systemu Klucz jest wybierany, będą dwa wpisy DisableConfig I Wyłączr po prawej stronie.
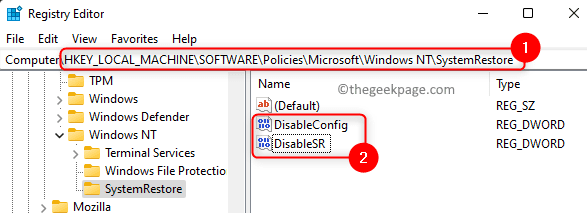
Krok 5. Musisz usunąć powyższe dwa wpisy.
Kliknij prawym przyciskiem myszy DisableConfig i wybierz Usuwać.
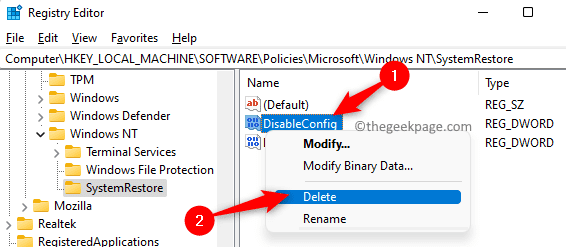
Aby potwierdzić usunięcie wpisu, kliknij Tak.
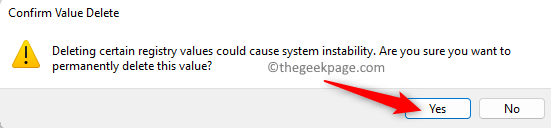
W ten sam sposób usuń Wyłączr wejście.
Krok 6. Uruchom ponownie Twój komputer po usunięciu powyższych dwóch wpisów.
Sprawdź, czy możesz korzystać z funkcji przywracania systemu bez żadnych problemów.
Notatka: Jeśli SystemRestore, DisableConfig, Lub Wyłączr Klucze nie znajdują się w rejestrze, a następnie przejść do następnej metody rozwiązania problemu.
Metoda 2 - Zmodyfikuj ustawienia w lokalnych edytorze zasad grupy
Krok 1. Po prostu naciśnij i przytrzymaj Windows + r klucze jednocześnie otworzyć Uruchomić.
Krok 2. Typ gpedit.MSC i uderz Wchodzić otworzyć Lokalny edytor zasad grupy.
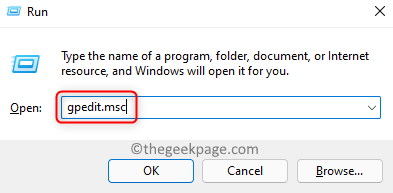
Notatka: Jeśli otrzymujesz błąd podczas próby otwarcia lokalnej edytora zasad grupy, kliknij ten link, aby rozwiązać problem brakującego edytora polityki grupy lokalnej.
Krok 3. W oknie edytora zasad grupy lokalnej przejdź do lokalizacji wspomnianej poniżej, używając folderów w lewym panelu.
Konfiguracja komputera -> Szablony administracyjne -> System -> Przywracanie systemu
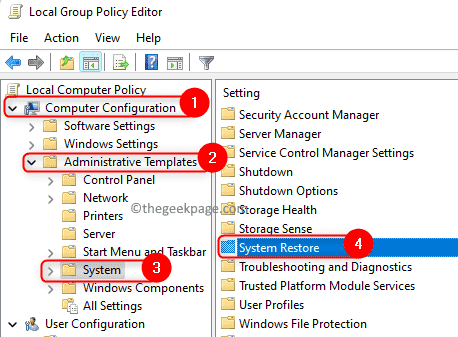
Krok 4. Teraz po prawej stronie szukaj Wyłącz przywracanie systemu.
Kliknij dwukrotnie, aby otworzyć okno i zmienić to ustawienie.
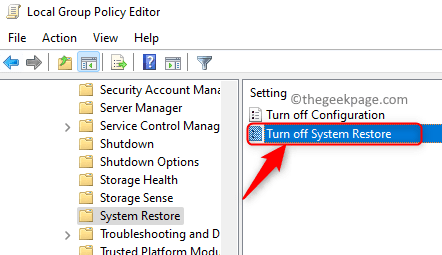
Krok 5. W oknie, które się otwiera, wybierz opcję Nie skonfigurowane.
Notatka: Jeśli jest już ustawiony Nie skonfigurowane, Następnie ustaw to Wyłączony a następnie kliknij Stosować.
Następnie odłóż to z powrotem do Nie skonfigurowane i kliknij OK.
Krok 6. Wreszcie kliknij Stosować A potem dalej OK Aby zapisać zmiany w lokalnych ustawieniach edytora zasad grupy.
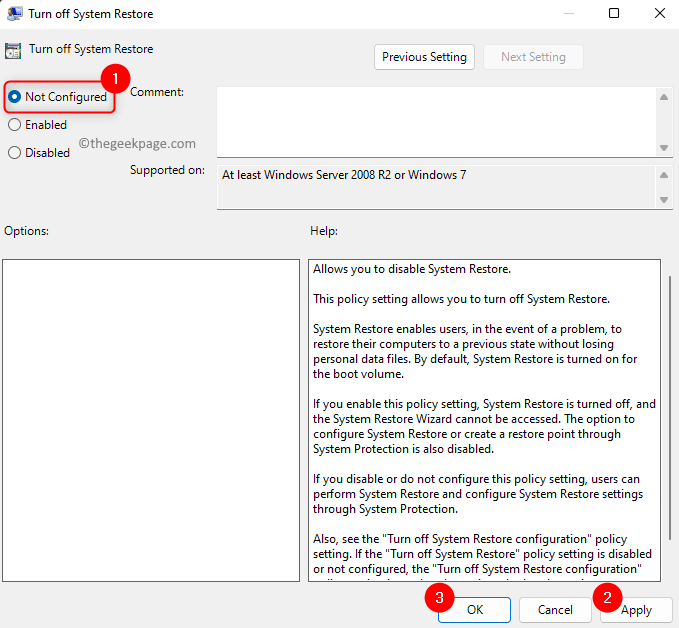
Krok 7. Ponowne uruchomienie Twój komputer i sprawdź, czy problem z przywracaniem systemu jest rozwiązany.
Metoda 3 - Sprawdź, czy usługa przywracania systemu działa
Krok 1. Otworzyć Usługi systemu Windows, Kliknij na Okna Przycisk Start na pasku zadań.
W pasku wyszukiwania systemu Windows wpisz usługi a następnie wybierz Usługi aplikacja w Najlepszy mecz wynik.
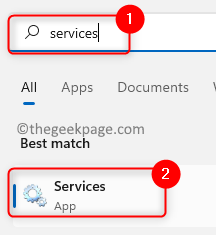
Krok 2. Na liście wyświetlanych usług, przewiń i wyszukiwanie wymienionych usług Microsoft Software Clay Copy Provider.
Kliknij prawym przyciskiem myszy tę usługę i wybierz Nieruchomości.
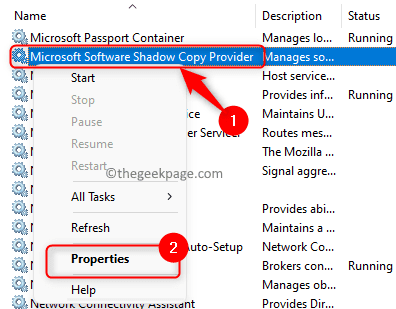
Krok 3. w Nieruchomości okno, użyj listy rozwijanej i zmień Typ uruchamiania Do Automatyczny.
Krok 4. Jeśli widzisz, że usługa jest w Zatrzymany status, a następnie kliknij Początek przycisk, aby rozpocząć usługę.
Krok 5. Kliknij Stosować Aby wprowadzić zmiany. Następnie kliknij OK.
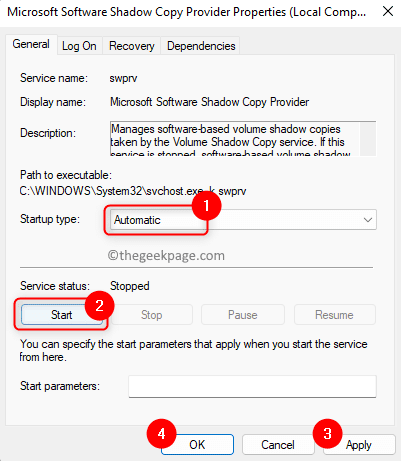
Krok 6. Powtarzać Kroki 2 - 5 dla usługi CHŁODNIK COPY TOMU na liście usług.
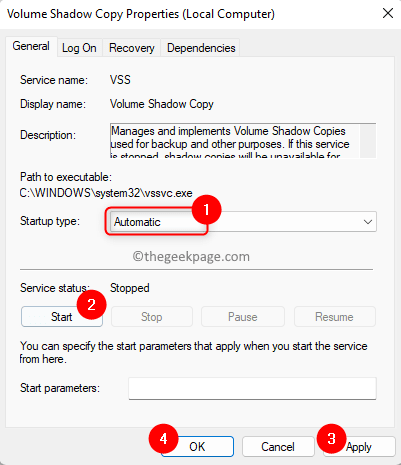
Krok 7. Uruchom ponownie komputer i sprawdź, czy możesz użyć przywracania systemu.
Metoda 4 - Skonfiguruj ustawienia przywracania systemu
Krok 1. Uderz w Okna Klucz na klawiaturze i wpisz przywrócić w polu wyszukiwania.
Krok 2. W wyniku wyszukiwania wyświetlonych pod Najlepszy mecz, Kliknij Utworzyć punkt przywracania.
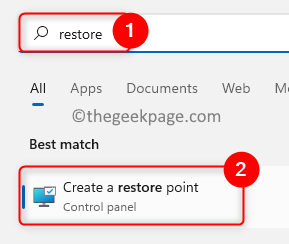
Krok 3. To otwiera Właściwości systemu okno z ochrona systemu Wybrana karta.
Tutaj podkreśl dysk, który należy włączyć pod Dostępne dyski w Ustawienia ochrony Sekcja.
Krok 4. Następnie kliknij Skonfiguruj… przycisk.
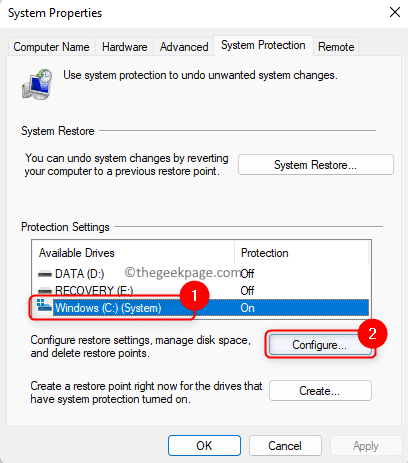
Krok 5. w Ochrona systemu okno dla wybranego dysku, wybierz opcję Włącz ochronę systemu pod Przywróć ustawienia.
Krok 6. Na koniec kliknij Stosować I OK Aby zapisać zmiany.
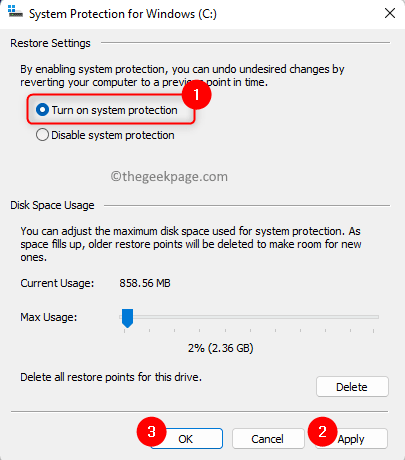
Kliknij OK Aby zamknąć okno właściwości systemu.
Krok 7. Ponowne uruchomienie Twój system.
Po ponownym uruchomieniu systemu sprawdź, czy możesz wykonać przywracanie systemu bez problemu wymienionego w tym artykule.
Otóż to!
Dziękuje za przeczytanie.
Czy znalazłeś ten artykuł wystarczająco pouczający, aby rozwiązywać Przywracanie systemu wyłączone przez administratora systemu lub szare Problem na komputerze Windows 11/10? Jeśli tak, daj nam znać swoje przemyślenia na temat tego samego i poprawki, która działała dla Ciebie w sekcji komentarzy poniżej.
- « Jak naprawić, nie może podgląd .Pliki e -mail MSG w Eksploratorze plików Windows 10
- Podjęto próbę odniesienia się do tokena, który nie istnieje błąd [naprawy] »

