Podjęto próbę odniesienia się do tokena, który nie istnieje błąd [naprawy]
![Podjęto próbę odniesienia się do tokena, który nie istnieje błąd [naprawy]](https://ilinuxgeek.com/storage/img/images_1/an-attempt-was-made-to-reference-a-token-that-does-not-exist-error-[fix]_2.png)
- 4798
- 348
- Roland Sokół
Aby zachować zdrowie system Windows, większość użytkowników regularnie aktualizuje system Windows do najnowszej wersji. Ponadto próbują zaktualizować swój system do najnowszej wersji systemu Windows.
Wielu użytkowników systemu Windows zaczęło otrzymywać okno komunikatu o błędzie na ekranie systemowym, próbując uruchomić eksplorator plików w systemie Windows. Stało się to podczas otwarcia nie tylko eksploratora plików, ale także recyklingu bin, menedżera zadań i innych czarodziejów. Te czarodziejki są niezbędnymi elementami do skutecznego korzystania z systemu.
Komunikat o błędzie, który został pokazany w oknie, jest wyświetlany poniżej.
Podjęto próbę odniesienia się do tokena, który nie istnieje.
Teraz po otrzymaniu tego błędu użytkownicy nie mogą otworzyć żadnego z czarodziejów, takich jak kosz na recykling itp. w ich systemie, co w rzeczywistości jest poważnym problemem. Zgodnie z raportami i danymi dostępnymi w tej sprawie, uszkodzone pliki mogą być głównym możliwym powodem tego komunikatu o błędzie.
Kilku użytkowników twierdzi również, że po aktualizacji systemu Windows zaczęli zauważać ten błąd. Dlatego zresetowanie systemu systemu Windows może być również wypróbowane w celu rozwiązania problemu.
Po zbadaniu tego tematu zebraliśmy kilka informacji i wymyśliliśmy kilka rozwiązań, które rozwiązują ten problem w tym artykule.
Spis treści
- Napraw 1 - Napraw uszkodzone pliki DLL w systemie
- Napraw 2 - Przywróć zdrowie systemu za pomocą narzędzia Dism
- Fix 3 - Zaktualizuj system Windows
- Napraw 4 - Cofnij Windows z powrotem do poprzedniej kompilacji
- Napraw 5 - Wykonaj sprawdzanie plików systemowych
Napraw 1 - Napraw uszkodzone pliki DLL w systemie
Czasami kilka plików DLL jest uszkodzonych z oczywistych powodów, co powoduje takie błędy omówione powyżej w tym artykule. Abyśmy mogli naprawić te uszkodzone pliki DLL za pomocą wiersza polecenia.
Postępuj zgodnie z poniższymi krokami, w jaki sposób naprawić uszkodzone pliki DLL w systemie.
Krok 1: Naciśnij Windows + r klawisze razem na klawiaturze, aby otwarty uruchomić skrzynka.
Krok 2: Następnie wpisz CMD i naciśnij Ctrl, Shift I Wchodzić klucze razem, aby otwarty Podwyższony wiersz polecenia App.
NOTATKA - Być może będziesz musiał zaakceptować UAC zostanie wyświetlony na ekranie, klikając Tak kontynuować.
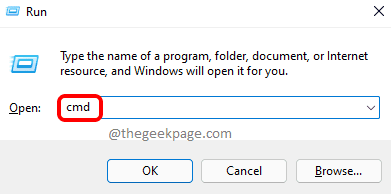
Krok 3: Po otwarciu okna podwyższonego wiersza polecenia wpisz CD %Windir %\ System32 i naciśnij Wchodzić.
Krok 4: Następnie musisz ponownie wpisać poniższy wiersz w oknie wiersza polecenia i naciśnij Wchodzić klucz.
dla /f %s in ('dir /b *.dll ') wykonać regsvr32 /s %s 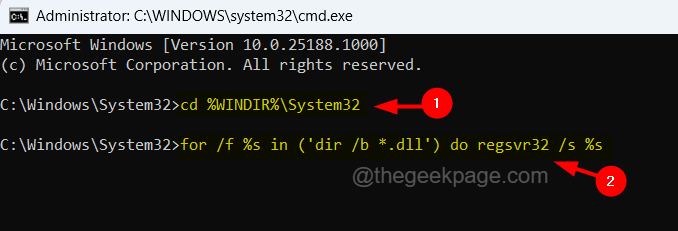
Krok 5: To zacznie wykrywać wszelkie uszkodzone pliki DLL z systemu i spróbuje naprawić te uszkodzone pliki DLL.
Krok 6: Po zakończeniu możesz zamknąć okno wiersza polecenia i uruchomić system.
Napraw 2 - Przywróć zdrowie systemu za pomocą narzędzia Dism
Niektórzy użytkownicy twierdzili, że rozwiązują ten błąd, po prostu przywracając zdrowie systemu za pomocą narzędzia Dism. Dlatego sugerujemy, że nasi użytkownicy próbują przywrócić zdrowie systemu i sprawdzają, czy to również dla nich działa.
Oto kroki, jak wykonać przywracanie zdrowia za pomocą narzędzia Dism.
Krok 1: Naciśnij Wygrać klucz i typ CMD na klawiaturze.
Krok 2: Kliknij prawym przyciskiem myszy na Wiersz polecenia Aplikacja w wynikach wyszukiwania, jak pokazano na poniższym zrzucie ekranu.
Krok 3: Następnie wybierz Uruchom jako administrator Z menu kontekstowego, jak pokazano poniżej.
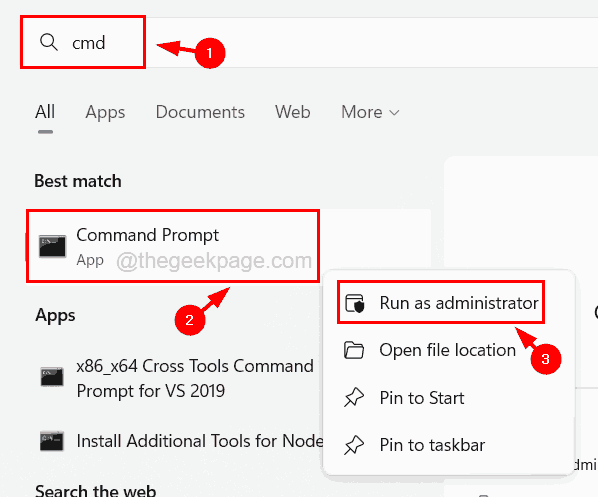
Krok 4: Kliknij Tak na każdym UAC Wystąpił na ekranie, aby kontynuować.
Krok 5: Po otwarciu aplikacji wierszu polecenia jako administrator wpisz poniższe polecenie i wykonaj je, naciskając Wchodzić klucz.
Disn /Online /Cleanup-Imagage /Restorehealth
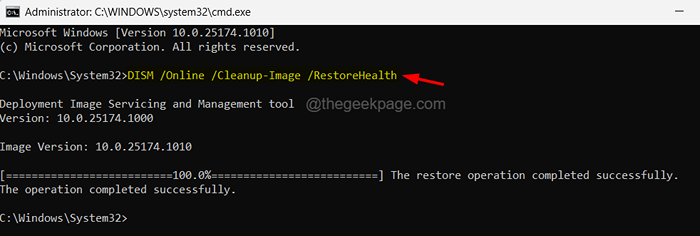
Krok 6: To zaczyna przywracać zdrowie systemu za pomocą polecenia Dism.
Krok 7: Po zakończeniu możesz zamknąć wiersz polecenia i ponownie uruchomić system.
Fix 3 - Zaktualizuj system Windows
Przestarzały system Windows może być przyczyną tego błędu w systemie. Dlatego zawsze lepiej jest regularnie aktualizować system, pobierając i instalując aktualizacje wydane przez Microsoft.
Postępuj zgodnie z poniższymi krokami na temat aktualizacji systemu systemu Windows.
Krok 1: Naciśnij Okna + R klucze razem do otwarty uruchomić pole poleceń.
Krok 2: Typ Settings MS: WindowsUpdate w polu tekstowym i naciśnij Wchodzić klucz.
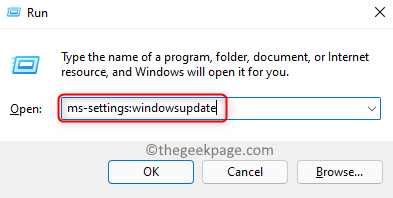
Krok 3: To otwiera stronę Windows Update w aplikacji Ustawienia w systemie.
Krok 4: Kliknij Sprawdź aktualizacje w prawej górnej części strony aktualizacji systemu Windows.
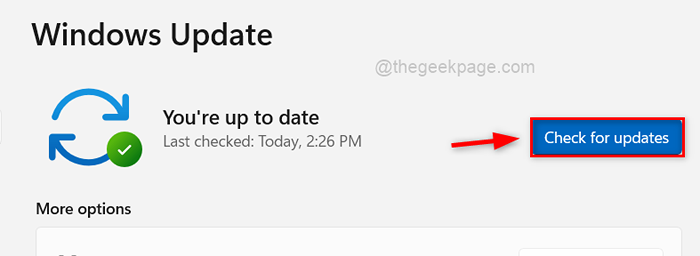
Krok 5: Po kliknięciu rozpoczyna sprawdzanie wszelkich aktualizacji dostępnych dla systemu Windows.
Krok 6: Jeśli dostępne są jakieś aktualizacje, proszę Ściągnij i zainstaluj Centrum handlowe.
Krok 7: Po pobraniu i zainstalowaniu system zostanie zaktualizowany.
Krok 8: Teraz możesz zamknąć stronę Windows Update i upewnić się, że ponownie uruchomisz system.
Krok 9: Po uruchomieniu systemu sprawdź, czy błąd nadal utrzymuje się, czy nie.
Napraw 4 - Cofnij Windows z powrotem do poprzedniej kompilacji
Jeśli ten błąd występuje w twoim systemie z powodu ostatniej kompilacji wydanej przez Microsoft dla systemu Windows, zawsze możesz spróbować powrócić do Windows z powrotem do poprzedniej wersji.
Kroki, które należy podążać w celu przywrócenia okien do poprzedniej kompilacji.
Krok 1: Naciśnij Okna klucz i typ Opcje odzyskiwania na klawiaturze.
Krok 2: Następnie kliknij Opcje odzyskiwania Z wyników wyszukiwania, aby otworzyć stronę odzyskiwania, jak pokazano na poniższym obrazku.
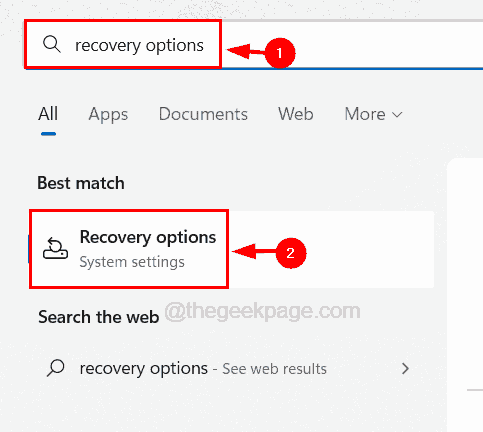
Krok 3: Po otwarciu strony o nazwie Recovery kliknij Zrestartuj teraz zaawansowanego startupu, jak pokazano poniżej.
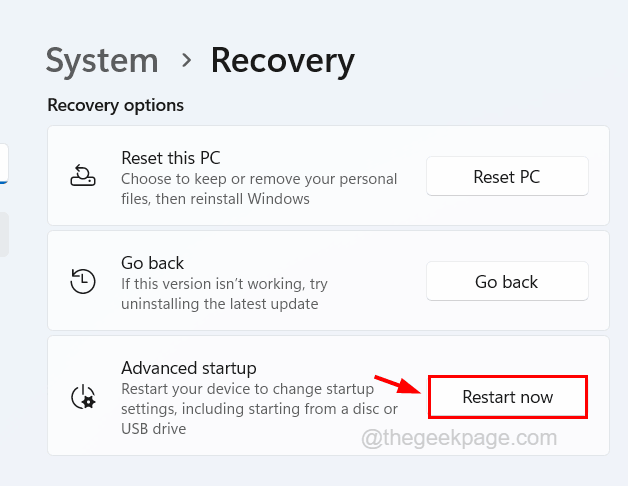
Krok 4: To ponownie uruchomi system, a zobaczysz Wybierz opcję Strona na niebieskim ekranie.
Krok 5: Kliknij Rozwiązywanie problemów opcja otwarcia strony rozwiązywania problemów.
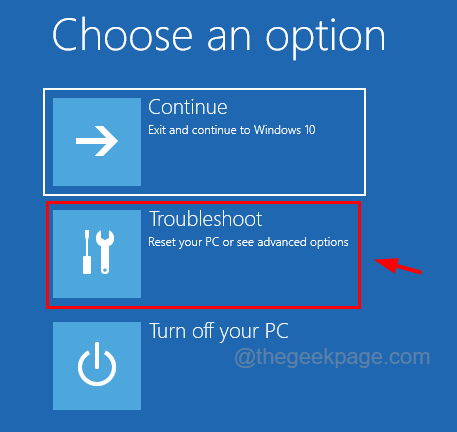
Krok 6: Następnie musisz wybrać Zaawansowane opcje jak pokazano niżej.
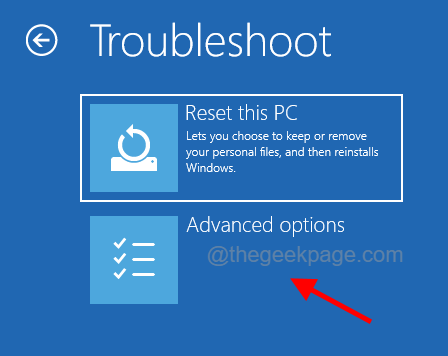
Krok 7: W opcjach zaawansowanych musisz wybrać Wróć do poprzedniej kompilacji opcja na dole.
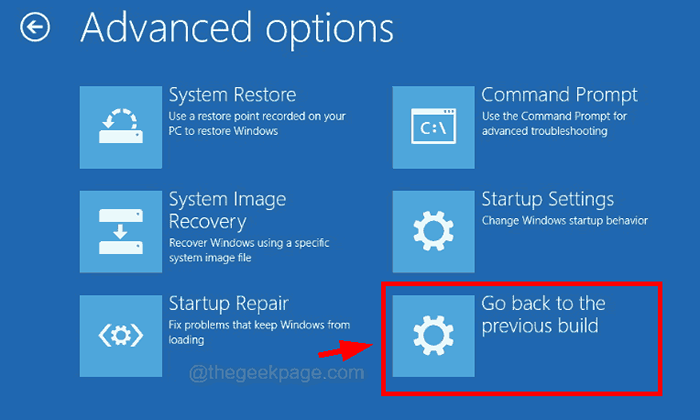
Krok 8: Postępuj zgodnie ze wszystkimi instrukcjami na ekranie odtąd, aby ukończyć proces powracania do poprzedniej kompilacji.
Krok 9: Po zakończeniu uruchom ponownie system i sprawdź, czy to pomogło.
Napraw 5 - Wykonaj sprawdzanie plików systemowych
System sprawdzania plików systemowych po wykonywaniu w dowolnym systemie systemu Windows rozpoczyna skanowanie całego systemu w poszukiwaniu dowolnych uszkodzonych plików systemowych i naprawia go. To upewnia się, że nie ma uszkodzonych plików systemowych, które powodują błędy w systemie.
Postępuj zgodnie z poniższymi krokami, w jaki sposób wykonywać kontrolę plików systemowych za pomocą wiersza polecenia.
Krok 1: Naciśnij Windows + r klucze razem do otwarty Uruchomić pole poleceń.
Krok 2: Typ CMD w jego pole tekstowe a następnie naciśnij klawisz kontrolny + Zmiana + Wchodzić Klucze całkowicie od razu.
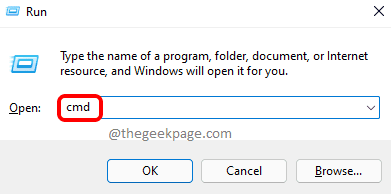
Krok 3: To skłonił UAC na ekranie i musisz go zaakceptować, klikając Tak do kontynuowania.
Krok 4: To otwiera wiersz polecenia jako administrator.
Krok 5: Teraz wpisz SFC /Scannow w wierszu polecenia i naciśnij Wchodzić klucz.
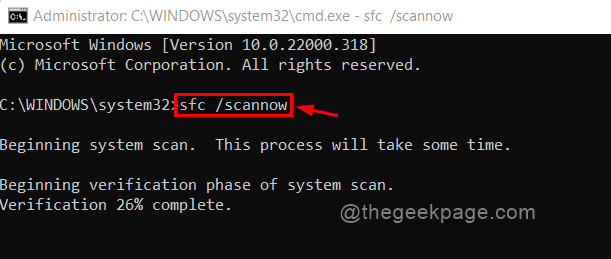
Krok 6: Po wykonaniu tego polecenia rozpoczyna skanowanie całego systemu w poszukiwaniu uszkodzonych plików systemowych i naprawia je.
Krok 7: Może to potrwać trochę czasu, więc poczekaj, aż się skończy.
Krok 8: Po zakończeniu możesz zamknąć okno wiersza polecenia i ponownie uruchomić system.
- « Jak naprawić przywracanie systemu Wyłączone przez administratora systemu lub jest szarowany w systemie Windows 11/10
- Windows nie może znaleźć jednego z plików w tym błędy motywu w systemie Windows 11 [rozwiązany] »

