Windows nie może znaleźć jednego z plików w tym błędy motywu w systemie Windows 11 [rozwiązany]
![Windows nie może znaleźć jednego z plików w tym błędy motywu w systemie Windows 11 [rozwiązany]](https://ilinuxgeek.com/storage/img/images_1/windows-cant-find-one-of-the-files-in-this-theme-error-in-windows-11-[solved].png)
- 2036
- 53
- Pan Jeremiasz Więcek
Tematy są powodem, dla którego wygląd systemu Windows jest tak atrakcyjny i wesoły. Tematy to tylko kolekcje różnych obrazów tła, kolorów i dźwięków poświęconych konkretnej rzeczy w systemie Windows. Niektóre motywy są lekkie, a niektóre ciemne w zależności od preferencji użytkowników.
W dzisiejszych czasach kilku użytkowników systemu Windows zaczęło losowo otrzymywać komunikat o błędzie w systemie Windows. Komunikat o błędzie, który pojawi się na ekranie, jest wyświetlany poniżej.
Windows nie może znaleźć jednego z plików w tym motywie.
Czy nadal chcesz zapisać motyw?
Przyczyny możliwości spowodowania tego komunikatu o błędzie na dowolnym urządzeniu Windows są wymienione poniżej.
- Problem z aktualnie aktywnym motywem.
- Synchronizacja motywów jest włączona.
- Uszkodzone pliki danych systemowych.
- Zdjęcie tła, które zostało ustawione, został uszkodzony.
Analizując wyżej wymienione czynniki, przeszliśmy przez wiele rzeczy i zebraliśmy informacje o nich. W tym artykule opracowaliśmy mnóstwo rozwiązań, które rozwiązują ten problem i nie będzie zawracał sobie głowy użytkownikami losowo tego typu komunikatów o błędach.
Spis treści
- Napraw 1 - Wyłącz ustawienia synchronizacji w systemie Windows
- Napraw 2 - Zmień aktualnie aktywny motyw
- Napraw 3 - Wymień tło motywu innym obrazem
- Napraw 4 - Wyłącz oszczędność ekranu w systemie Windows
- Napraw 5 - Ponownie zainstaluj motyw
- FIX 6 - Wykonaj skanowanie kontrolera plików systemowych
Napraw 1 - Wyłącz ustawienia synchronizacji w systemie Windows
Plik wykonywalny odpowiedzialny za synchroniza.exe. Gdy ten plik nie zsynchronizuje motywu zmian na koncie Microsoft z urządzenia Windows, ten komunikat o błędzie jest wyrzucany na ekran.
Dlatego możemy wypróbować wyłączenie ustawień synchronizacji za pomocą wyjaśnieonych kroków.
Krok 1: Naciśnij Windows + i klawisze razem na klawiaturze, aby otworzyć Ustawienia Aplikacja w systemie.
Krok 2: Po otwarciu okna aplikacji Ustawienia kliknij Konta w lewym menu.
Krok 3: Przewiń stronę konta po prawej stronie i wybierz Kopia zapasowa systemu Windows.
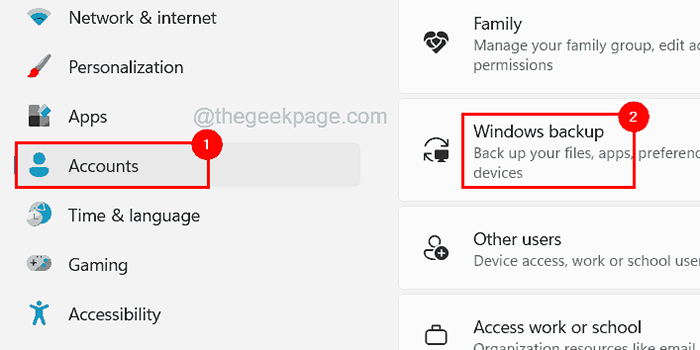
Krok 4: To otwiera stronę kopii zapasowej systemu Windows w systemie.
Krok 5: Kliknij Pamiętać moje preferencje Aby to rozwinąć.
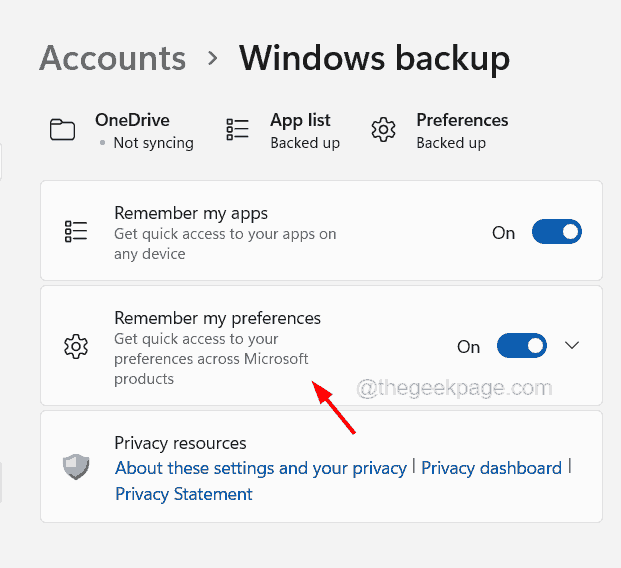
Krok 6: pierwszy, Odkreśnij Wszystko 4 pola wyboru (Dostępność, hasła, preferencje językowe, inne ustawienia systemu Windows), klikając je, jak pokazano poniżej.
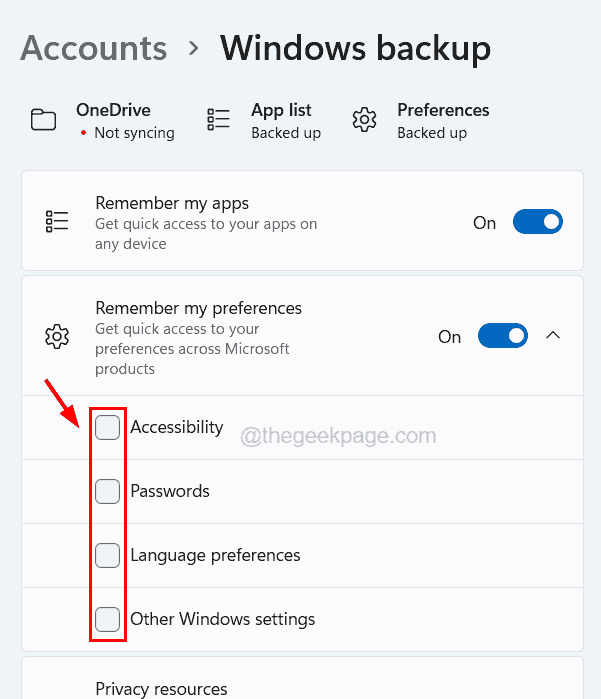
Krok 7: Po odkręceniu tych pole wyboru skręć wyłączony Pamiętaj o moich preferencjach Przełącz przycisk, aby go wyłączyć.
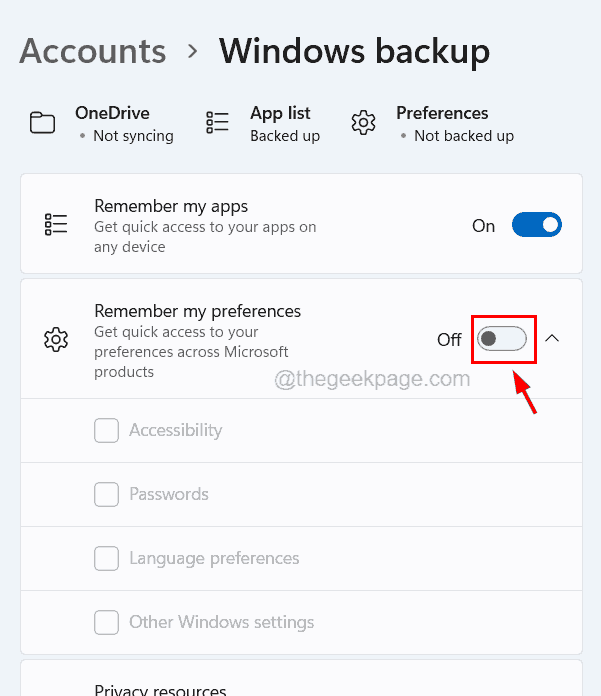
Krok 8: Po zakończeniu możesz zamknąć okno aplikacji Ustawienia.
Napraw 2 - Zmień aktualnie aktywny motyw
Jeśli istnieje jakiś problem z aktualnie aktywnym motywem, może to spowodować takie błędy wymienione powyżej w tym artykule. Więc możemy spróbować zmienić motyw w systemie i sprawdzić, czy problem został naprawiony.
Postępuj zgodnie z poniższymi czynami, jak zmienić motyw w systemie Windows.
Krok 1: Idź do Pulpit I Kliknij prawym przyciskiem myszy na Pusta przestrzeń na komputerze.
Krok 2: Wybierz Być uosobieniem Z menu kontekstowego, jak pokazano na poniższym obrazku.
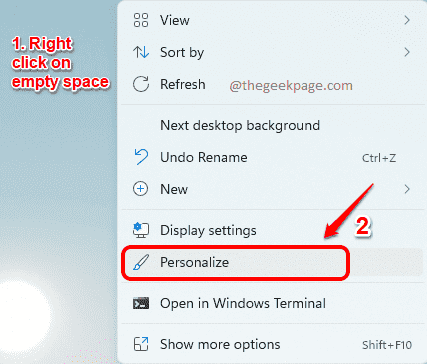
Krok 3: To otwiera stronę personalizacji w systemie.
Krok 4: Teraz możesz bezpośrednio Kliknij motyw Dostępne pod Wybierz motyw do zastosowania sekcja, jak pokazano poniżej.
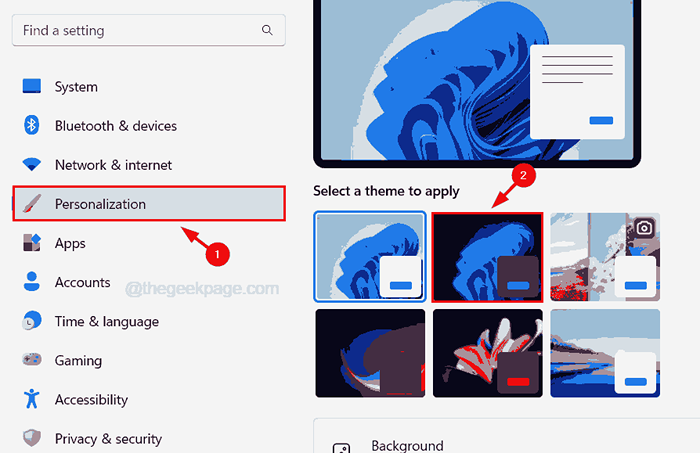
Krok 5: Wymienia wszystkie domyślne i predefiniowane motywy, które pojawiły się wraz z systemem systemu Windows, a także te, które zostały pobrane przez użytkowników z Microsoft Store.
Krok 6: Po zmianie motywu zamknij stronę personalizacji i sprawdź, czy komunikat o błędzie nadal się utrzymuje.
Napraw 3 - Wymień tło motywu innym obrazem
Gdy użytkownicy stosują motyw w systemie Windows, obraz tła na ekranie komputerów stacjonarnych jest automatycznie ustawiony przez motyw. Jeśli więc ten plik obrazu jest uszkodzony lub zepsuty z powodu ataku wirusa lub innego powodu, podatne jest na rzucenie takich błędów w systemie.
Spróbujmy więc zmienić tło komputerowe w systemie i sprawdź, czy to działa.
Krok 1: Naciśnij Okna I I klucze razem, aby otworzyć Ustawienia App.
Krok 2: Kliknij Personalizacja opcja po lewej stronie i wybierz Tło Po prawej stronie okna aplikacji Ustawienia.
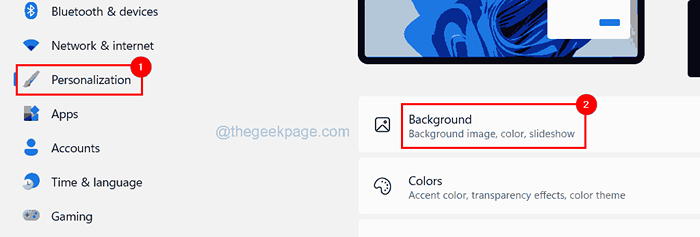
Krok 3: Zgodnie z personalizuj sekcję tła, kliknij Przeglądaj zdjęcia przycisk, aby wybrać obraz dla tła z komputera.
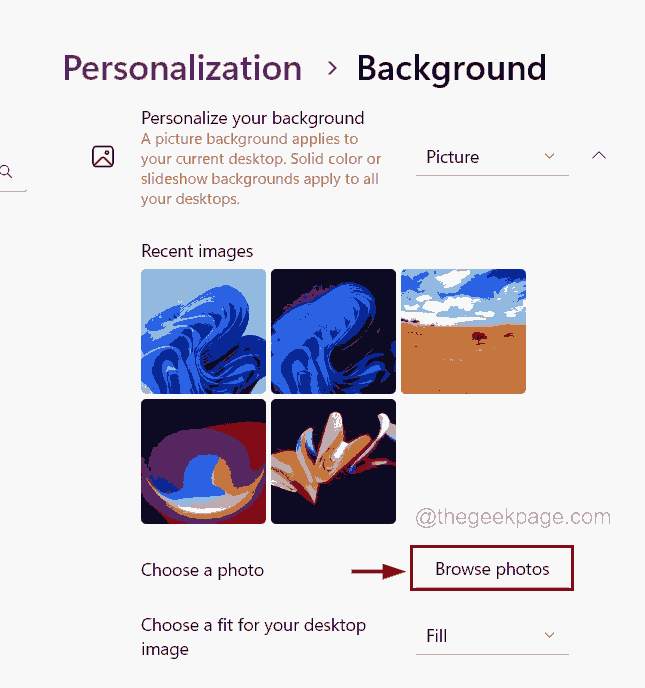
Krok 4: W oknie otwartym przejrzyj zdjęcie z katalogu i po wybraniu obrazu kliknij Wybierz zdjęcie.
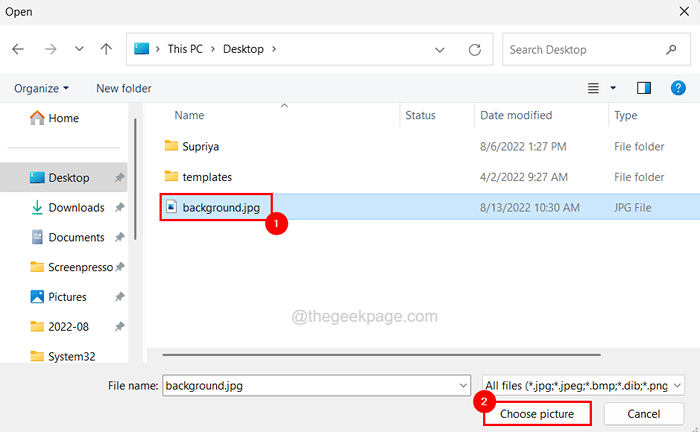
Krok 5: To ustawi obraz wybrany przez przeglądanie jako tło komputerowe.
Krok 6: Po zakończeniu możesz zamknąć stronę tła.
Napraw 4 - Wyłącz oszczędność ekranu w systemie Windows
Niektórzy użytkownicy twierdzili, że rozwiązali tego rodzaju problem, wyłączając oszczędność ekranu w systemie Windows. Sugerujemy więc, aby nasi użytkownicy próbowali wyłączyć oszczędność ekranu za pomocą wyżej wymienionych kroków.
Krok 1: Otwórz Personalizacja Strona na Ustawienia App przez Kliknięcie prawym przyciskiem myszy na Ekran pulpitu i kliknięcie Być uosobieniem Z menu kontekstowego.
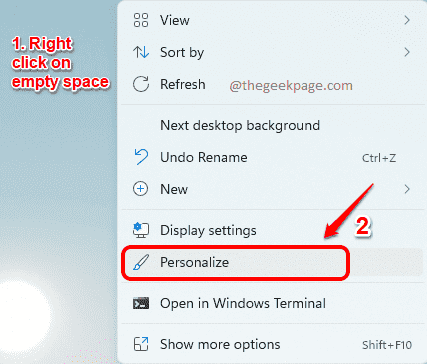
Krok 2: Po otwarciu strony personalizacji kliknij Ekran blokady opcja wyświetlania ustawień oszczędzania ekranu.
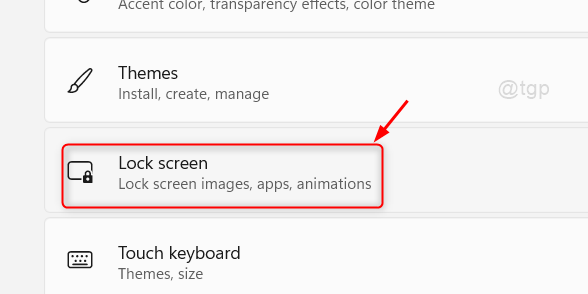
Krok 3: Na stronie ekranu blokady przewiń w dół do Powiązane ustawienia sekcja i kliknij Wygaszacz ekranu opcja na dole, jak pokazano na poniższym obrazku.
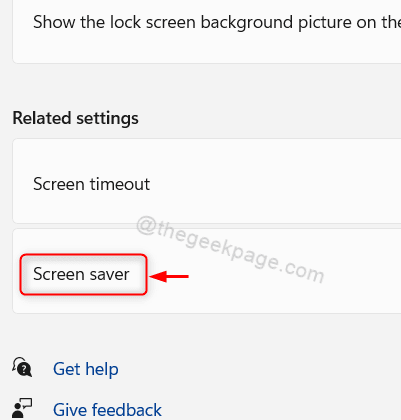
Krok 4: To otwiera okno Ustawienia oszczędzania ekranu, a następnie musisz wybrać Nic Z menu rozwijanego oszczędzania ekranu.
Krok 5: Następnie kliknij Stosować I OK Aby wprowadzić zmiany i zamknąć okno Ustawienia oszczędzania ekranu.
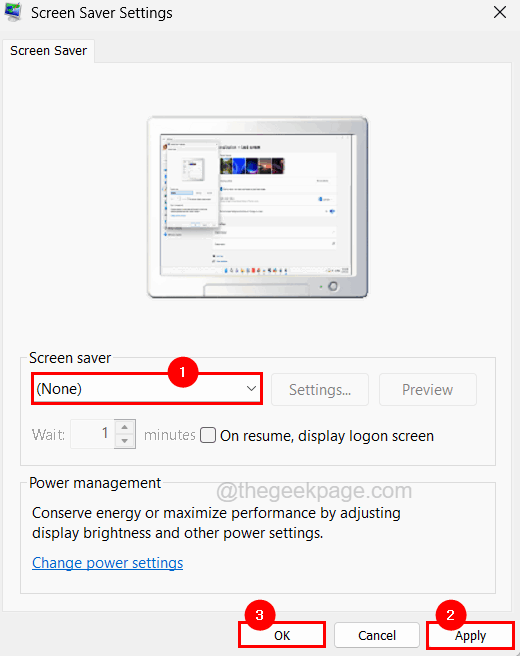
Napraw 5 - Ponownie zainstaluj motyw
Użytkownicy mogą pobrać i zainstalować swój ulubiony rodzaj motywu ze sklepu Microsoft, w którym można znaleźć wiele motywów zgodnie z wyborem. Niektóre motywy ze sklepu Microsoft są wydawane przez źródła zewnętrzne i mogą powodować problem, taki jak wspomniany powyżej.
Więc użytkownicy mogą ponownie zainstalować motyw. Oto kroki podane poniżej, w jaki sposób usunąć motyw z systemu, a następnie zainstalować go ponownie.
Krok 1: Przejdź do strony personalizacji, klikając Personalizacja opcja po lewej stronie Ustawienia App (naciśnij klawisze Windows+I).
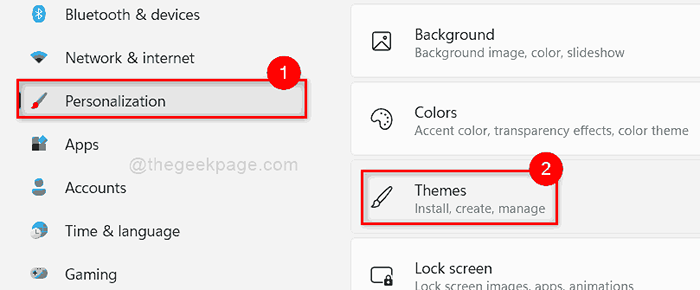
Krok 2: Na stronie personalizacji kliknij Temat I Kliknij prawym przyciskiem myszy na temat które chcesz usunąć z systemu.
Krok 3: Wybierz Usuwać z menu kontekstowego, które usuwa motyw, jak pokazano poniżej.
NOTATKA - Nie można usunąć predefiniowanego motywu przez system systemu Windows. Dozwolone są tylko te pobrane ze sklepu Microsoft.
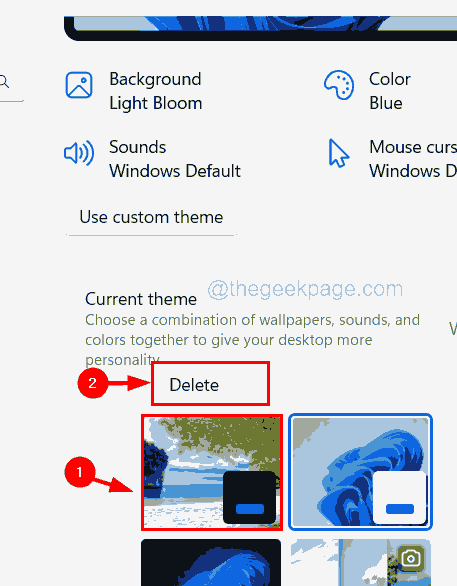
Krok 4: Po usunięciu motywu przejdź do większej liczby motywów ze sklepu Microsoft i kliknij Przeglądaj motywy.
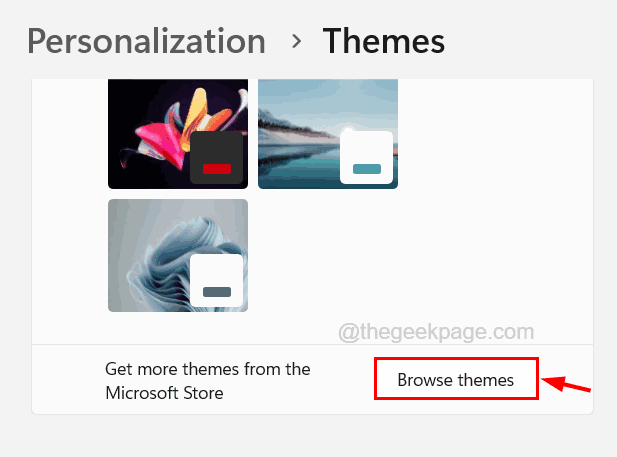
Krok 5: To otwiera aplikacje motywów w sklepie Microsoft.
Krok 6: Kliknij motyw, który chcesz pobrać i zainstalować.
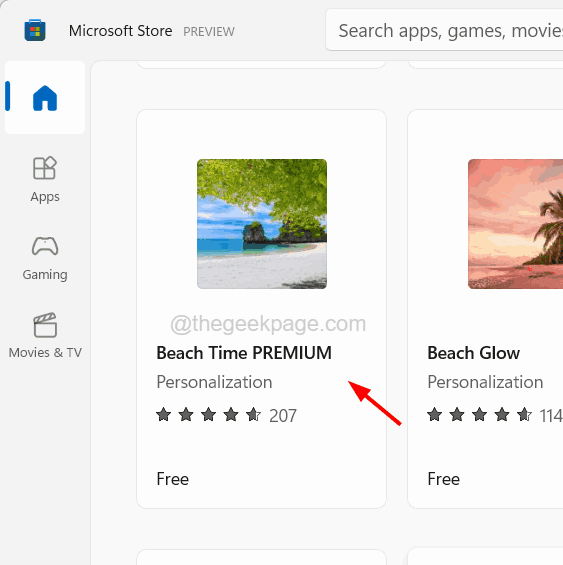
Krok 7: Następnie kliknij Dostawać przycisk na stronie motywu w aplikacji Microsoft Store.
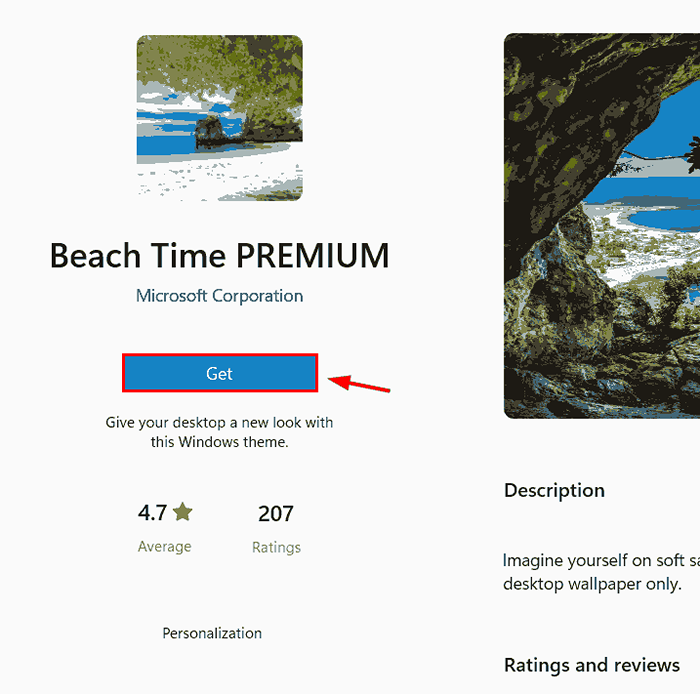
Krok 8: Rozpocznie pobieranie i instalowanie motywu w twoim systemie.
Krok 9: Po zakończeniu możesz zamknąć aplikację Microsoft Store.
FIX 6 - Wykonaj skanowanie kontrolera plików systemowych
Czasami większość problemów występuje w systemie z powodu uszkodzonych plików systemowych, które są obecne w systemie. Tak więc wykonanie skanowania sprawdzania plików systemu w systemie wykryje wszystkie uszkodzone pliki w systemie i naprawi je.
Postępuj zgodnie z poniższymi czynami, jak uruchomić skanowanie SFC w systemie Windows.
Krok 1: Naciśnij Okna I R klawisze na klawiaturze do otwarty Uruchomić skrzynka.
Krok 2: Typ CMD w polu tekstowym i naciśnij Ctrl + Shift + Enter klucze razem.
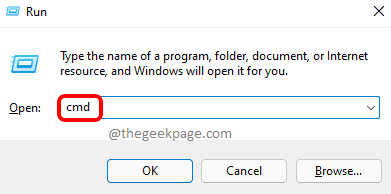
Krok 3: Zaakceptuj wyświetlony na ekranie UAC, klikając Tak.
Krok 4: Po otwarciu okna podwyższonego wiersza polecenia w systemie wpisz SFC /Scannow i naciśnij Wchodzić klucz.
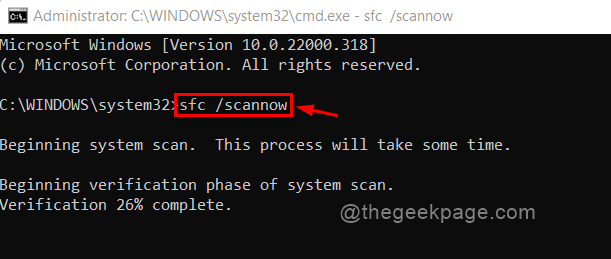
Krok 5: To zacznie wykrywać uszkodzony system lub pliki danych obecne w systemie i próbuje naprawić je wszystkie.
Krok 6: Po zakończeniu wykonaj poniższą linię, która przywróci zdrowie systemu za pomocą narzędzia Dism.
Disn /Online /Cleanup-Imagage /Restorehealth
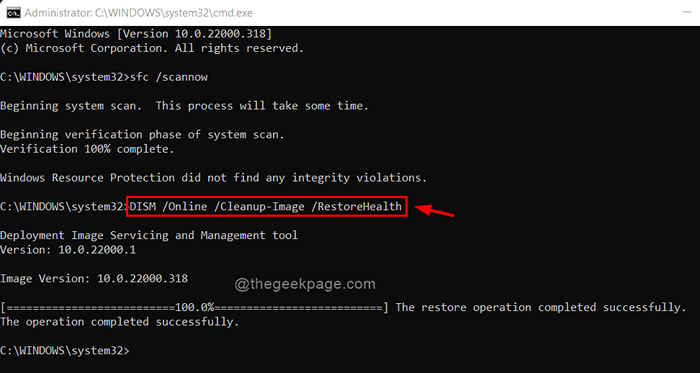
Krok 7: Po zakończeniu wykonania zamknij okno wiersza polecenia i uruchom ponownie system.
- « Podjęto próbę odniesienia się do tokena, który nie istnieje błąd [naprawy]
- Metoda logowania, którego próbujesz użyć, nie jest dozwolone »

