Jak naprawić tiworker.EXE High CPU Użycie w systemie Windows

- 4043
- 776
- Klaudia Woś
Tiworker.EXE to proces Windows Updateed Installer Process, podproces TrustedInstaller System Utility. Nazywa się to także Windows Modules Installer Worker (WMI Worker) i ma zasadnicze znaczenie w aktualizacji systemu operacyjnego komputera. Tiworker.EXE działa w tle, sprawdzając dostępne aktualizacje lub pobieranie aktualizacji systemu.
Proces może mieć wysokie wykorzystanie procesora podczas wykonywania jego obowiązków. Ale to niezwykłe dla tiWorkera.exe, aby pozostać aktywnym w tle lub nadmiernie pochłonąć zasoby systemowe. W tym samouczku podkreśla różne sposoby naprawy tiworkera.Wykorzystanie wysokiego dysku exe w systemie Windows 10 i 11.
Spis treści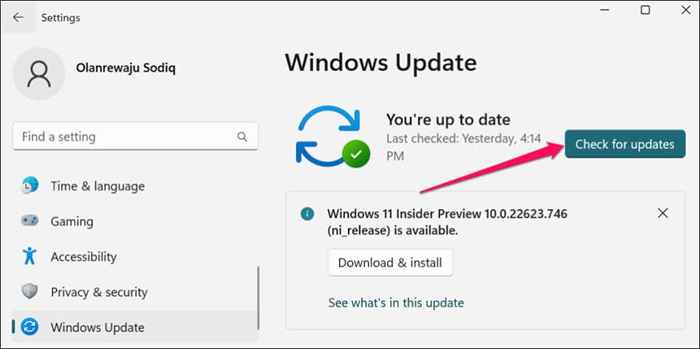
- Wybierz ponownie uruchom teraz, jeśli istnieje oczekująca instalacja Windows Update.
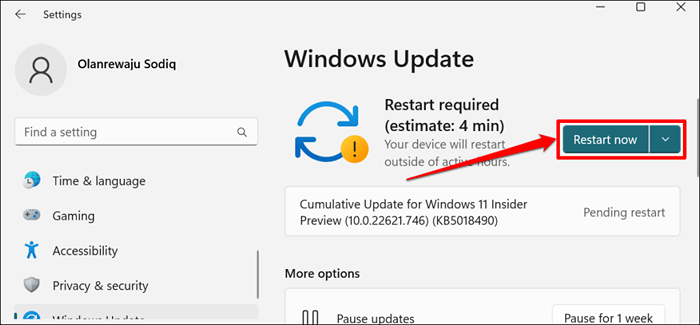
- W systemie Windows 10 skieruj się do Ustawienia> Aktualizacja i bezpieczeństwo> aktualizacja systemu Windows i wybierz sprawdź aktualizacje lub ponownie uruchom ponownie.
Ponowne uruchomienie komputera może również zmniejszyć tiworker.Wykorzystanie procesora EXE. Zamknij aplikacje przed ponownym uruchomieniem komputera, aby nie stracić niezbawionych danych.
- Naciśnij klawisz Windows + X, wybierz ikonę zasilania w menu Start i wybierz restart.
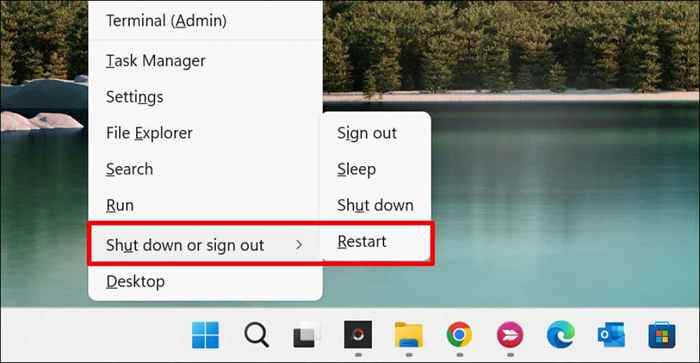
Otwórz menedżera zadań i sprawdź tiWorker.Wykorzystanie procesora EXE. Wypróbuj kolejne rozwiązanie do rozwiązywania problemów, jeśli tiworker.EXE nadal korzysta z nadmiernych zasobów systemowych.
Uruchom rozwiązywanie problemów z aktualizacją systemu Windows
Narzędzie do rozwiązywania problemów z systemem Windows może zdiagnozować i rozwiązać problemy z wykorzystaniem procesora Tiworkera.
- Przejdź do Ustawienia> System> Rozwiązywanie problemów i wybierz inne narzędzia do rozwiązywania problemów.
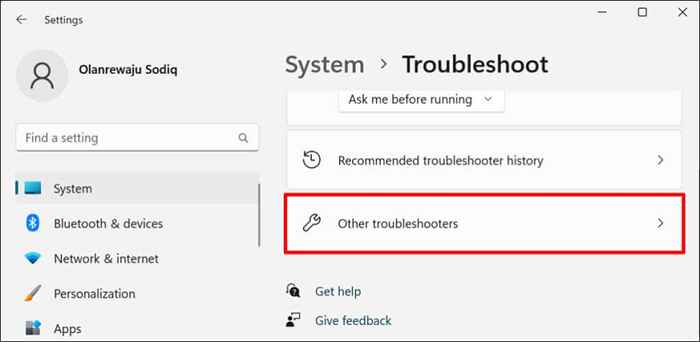
- Wybierz Uruchom obok „aktualizacji systemu Windows."
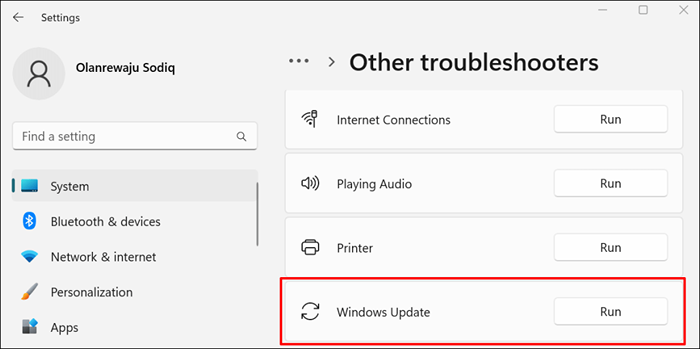
Narzędzie do rozwiązywania problemów zeskanuje komputer pod kątem problemów z aktualizacją systemu Windows i naprawi je.
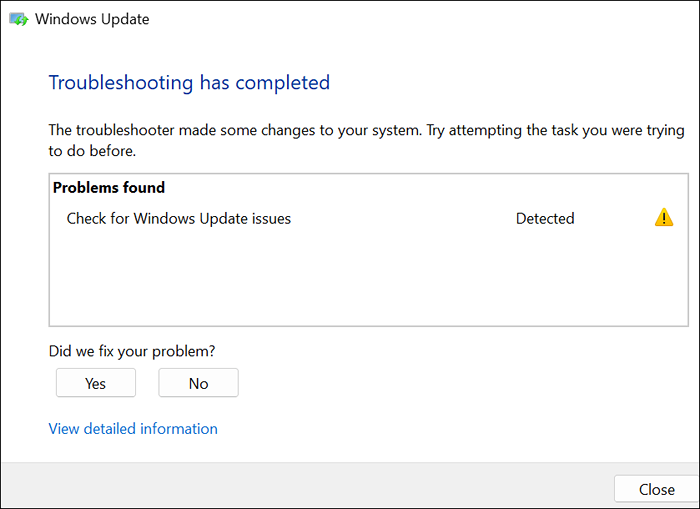
Zamknij narzędzie do rozwiązywania problemów i sprawdź TiWorker.Wykorzystanie procesora EXE w menedżerze zadań. Uruchom rozwiązywanie problemów z konserwacją systemu, jeśli problem będzie się powtarzał.
Uruchom rozwiązywanie problemów z konserwacją systemu
Narzędzie konserwacji systemu systemu Windows może również stonować tiworker.Wykorzystanie procesora EXE.
- Otwórz panel sterowania, ustaw opcję „Widok” na duże ikony i wybierz rozwiązywanie problemów.
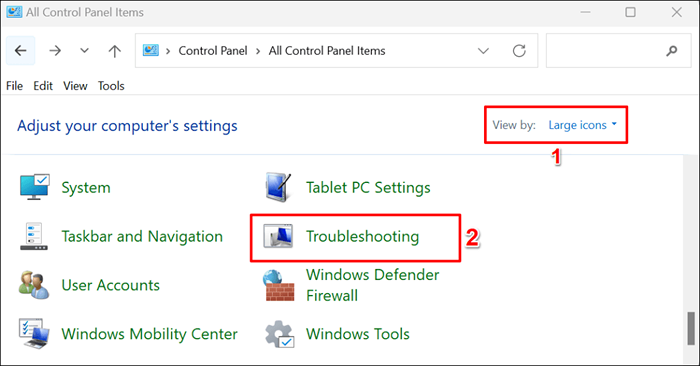
- Wybierz Wyświetl wszystko na pasku bocznym.
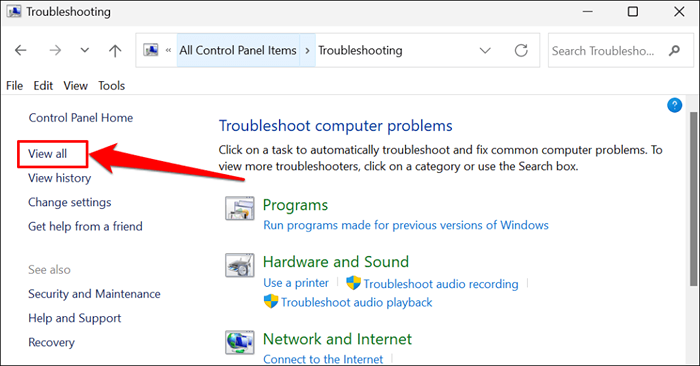
- Wybierz konserwację systemu.
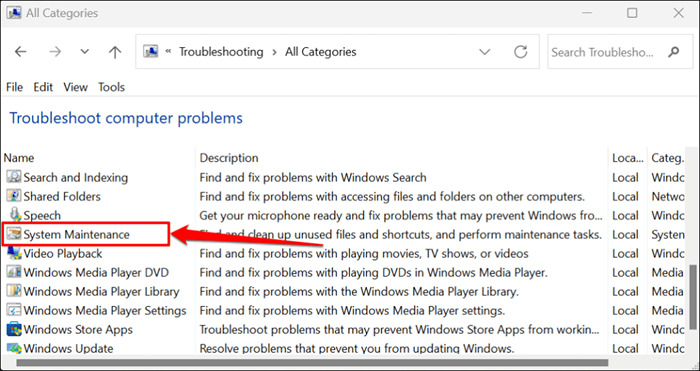
Szybka wskazówka: możesz również uruchomić rozwiązywanie problemów z konserwacją systemu za pośrednictwem skrzynki Windows Run. Naciśnij klawisz Windows + R, Wklej %SystemRoot %\ System32 \ MSDT.exe -id konserwacji agnostyka w oknie dialogowym i naciśnij OK.
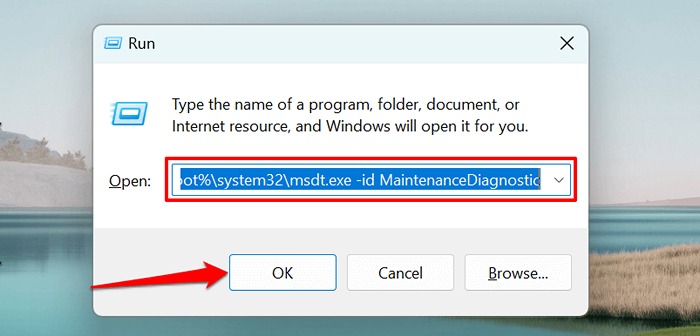
- Wybierz Advanced.
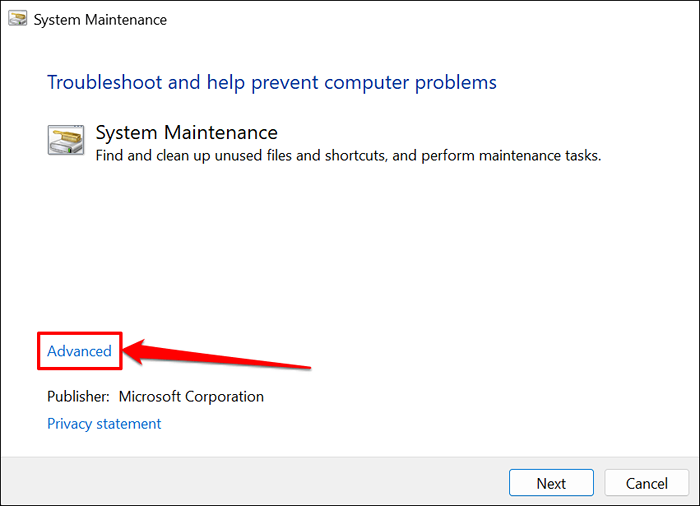
- Sprawdź automatycznie zastosowanie napraw i wybierz Uruchom jako administrator.
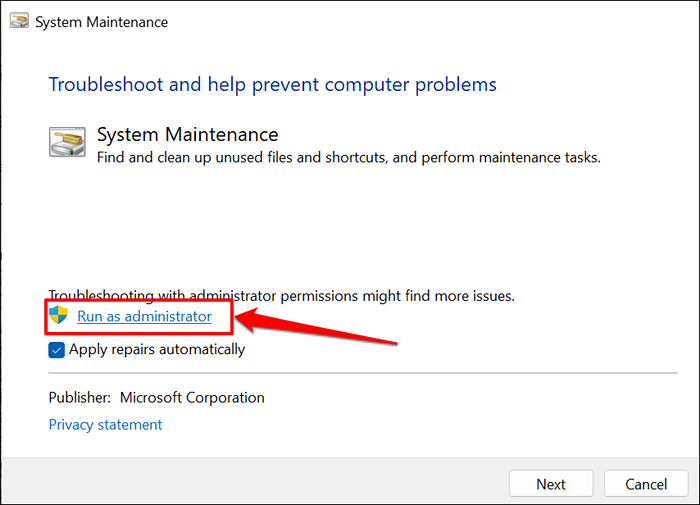
- Wybierz następne, aby kontynuować.
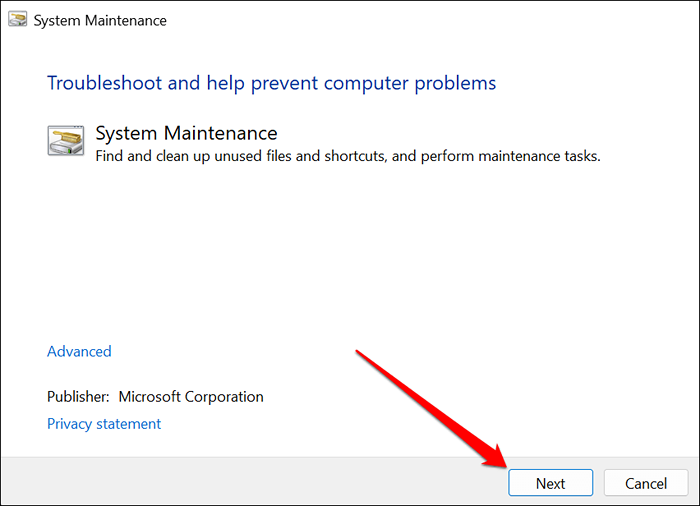
Zamknij narzędzie do konserwacji systemu po zakończeniu sprawdzania problemów. Uruchom ponownie komputer, jeśli tiworker.EXE High CPU Problem Używanie.
Uruchom kontrolę plików systemowych
System File Checker (SFC) to narzędzie wiersza polecenia, które naprawia i zastępuje uszkodzone pliki systemowe. SFC może naprawić pliki aktualizacji systemu Windows powodujące tiworker.exe do korzystania z zasobów wysokiego procesora.
Podłącz komputer do Internetu i wykonaj poniższe czynności, aby uruchomić skanowanie SFC.
- Naciśnij klawisz Windows, wpisz CMD na pasku wyszukiwania i wybierz Uruchom jako administrator poniżej aplikacji wierszu polecenia.
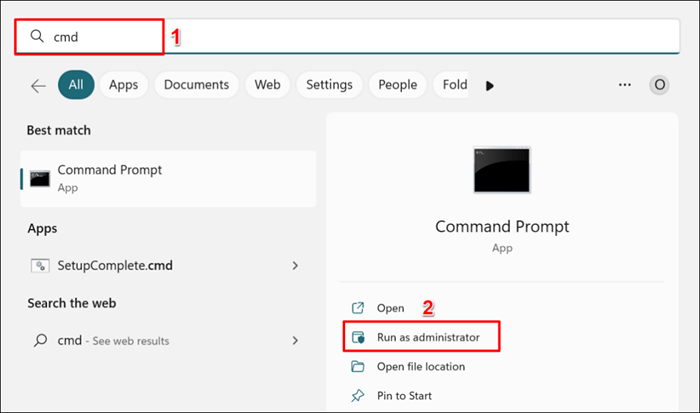
- Wklej konster.exe /Online /Cleanup-Image /Restorehealth w konsoli i naciśnij Enter.
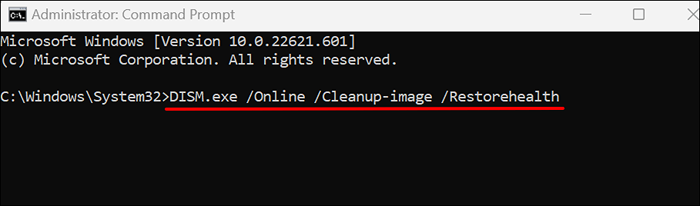
Polecenie wynika z narzędzia serwisowania i zarządzania obrazem Windows wdrażania (Dism) do pobierania plików wymaganych do naprawy lub wymiany plików uszkodzonych. Narzędzie do linii poleceń Dism może również naprawić mnóstwo błędów aktualizacji systemu Windows. Uruchom następne polecenie, gdy wiersz polecenia wyświetla „Operacja przywracania zakończona pomyślnie." wiadomość.
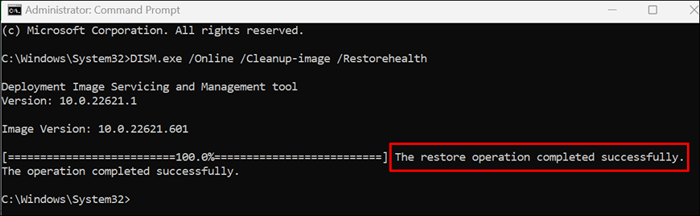
- Wklej SFC /Scannow w konsoli i naciśnij Enter.
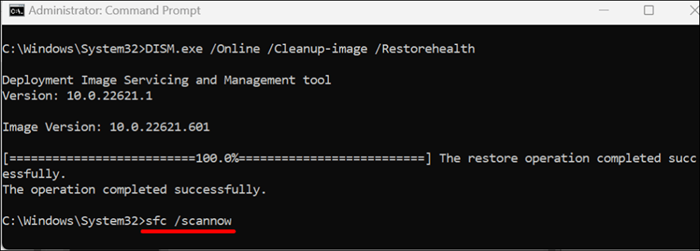
Checker plików systemowych zeskanuje komputer i zastąpi każdy kompletny plik systemowy, który znajdzie. Proces weryfikacji i naprawy pliku może potrwać do 30 minut.
Jeśli SFC naprawi dowolny plik, wiersz polecenia wyświetla komunikat „Ochrona zasobów systemu Windows i pomyślnie je naprawiła”.
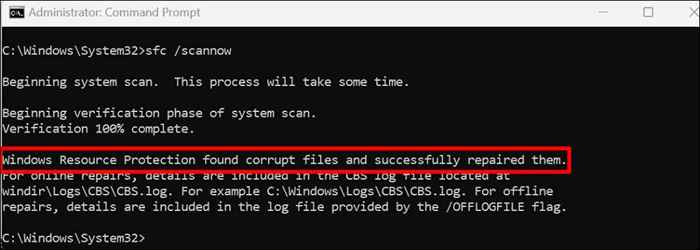
Zamknij wiersz polecenia, ponownie uruchom komputer i sprawdź, czy proces naprawy pliku dostaje TIWORTER.EXE działa poprawnie.
Wykonaj czysty but
Czysty rozruch może pomóc w wykrywaniu aplikacji lub programów zapobiegających instalowaniu komputera. Czyste uruchamianie komputera wyłącza nieistotne usługi Microsoft i uruchamia minimalną liczbę programów i sterowników. Jest podobny do uruchamiania okien w trybie awaryjnym.
Wykonaj czysty rozruch, włącz jedną usługę na raz, ponownie uruchom komputer i sprawdź TiWorker.Wykorzystanie procesora EXE. Powtarzaj proces, dopóki nie znajdziesz aplikacji lub usługi.Wykorzystanie procesora EXE. Aby uzyskać więcej informacji, zapoznaj się z naszym samouczkiem na temat wykonania czystego rozruchu w systemie Windows.
Usuń pliki pamięci podręcznej Windows Update
Wyczyszczenie plików pamięci podręcznej Windows Update może naprawić problemy instalacyjne Windows Update i zmniejszyć TiWorter.EXE High CPU Użycie.
- Otwórz menu Windows Start i wpisz usługi.MSC lub usługi na pasku wyszukiwania. Wybierz Uruchom jako administrator poniżej aplikacji Usług.
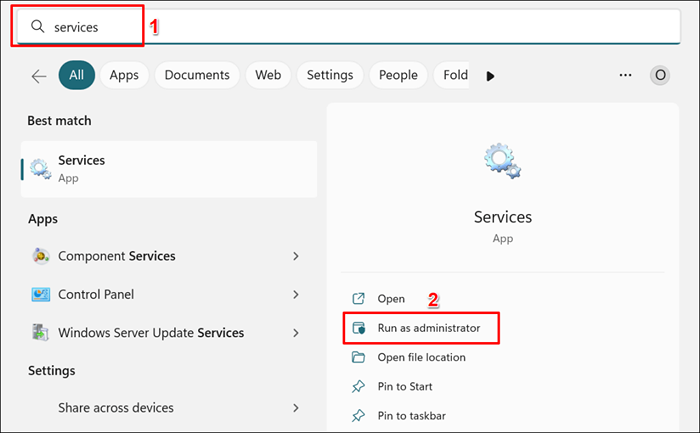
- Kliknij aktualizację Windows prawym przyciskiem myszy i wybierz Zatrzymaj w menu kontekstowym.
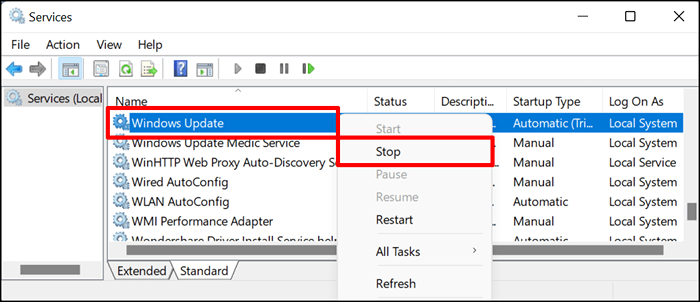
- Otwórz Eksplorator plików, wklej C: \ Windows \ SoftwaRedistribution \ Pobierz na adres i naciśnij Enter.
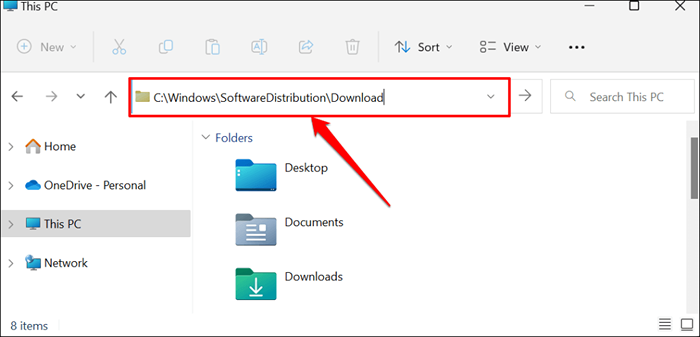
- Naciśnij Ctrl + A, aby wybrać wszystkie pliki w folderze SoftWedisribution. Kliknij prawym przyciskiem myszy wybór i wybierz ikonę Usuń. Możesz utworzyć kopię zapasową plików do zewnętrznego urządzenia pamięci lub innego folderu na komputerze.
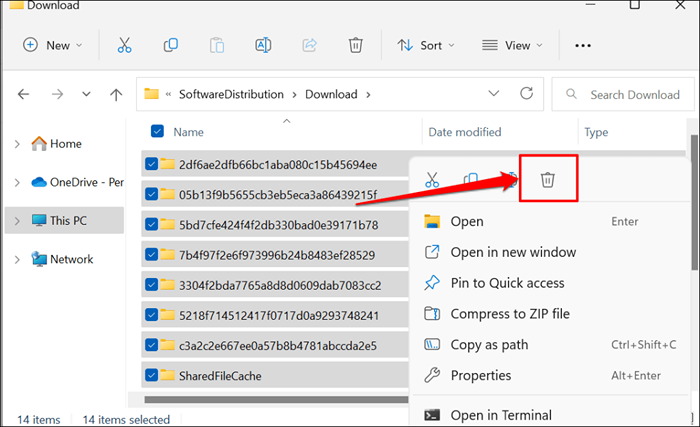
- Następnym krokiem jest ponowne uruchomienie usługi aktualizacji systemu Windows. Ponownie otwórz menu Windows Services, kliknij prawym przyciskiem myszy aktualizację systemu Windows i wybierz Start.
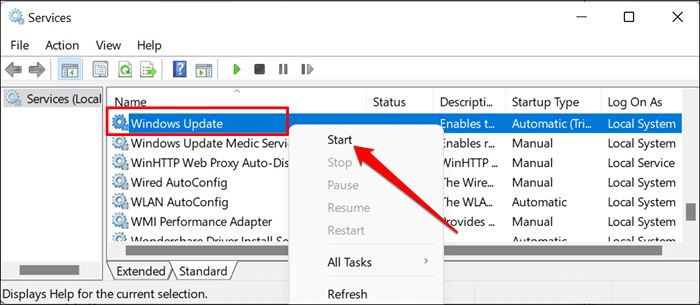
Uruchom ponownie komputer i sprawdź, czy usunięcie plików pamięci podręcznej Windows Update Update Fix TiWorter.EXE Problem z wykorzystaniem procesora.
Odinstaluj sprzeczne programy HP
Jeśli masz asystenta wsparcia HP na komputerze, odinstalowanie oprogramowania może zmniejszyć TiWorter.Wykorzystanie dysku exe. Niektórzy użytkownicy naprawili tiWorker.EXE High CPU użycie poprzez odinstalowanie oprogramowania HP LAN Assistant.
Te aplikacje HP wydają się sprzeczne z tiWorker.exe i spowoduje, że proces użyje zbyt dużej ilości procesora. Usuń te aplikacje, uruchom ponownie komputer i monitortiWorter.Wykorzystanie procesora EXE w menedżerze zadań.
Tiworker.EXE nie jest złośliwym oprogramowaniem
Tiworker.EXE to prawdziwy proces w tle, który działa podczas sprawdzania nowych aktualizacji lub instalacji pobranych aktualizacji. Powyższe rozwiązania rozwiązywania problemów powinny naprawić tiworker.EXE High CPU Problem z wykorzystaniem procesora. Zeskanuj komputer za pomocą Windows Defender lub innej firmy antywirusowej, jeśli problem będzie się utrzymywał.
- « Jak usunąć aplikację czatu z paska zadań Windows 11
- Jak używać przeglądarki zdarzeń do rozwiązywania problemów z systemem Windows »

