Jak używać przeglądarki zdarzeń do rozwiązywania problemów z systemem Windows
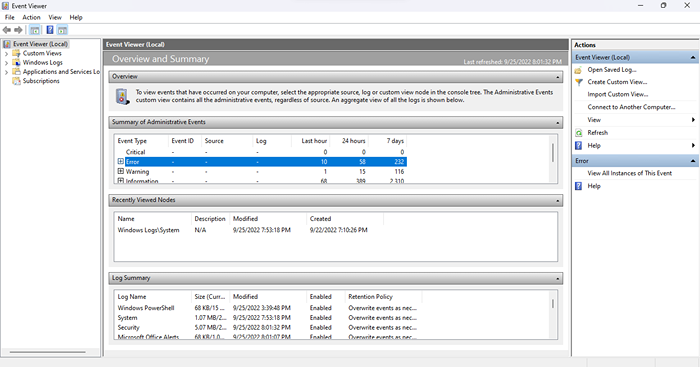
- 3694
- 25
- Maurycy Napierała
Pod maską komputera z systemem Windows wiele się dzieje. Korzystając z przeglądarki zdarzeń, możliwe jest śledzenie procesów systemu Windows, pomagając zdiagnozować nieznośne problemy bez oczywistej przyczyny.
Jednak przeglądarka zdarzeń może być myląca w użyciu, ze względu na przestarzały interfejs użytkownika i słaby układ. Oto przewodnik po poruszaniu się po przeglądarce zdarzeń w celu rozwiązywania problemów z problemami z systemem Windows.
Spis treści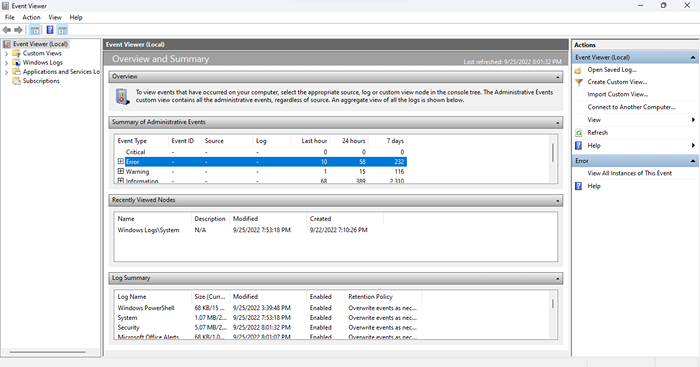
- Zmaksymalizuj aplikację, gdy tylko się otworzy, ponieważ potrzebujesz widoku pełnego ekranu, aby zobaczyć wszystkie dostępne informacje.
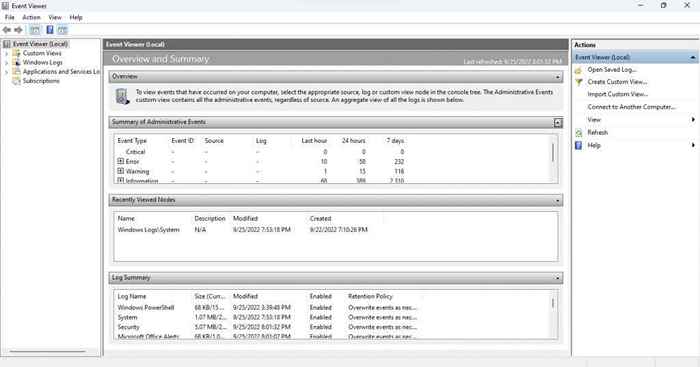
Zrozumienie interfejsu
Przeglądarka zdarzeń nie ma dokładnie intuicyjnego interfejsu. Narzędzie może być początkowo nieco mylące, więc przejdźmy do wszystkich elementów jeden po drugim.
Lewy panel
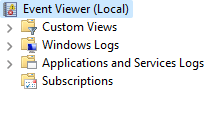
Po uruchomieniu przeglądarki zdarzeń zauważysz, że okno jest podzielone na trzy patelnie. Lewa strona kategoryzuje zdarzenia w widoku folderu, pozwalając szybko przejść do określonego rodzaju dzienników zdarzeń.
Istnieją cztery główne typy dzienników:
- Widoki niestandardowe: Kategoria niestandardowych widoków, jak sama nazwa wskazuje, pozwala tworzyć niestandardowe wybór dziennika zamiast trzymać się standardowych kategorii. Na przykład domyślny widok zdarzeń administracyjnych zbiera zdarzenia krytyczne, błąd i ostrzegawcze ze wszystkich dzienników administracyjnych.

- Dzienniki Windows: Ten folder zawiera wszystkie dzienniki dotyczące usług systemowych systemu Windows. Nie jest to szczególnie przydatne, chyba że chcesz szczegółowego spojrzenia na działanie systemu operacyjnego.
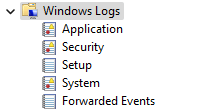
- Aplikacje i dzienniki usług: Te dzienniki są generowane przez wszelkiego rodzaju usługi, od usług niekrytycznych systemu Windows po aplikacje innych firm. Nie musisz przepływać przez tę listę, ponieważ wszelkie błędy i ostrzeżenia są już gromadzone w widoku wydarzeń administracyjnych.
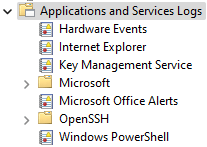
- Subskrypcje: Ta kategoria nie jest domyślnie dostępna i w większości przypadków nie jest konieczna. Jego jedynym zastosowaniem jest zbieranie zdarzeń od zdalnych komputerów, co czyni go zaawansowanym narzędziem administracji systemu.
Środkowy panel
W tym miejscu dzienniki są faktycznie wymienione. Domyślnie wyświetla przegląd i podsumowanie zdarzeń, a nie jakąkolwiek konkretną kategorię.
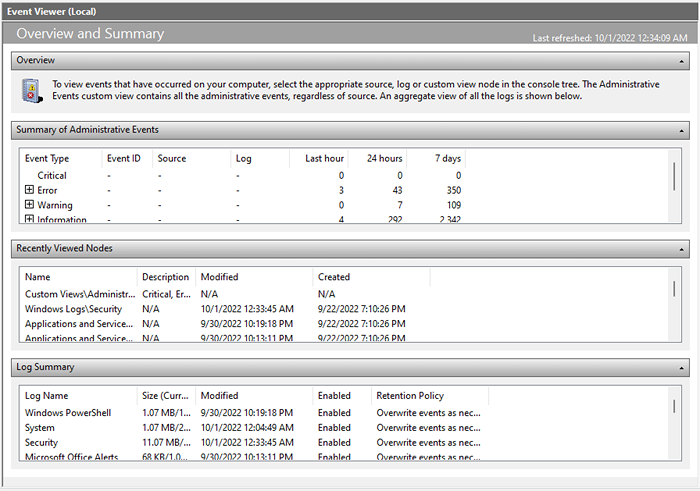
Pierwsza sekcja (i prawdopodobnie najważniejsza) to podsumowanie zdarzeń administracyjnych. Wymienia kluczowe wydarzenia systemowe w ciągu ostatniego tygodnia, co daje szybkie spojrzenie na zdrowie systemu. Wydarzenia są również klasyfikowane przez ich ramy czasowe na podstawie co godzinę, codziennie i co tydzień.
W tej sekcji jest pięć rodzajów zdarzeń:
- Krytyczne: W tej kategorii pojawiają się wszelkie poważne problemy systemowe. Na odpowiednim komputerze ta kategoria powinna być pusta, ale jeśli zauważysz zdarzenie tego typu, zwróć na to uwagę.
- Błąd: istnieją błędy w dowolnym komputerze funkcjonalnym. To, że w tej kategorii są wymienione wydarzenia, nie oznacza, że coś jest koniecznie nie tak. Jest to problem tylko wtedy, gdy ten sam błąd często pojawia się codziennie.
- OSTRZEŻENIE: Ostrzeżenia są generowane, gdy coś jeszcze nie poszło nie tak, ale może wskazywać na możliwy problem. Obejmuje to takie rzeczy, jak niskie miejsce na dysku lub niewłaściwie skonfigurowane sterowniki.
- Informacje: ten jest całkowicie nieszkodliwy, ponieważ zauważa wszystkie udane operacje na komputerze. Źródłem są zwykle usługi systemowe, choć często pojawiają się aplikacje bezpieczeństwa.
- Sukces audytu: ten rodzaj zdarzenia jest generowany, gdy próba uwierzytelnienia się powiodła. Obejmuje to logowania i inne środki bezpieczeństwa, więc nie bądź zaniepokojony, aby znaleźć wiele instancji w każdym czasie.
- Niepowodzenie audytu: Jak sama nazwa wskazuje, ten typ zdarzenia zawiera nieudane próby uwierzytelnienia. Jest to dobry sposób, aby sprawdzić, czy ktoś próbował uzyskać dostęp do komputera, albo za pośrednictwem połączenia sieciowego lub bezpośredniego logowania.
Prawy panel
Prawy panel okna zawiera wszystkie działania, które możesz podjąć dla wybranego elementu. Działania zmieniają się w zależności od tego, czy masz wybrany folder, czy zdarzenie.
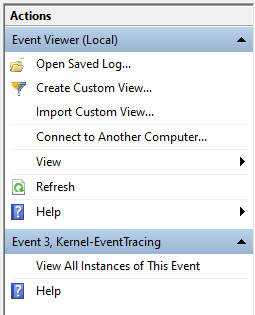
Możesz utworzyć widok niestandardowy, wyświetlić właściwości dziennika lub zapisać wybrane zdarzenia, aby je wyświetlić później, między innymi.
Jak czytać dzienniki zdarzeń
Otwarcie widoku i przeglądanie dzienników zdarzeń jest wystarczająco proste, ale jak rozumiesz wszystkie te informacje? Oto awaria.
Po wybraniu zdarzenia otwiera się ogólna karta, wyświetlając krótkie podsumowanie błędu, a następnie kilka pól informacyjnych:
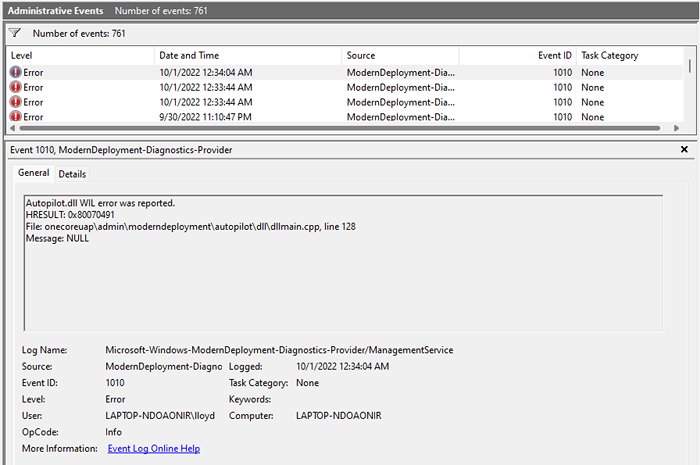
- Nazwa dziennika: Nazwa dziennika, do którego należy zdarzenie. Głównie przydatne do identyfikacji usługi systemu Windows, w ramach którego zdarzyło się zdarzenie.
- Źródło: Zwykle takie same jak nazwa dziennika, ponieważ wymienia aplikację źródłową zdarzenia.
- Identyfikator zdarzenia: każde wydarzenie ma unikalny identyfikator zdarzenia. Ten identyfikator pomaga zidentyfikować określone zdarzenie z innych zdarzeń o podobnym charakterze, nawet jeśli są one generowane z tego samego procesu.
- Poziom: jest to znacznik, który decyduje o priorytecie poziomu zdarzenia. Widziałeś już tagi takie jak błąd i krytyczny w widoku administracyjnym, a to pole jest pobierane.
- Użytkownik: Konto użytkownika, które wygenerowało zdarzenie. Przydatne w diagnozowaniu problemów w systemach wielozadaniowych.
- Kod OP: To pole ma zidentyfikować aktywność danego procesu przed uruchomieniem wydarzenia, ale w praktyce prawie zawsze domyślnie informację.
- Zalogowany: znacznik czasu wydarzenia, w tym również data.
- Kategoria zadań: Kolejne pole ma dostarczyć dodatkowe informacje o procesie pochodzenia, choć głównie pozostawione puste.
- Komputer: nazwa komputera, która utworzyła zdarzenie. Bezużyteczne, gdy pracujesz z jednym systemem, ale kluczowe w przypadku wydarzeń przekazywanych z komputera sieciowego.
To może wydawać się wiele informacji, ale nie musisz czytać wszystkich pola. Najważniejsze pola to poziom i źródło.
Według poziomu możesz powiedzieć, jak poważne jest to wydarzenie (z najważniejszymi wydarzeniami krytycznymi) i źródło informuje Cię o aplikacji lub komponencie pochodzącej. To pozwala znaleźć i zabić problematyczny proces.
Jak rozwiązywać problemy z systemem Windows z przeglądarką zdarzeń?
Kiedy cierpisz na nagłą awarię systemu, pierwszym przystankiem powinien być przeglądarka wydarzeń. Uruchom widok administracyjny i sprawdź wszelkie krytyczne zdarzenia.
Ponieważ fatalne awarie systemu zawsze generują zdarzenie krytyczne, pomaga to szybko zerować w błędnym procesie i zacząć szukać poprawki. W zależności od zaangażowanego komponentu systemu Windows poprawka może być tak prosta, jak aktualizacja sterowników lub uruchamianie SFC z wiersza polecenia.
W przypadku mniejszych problemów może być również konieczne przejść przez zdarzenia błędów. Pomaga, jeśli wiesz, która aplikacja lub funkcja źle się zachowuje, ponieważ nawet zdrowy system generuje błędy.
- « Jak naprawić tiworker.EXE High CPU Użycie w systemie Windows
- MKV vs MP4, który format pliku wideo jest lepszy? »

