Jak naprawić błąd „Zaufany moduł platformy” w systemie Windows

- 1728
- 371
- Juliusz Sienkiewicz
Czy ciągle otrzymujesz błąd „Zaufany moduł platformy” w systemie Windows 11 lub 10 podczas próby aktywowania aplikacji Microsoft 365? Pokażemy ci, jak to naprawić.
Aplikacje Microsoft 365, takie jak Word, Outlook i zespoły wyrzucą „zaufany moduł platformy, który nieprawidłowo działał” podczas uwierzytelniania, jeśli napotykają problemy komunikujące się z chipsetem TPM (Moduł Zaufanego Platformy) na komputerze. Możesz także zobaczyć kody błędów, takie jak 80090030, 80090016 i 80284001.
Spis treści
3. Wybierz Office> Dalej. Wybierz zespoły Microsoft lub Outlook, jeśli problem jest ograniczony do jednego z produktów.
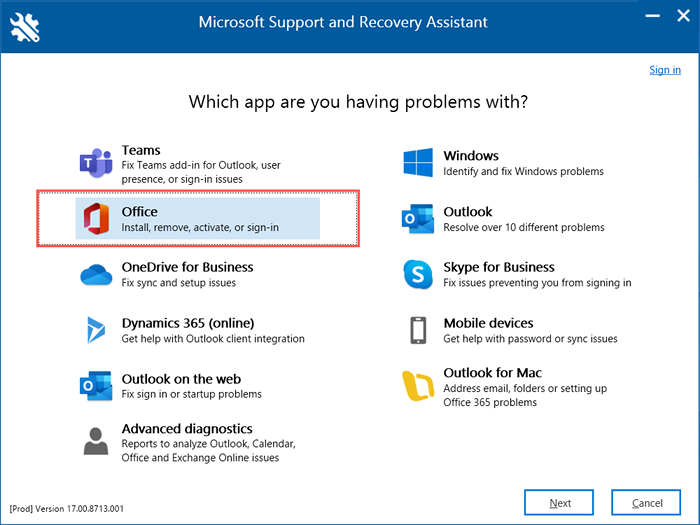
4. Postępuj zgodnie z instrukcjami na ekranie, aby zresetować stan aktywacji Microsoft 365.

5. Wybierz restart, aby zakończyć resetowanie stanu aktywacji biura.
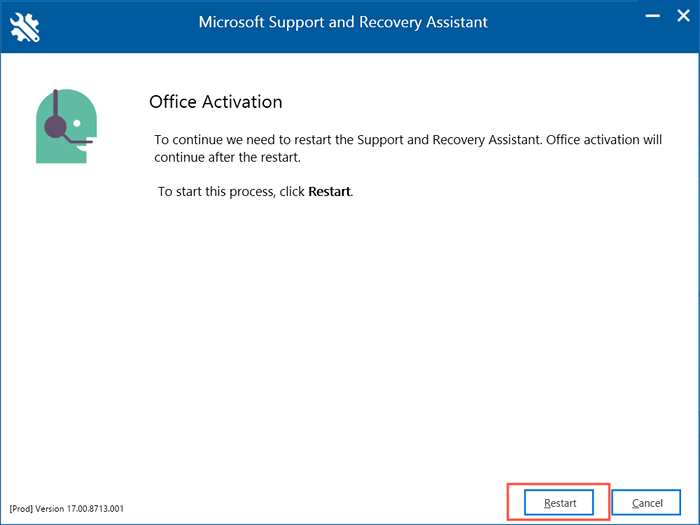
Wyłącz oprogramowanie antywirusowe
Oprogramowanie bezpieczeństwa stron trzecich ma tendencję do tworzenia różnych błędów podczas aktywacji aplikacji Microsoft 365. Jeśli używasz narzędzia anty-malware na komputerze, krótko je wyłącz i sprawdź, czy to robi różnicę.
Wyczyść klucze TPM w systemie Windows
Jeśli błąd TPM będzie się utrzymywał, spróbuj zresetować moduł zaufanego platformy do jego domyślnego stanu. Microsoft zaleca zapisywanie pracy i tworzenie kopii zapasowych danych osobowych na komputerze przed rozpoczęciem.
1. Otwórz menu Start i wybierz Windows Security.
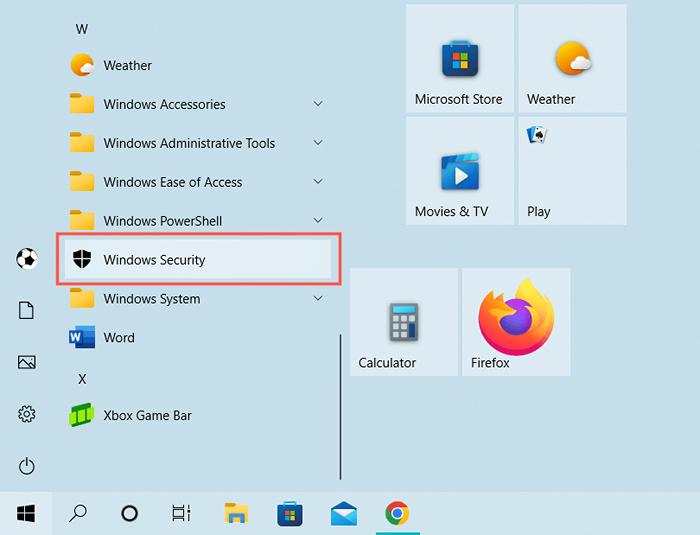
2. Wybierz zabezpieczenia urządzenia na pasku bocznym systemu Windows. Następnie wybierz szczegóły procesora bezpieczeństwa.
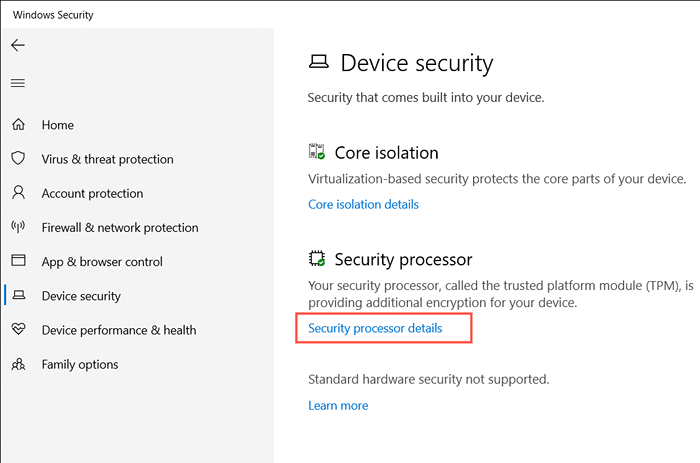
3. Wybierz rozwiązywanie problemów z procesorem bezpieczeństwa.
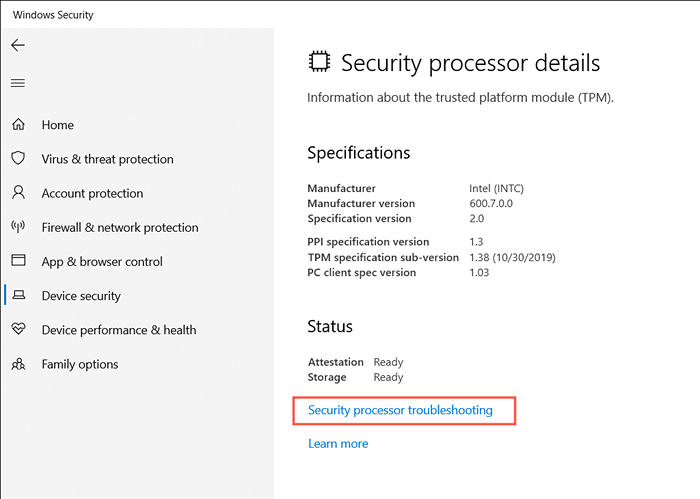
4. Wybierz przycisk Wyczyść TPM
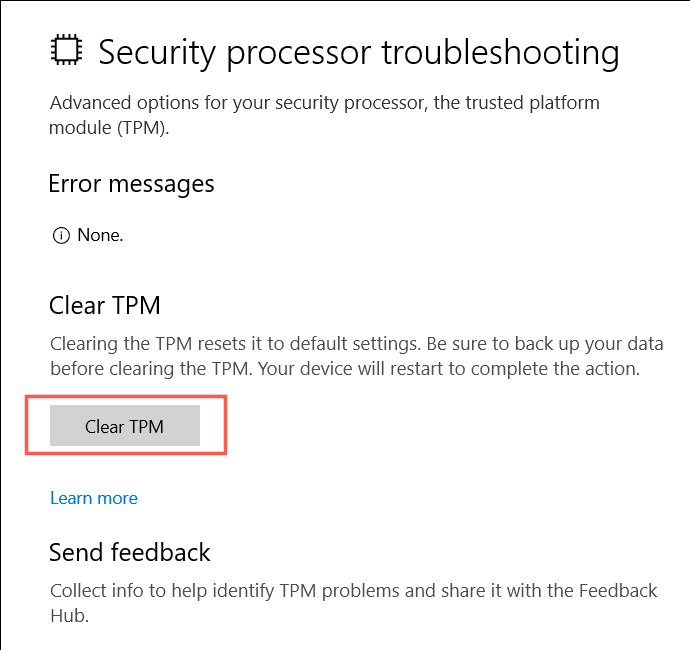
5. Wybierz Wyczyść i uruchom ponownie, aby potwierdzić, że chcesz zresetować procesor bezpieczeństwa na komputerze Windows.
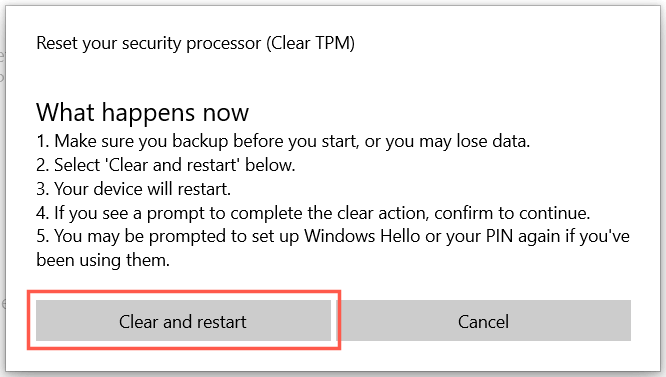
Innym sposobem zresetowania TPM na komputerze jest:
1. Naciśnij klawisz Windows + R, aby otworzyć pole Uruchom. Następnie wpisz TPM.MSC i wybierz OK.
2. Wybierz Działanie> Wyczyść TPM na pasku menu.
3. Wybierz restart.
Usuń poświadczenia biura Microsoft Office
Poniższa poprawka polega na usunięciu istniejących poświadczeń Microsoft Office z systemu Windows przed kolejną próbą aktywacji produktów biurowych.
1. Naciśnij system Windows + S, wpisz panel sterowania i wybierz Manager poświadczeń spośród wyników wyszukiwania.
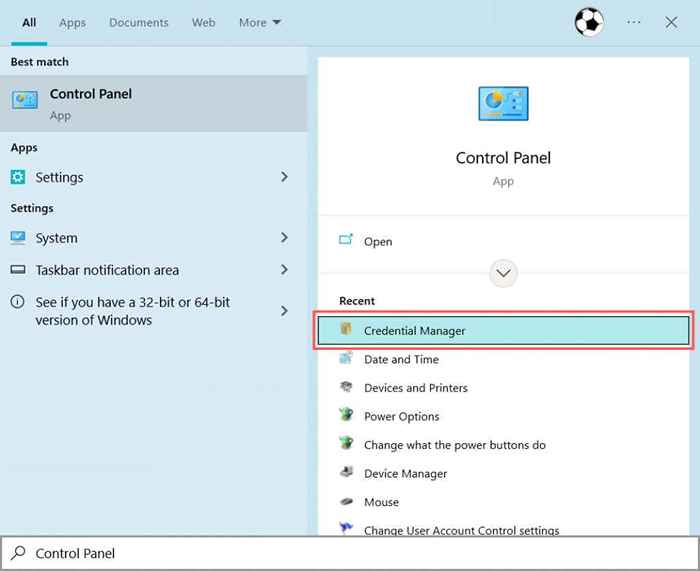
2. Wybierz poświadczenia systemu Windows.
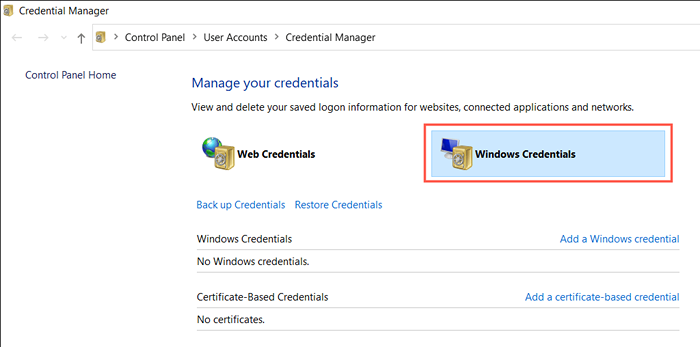
3. W ogólnych poświadczeniach poszerz wszelkie poświadczenia dotyczące aplikacji biurowych i wybierz Usuń.
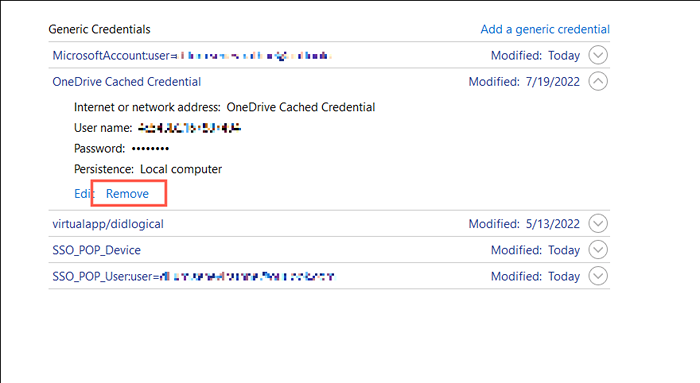
4. Wybierz Tak, aby potwierdzić.
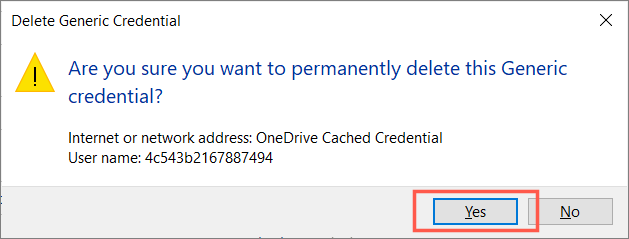
5. Zrestartuj swój komputer.
Jeśli Twoje konto Microsoft 365 różni się od konta Microsoft, którego używasz do logowania się do systemu Windows, najlepiej je usunąć przed ponownym uruchomieniem komputera.
1. Otwórz menu Start i wybierz Ustawienia.
2. Przejdź do konta> Dostęp do pracy lub szkoły.
3. Wybierz konto robocze lub szkolne, których używasz, aby zalogować się do aplikacji Microsoft 365 i wybierz Odłącz.
Włącz integralność pamięci
Integralność pamięci jest natywną funkcją bezpieczeństwa w systemie Windows, która chroni procesy bezpieczeństwa o wysokim poziomie bezpieczeństwa przed złośliwymi atakami. Włączanie go może spowodować zniknięcie błędu „zaufany moduł platformy”.
1. Otwórz bezpieczeństwo systemu Windows i wybierz bezpieczeństwo urządzenia na pasku bocznym.
2. Wybierz szczegóły izolacji podstawowej.
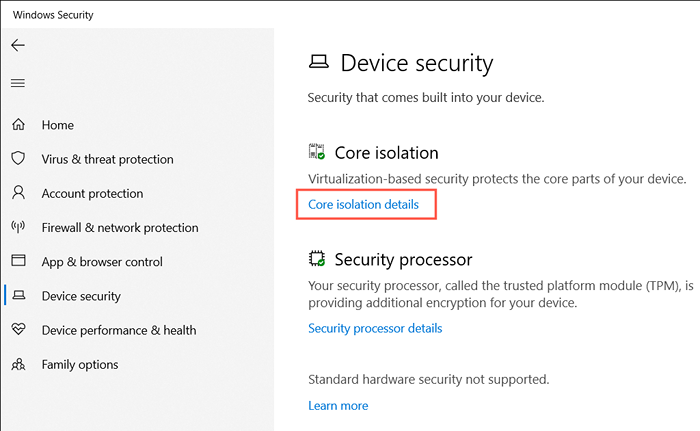
3. Aktywuj przełącznik integralności pamięci i uruchom ponownie komputer.

Zaktualizuj zaufane sterowniki modułów platformowych na komputerze
Przestarzałe sterowniki TPM mogą być kolejnym powodem, dla którego na twoim komputerze pojawia się błąd „Zaufany moduł platformy”. Sprawdź i zainstaluj wszelkie nowe aktualizacje TPM.
1. Naciśnij system Windows + R, aby otworzyć pudełko Uruchom. Następnie wpisz Devmgmt.MSC i wybierz OK.

2. Rozwiń kategorię urządzeń bezpieczeństwa.
3. Kliknij prawym przyciskiem myszy moduł platformy zaufany i wybierz sterownik aktualizacji.
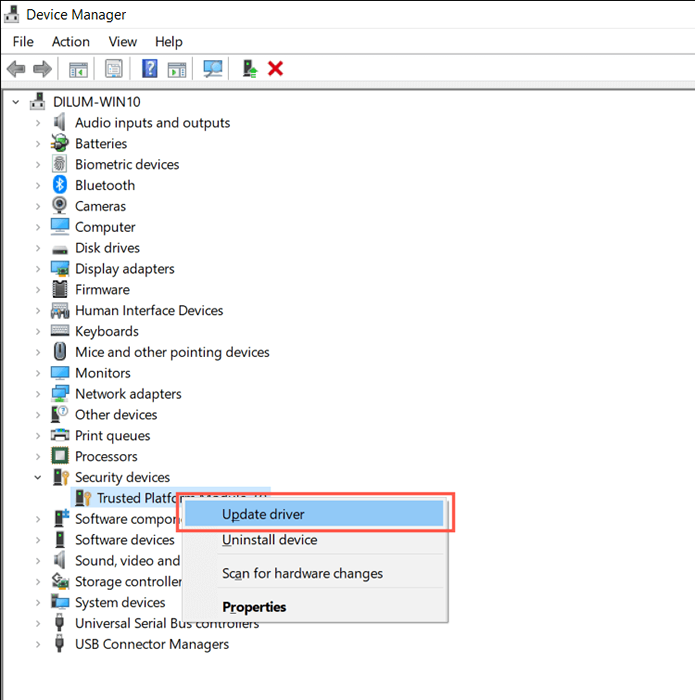
4. Wybierz wyszukiwanie automatycznie dla sterowników.
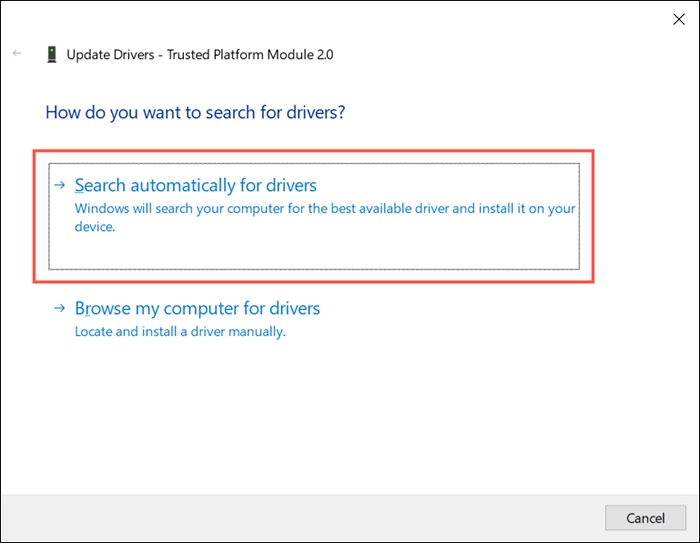
5. Poczekaj, aż Windows wykryje i zainstaluje nowe sterowniki TPM.
Jeśli menedżer urządzeń nie znajdzie nowszych sterowników, wypróbuj Windows Update zamiast tego. Aby to zrobić:
1. Otwórz aplikację Ustawienia komputera i wybierz Windows Update.
2. Wybierz sprawdź aktualizację.
3. Wybierz Wyświetl opcjonalne aktualizacje> Aktualizacje sterownika i zainstaluj wszelkie aktualne aktualizacje sterownika sprzętowego.
Odinstaluj i ponownie zainstaluj sterowniki TPM
Jeśli twój komputer nie ma nowych sterowników TPM, rozważ odinstalowanie i ponowne zainstalowanie ich następnego. Które rozwiązują możliwe przypadki uszkodzenia kierowcy. Aby to zrobić:
1. Otwórz menedżera urządzeń i rozwinąć urządzenia bezpieczeństwa.
2. Kliknij dwukrotnie moduł platformy zaufanego i wybierz urządzenie odinstalowane.
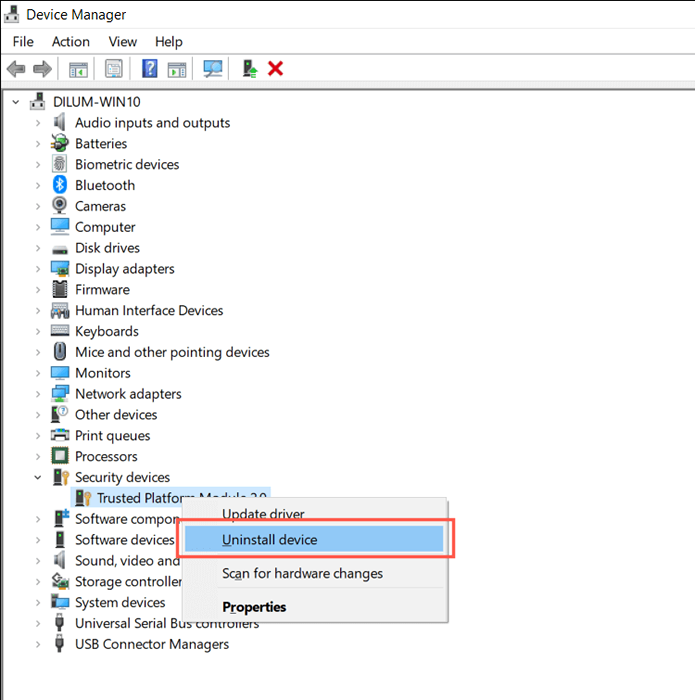
3. Wybierz odinstalowanie, aby potwierdzić.
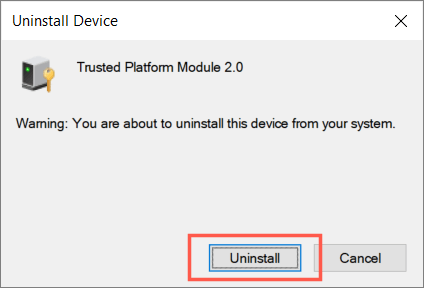
4. Zrestartuj swój komputer.
5. Ponownie otwórz menedżera urządzeń, kliknij prawym przyciskiem myszy urządzenia bezpieczeństwa i wybierz skanowanie w celu uzyskania zmian sprzętowych.
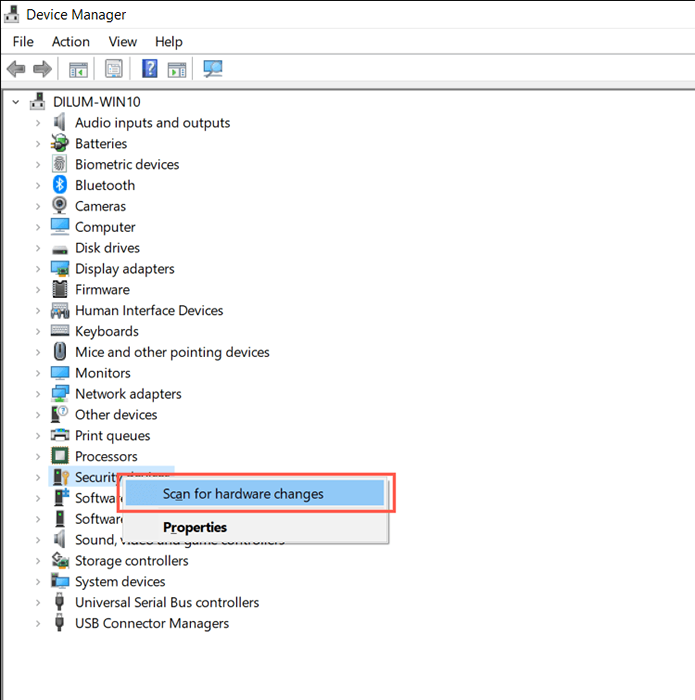
Wyłącz nowoczesne protokoły uwierzytelniania
Domyślnie Microsoft 365 używa nowoczesnych protokołów uwierzytelniania konta, takich jak OAuth i SAML do aktywacji. Jednak pomimo zwiększonego bezpieczeństwa mogą one również spowodować błąd „Zaufany moduł platformy”. Wyłączenie ich za pomocą następującego hacka rejestru może to naprawić.
1. Naciśnij klawisze systemu Windows + R, aby otworzyć pole Uruchom. Następnie wpisz regedit i naciśnij Enter.
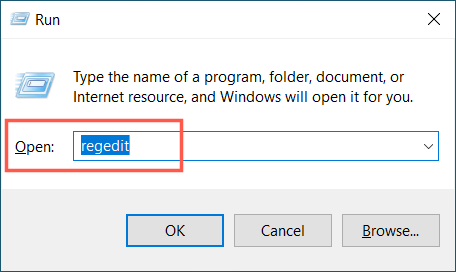
2. Skopiuj i wklej następującą ścieżkę do góry okna edytora rejestru i naciśnij Enter:
HKEY_CURRENT_USER \ Software \ Microsoft \ Office \ 16.0 \ Common \ tożsamość
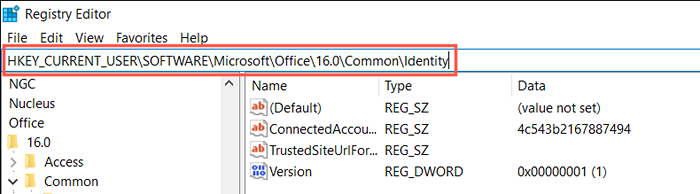
3. Kliknij prawym przyciskiem myszy pusty obszar po prawej i wybierz Nową wartość Dword (32-bit).
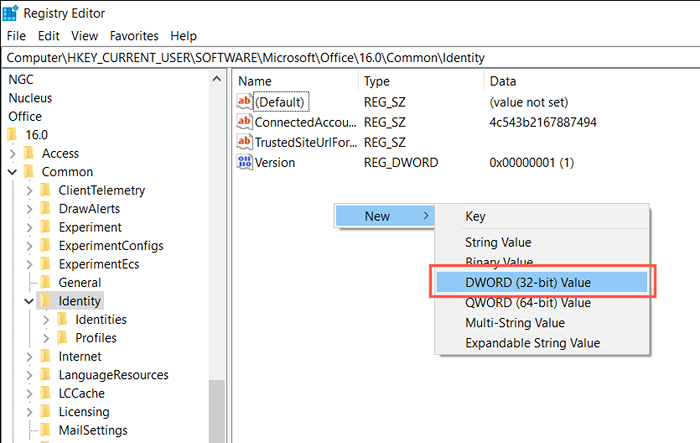
4. Zmień nazwę nowego wpisu jako Enableadal.
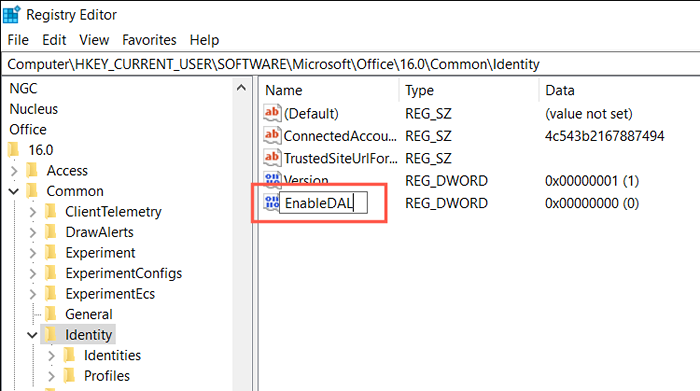
5. Otwórz nowy wpis rejestru i upewnij się, że pole danych wartości ma wartość O.

6. Zrestartuj swój komputer.
Przejąć własność folderu NGC
„NGC” to folder systemowy, który przechowuje informacje o bezpieczeństwie Windows Hello. Czasami może uszkodzić i generować błąd „Zaufany moduł platformy”. Usuwanie zawartości folderu zmusi okna do odtworzenia wszystkiego od zera.
1. Otwórz eksplorator plików. Następnie skopiuj i wklej następującą ścieżkę i naciśnij Enter:
C: \ Windows \ ServiceProfiles \ LocalService \ AppData \ Local \ Microsoft
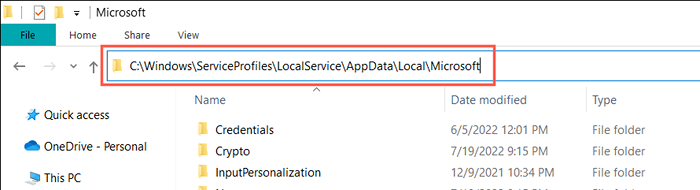
2. Kliknij folder NGC prawym przyciskiem myszy i wybierz właściwości.
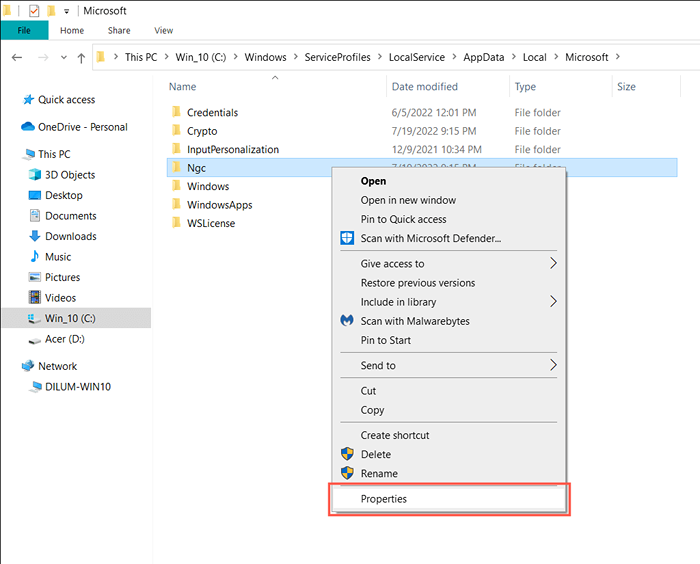
3. Przełącz kartę bezpieczeństwa i wybierz Advanced.
.
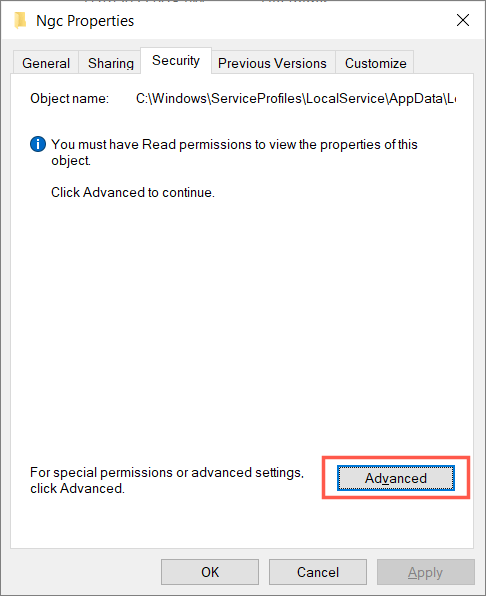
4. Wybierz Zmień obok właściciela.
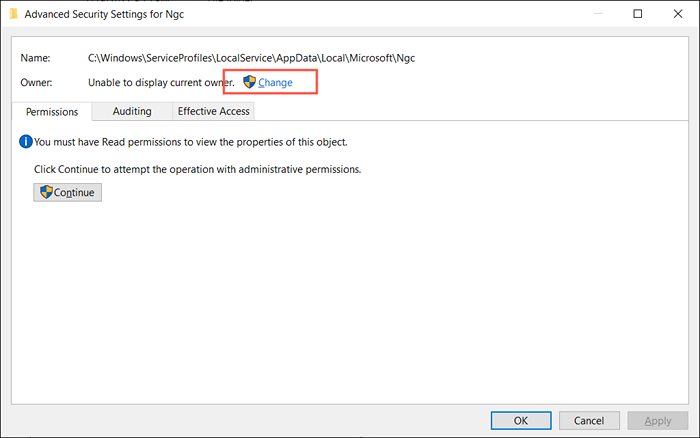
5. Wprowadź nazwę konta użytkownika systemu Windows w pustym polu i wybierz OK.
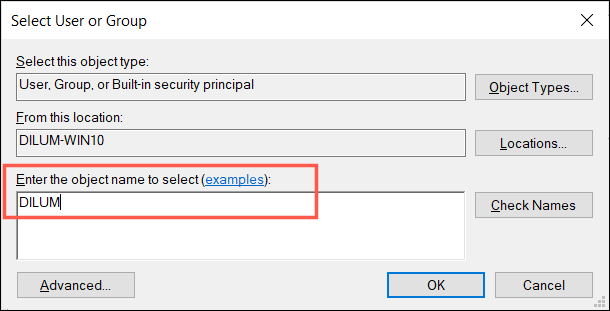
6. Zaznacz pole wyboru pola wyboru Subcontainers i obiektów zastąpienia właścicieli w subkontainach i obiektach.
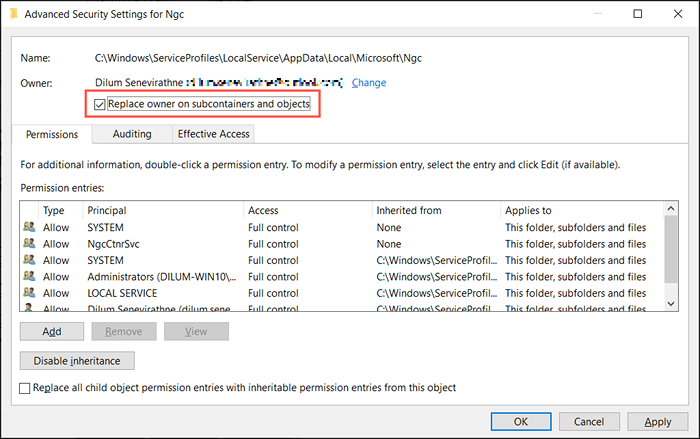
7. Wybierz Tak.
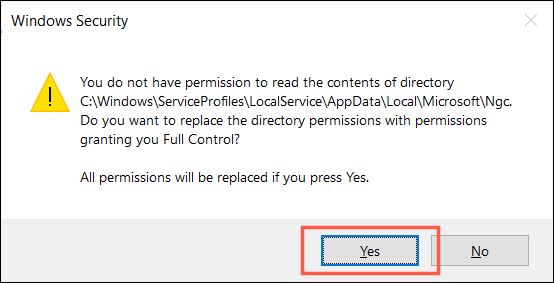
8. Otwórz folder NGC i usuń całą zawartość w środku.
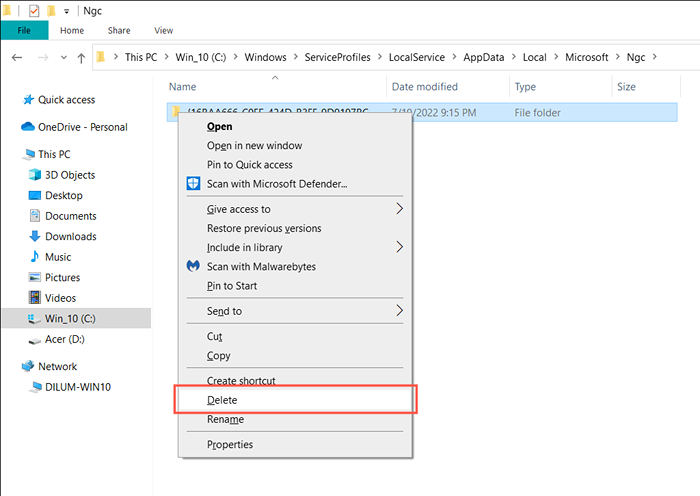
9. Zrestartuj swój komputer.
Usuń dane konta BrokerPlugin i CloudexperienceHost
Następnie usuń wszystkie dane związane z kontami związanymi z procesami BrokerPlugin i CloudexperienceHost. Aby to zrobić:
1. Otwórz eksplorator plików i odwiedź następujące lokalizacje:
- %LocalAppData%\ pakiety \ Microsoft.Aad.BROKERPLUGIN_CW5N1H2TXYEWY \ AC \ TOKENBRAKER \
- %LocalAppData%\ pakiety \ Microsoft.Okna.Cloudexperiencehost_cw5n1h2txyewy \ ac \ tokenbroker \ konta
2. Usuń wszystkie pliki w obu katalogach.
3. Uruchom ponownie komputer i ponownie uruchom asystenta wsparcia i odzyskiwania Microsoft.
- Wykonaj czysty but
Czyste okna uruchamiające zapobiegną konfliktom z procesów startupowych innych firm podczas procesu aktywacji Microsoft 365. Aby to zrobić:
1. Otwórz pudełko. Następnie wpisz msconfig i wybierz OK.

2. Zaznacz pola obok ukrycia wszystkich usług Microsoft i wybierz Wyłącz wszystkie.
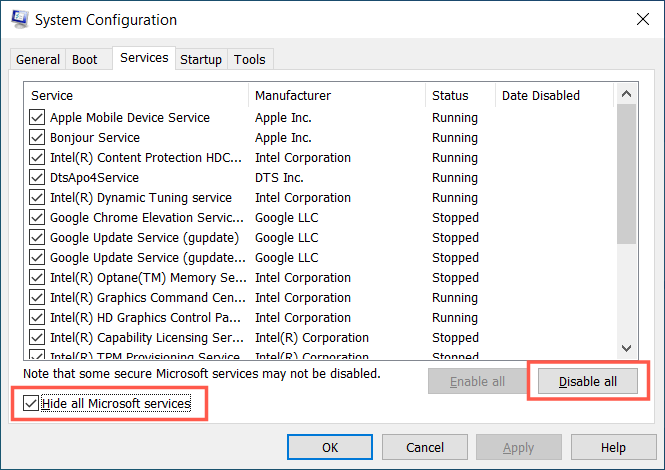
3. Przełącz kartę uruchamiania i wybierz Otwórz Menedżera zadań.
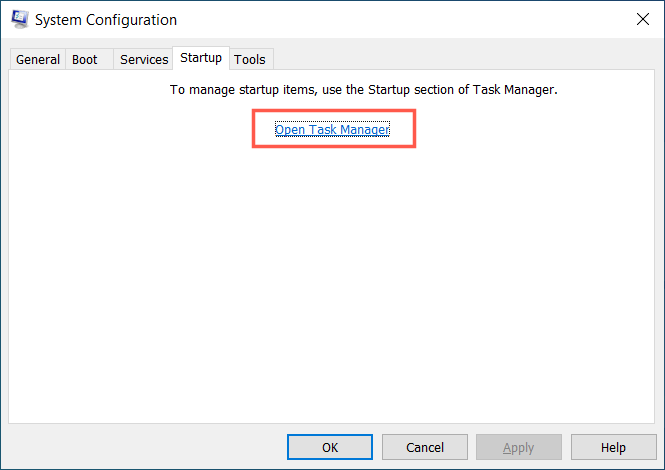
4. Wyłącz wszystkie procesy inne niż mikrosoft.
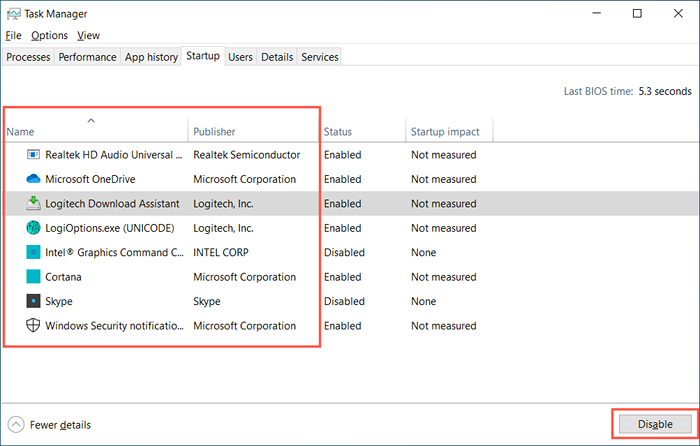
5. Uruchom ponownie komputer i ponownie aktywuj Microsoft 365.
6. Ponownie aktywuj programy dla osób niepełnosprawnych i startupów.
Utwórz nowe konto użytkownika w systemie Windows
Corupcja profilu systemu Windows to kolejny prawdopodobny powód błędów TPM. Stąd spróbuj skonfigurować Microsoft 365 na nowym koncie użytkownika Windows. Aby to zrobić:
1. Otwórz aplikację Ustawienia i wybierz konta.
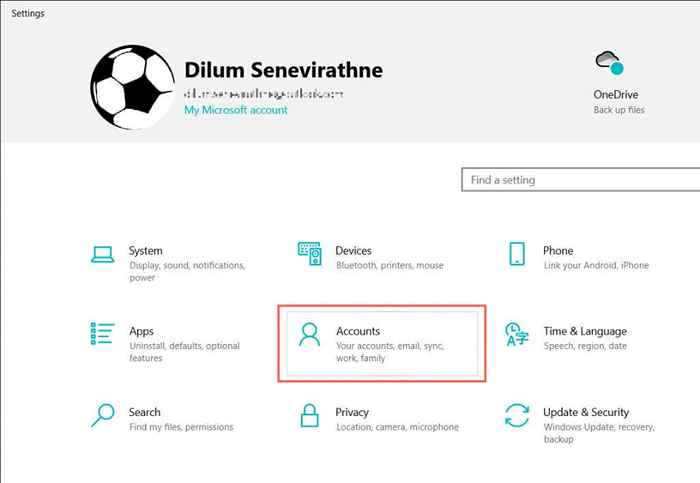
2. Wybierz rodzinę i innych użytkowników na pasku bocznym Ustawienia. Następnie wybierz Dodaj kogoś innego do tego komputera pod innymi użytkownikami.
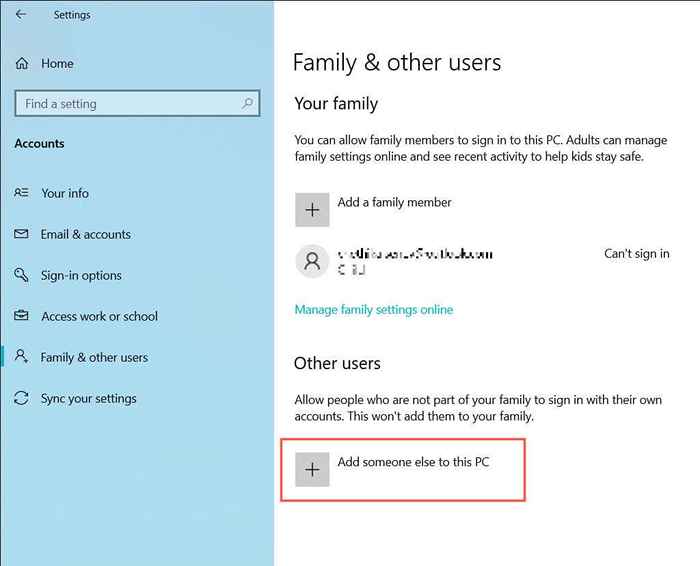
3. Wybierz Nie mam informacji o logowaniu tej osoby> Dodaj użytkownika bez konta Microsoft.
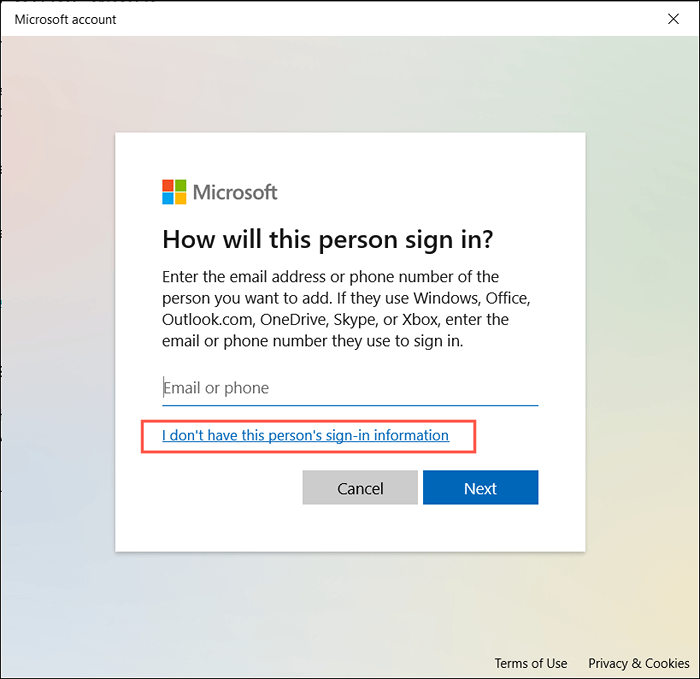
4. Włóż nazwę użytkownika i hasło oraz utwórz nowe konto lokalne.
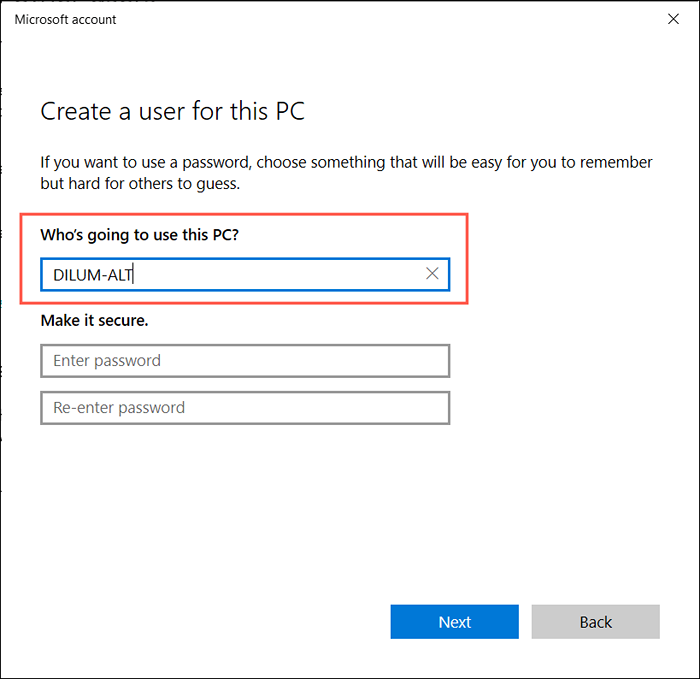
5. Zaloguj się na nowe konto.

6. Zainstaluj Microsoft 365 i aktywuj go. Jeśli to pomoże, migruj dane na nowe konto i usuń stary profil.
Zaufany moduł platformy nieprawidłowo działał ustalony
„Zaufany moduł platformy” błąd działający ”może być trudny do rozwiązania. Poświęć jednak czas, aby przejść przez powyższe poprawki, a ostatecznie powinieneś być w stanie się go pozbyć.
Jeśli żadne z powyższych poprawek pomoże, sprawdź, czy BIOS lub UEFI potrzebuje aktualizacji. Jeśli to nie jest problem, rozważ zresetowanie systemu Windows na ustawienia fabryczne.
- « Co to jest wyliczenie korzeni Microsoft Association?
- Todoist vs. Microsoft, aby zrobić, który jest dla Ciebie odpowiedni »

