Jak naprawić „Nie można zresetować komputera. Brakuje wymaganej partycji napędu ”w systemie Windows

- 2449
- 260
- Juliusz Sienkiewicz
Twój komputer wyświetli „Nie można zresetować komputera. Brakuje wymaganej partycji napędowej.„Błąd, jeśli kluczowe pliki systemowe są uszkodzone lub brakujące. Niepoprawna konfiguracja partycji lub utracone partycje na dysku twardym komputera mogą również wywołać ten komunikat o błędzie.
Ten problem ma proste i złożone rozwiązania zależne od czynników powodujących błąd. Pokażmy różne sposoby naprawy tego błędu w komputerach Windows 10 i 11.
Spis treści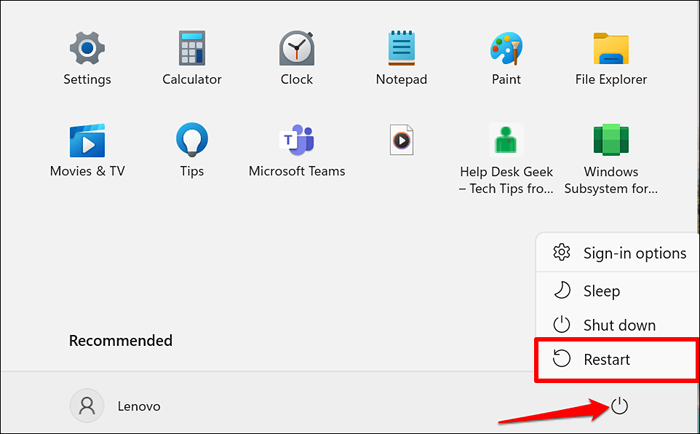
Zeskanuj partycję systemu komputera
„Partycja systemowa” opisuje sekcję dysku twardego komputera, który przechowuje pliki wymagane do uruchomienia systemu Windows. Twój komputer może nie zresetować systemu Windows, jeśli pliki w partycji systemowej są uszkodzone lub brakujące.
Windows ma narzędzie do dyski kontrolnego, które może zdiagnozować (i naprawić) błędy na dysku twardym komputera i jego partycje. Uruchom Chkdsk i spróbuj ponownie zresetować komputer.
- Naciśnij klawisz Windows, wpisz lub wklej wiersz polecenia na pasku wyszukiwania i wybierz Uruchom jako administrator.
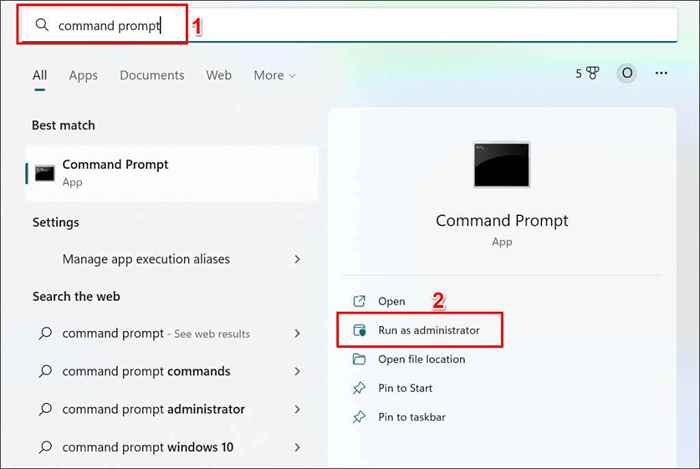
- Wpisz lub wklej chkdsk c: /f /r w terminalu i naciśnij Enter.
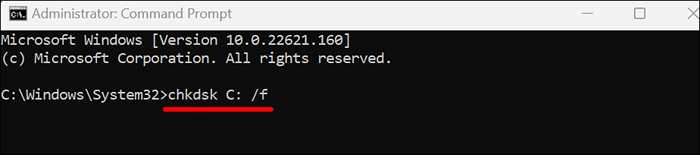
Polecenie instruuje CHKDSK, aby zlokalizował złe sektory na dysku i naprawić błędy napędu.
Wymień „C” listą dysku twardego komputera. Otwórz Eksplorator plików, rozwinąć tę kategorię komputera i sprawdź list przypisany do lokalnego dysku.
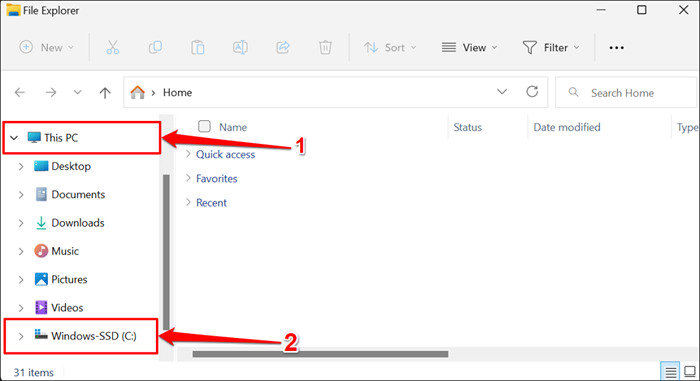
Narzędzie Check Disk zdiagnozuje dysk twardy i naprawi wszelkie znalezione błędy. W zależności od plików na dysku, proces może potrwać kilka minut. Spróbuj zresetować komputer, gdy wiersz polecenia całkowicie wykonuje polecenie i wyświetla komunikat sukcesu.
Jeśli wiersz polecenia mówi: „Chkdsk nie może uruchomić, ponieważ wolumin jest używany przez inny proces.„Wpisz Y i naciśnij Enter.
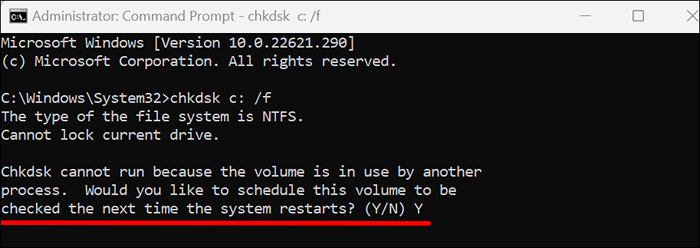
To spowoduje, że Windows uruchomić narzędzie Check Disk, następnym razem ponownie uruchomisz komputer. Uruchom ponownie komputer i pozwól narzędziem skanować dysk twardy.
Uruchom kontrolę plików systemowych
System File Checker (SFC) to narzędzie do naprawy plików wbudowanych w system operacyjny Windows. SFC skanuje pliki systemowe pod kątem uszkodzenia i naprawy plik zepsutych. Zastępuje również brakujące pliki systemowe świeżymi kopiami.
Podobnie jak narzędzie Check Disk Checker System jest również narzędziem wiersza poleceń dostępnych za pomocą wiersza polecenia. Postępuj zgodnie z poniższymi czynami, aby uruchomić plik systemowy Sprawdź na komputerze systemu Windows 10 lub 11.
- Otwórz menu Windows Start, wpisz CMD na pasku wyszukiwania i wybierz Uruchom jako administrator poniżej wiersza polecenia.
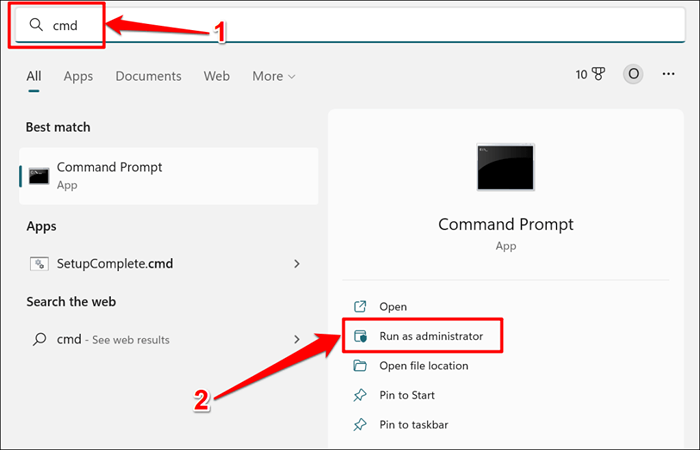
W systemie Windows 8, 8.1 lub Windows 10, musisz uruchomić narzędzie serwisowe i zarządzania obrazem wdrażania (Disniste. Narzędzia do zniesienia używają aktualizacji systemu Windows, aby naprawić lub wymienić uszkodzone pliki. Przeskocz do kroku #3, jeśli komputer działa system Windows 11.
- Wpisz lub wklej.exe /Online /CleanUp-Image /RestoreHealth w terminalu wiersza polecenia i naciśnij Enter.
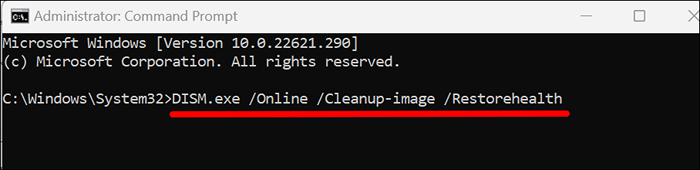
Narzędzie Disn narzędzie zajmuje 15-20 minut, aby dostarczyć pliki wymagane do naprawienia uszkodzenia pliku systemowego. Przejdź do następnego kroku, gdy licznik postępu osiągnie 100% lub gdy wiersz polecenia wyświetla komunikat sukcesu.
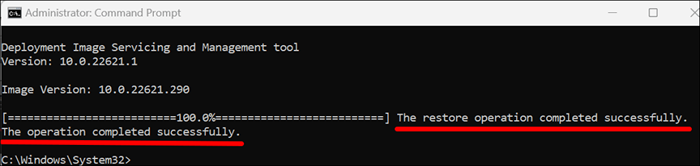
- Aby uruchomić kontrolę plików systemowych, wpisz lub wklej SFC /Scannonow w terminalu i naciśnij Enter.
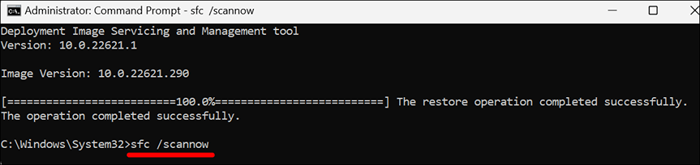
SFC zeskanuje pliki systemowe komputera i zastąpi dowolny uszkodzony plik, który znajduje świeżą kopią. Kontekst na pliki systemu może potrwać 15-20 minut, aby wypełnić weryfikację i naprawę pliku.
„Ochrona zasobów systemu Windows znalazła uszkodzone pliki i pomyślnie je naprawiły.”Wiadomość oznacza znalezienie i zastąpione kompleta. Uruchom ponownie komputer i ponownie ponownie resetować system.
Przejdź do następnego rozwiązania rozwiązywania problemów, jeśli wiersz polecenia mówi: „Ochrona zasobów systemu Windows nie znalazła żadnych naruszeń uczciwości."
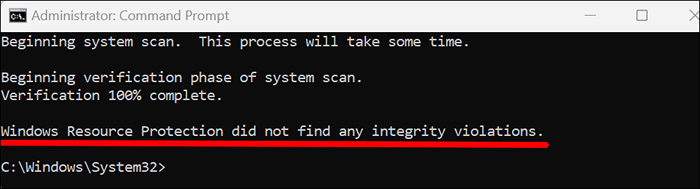
Uruchom SFC w trybie awaryjnym, jeśli wiersz polecenia wyświetla „Ochrona zasobów systemu Windows nie może wykonać żądanej operacji." błąd.
Uruchom naprawę uruchamiania systemu Windows
Windows ma narzędzie „naprawy uruchamiania”, które automatycznie diagnozuje i naprawia złożone problemy z uruchomieniem zapobiegającym procesie resetowania systemu Windows. Musisz uruchomić komputer w środowisku Advanced Recovery, aby uzyskać dostęp do narzędzia do naprawy uruchamiania.
- Przejdź do Ustawienia> System> Odzyskiwanie i wybierz Restart teraz w wierszu „Advanced Startup”.

W systemie Windows 10 przejdź do Ustawienia> Aktualizacja i bezpieczeństwo> Odzyskiwanie i wybierz Restart teraz.
- Wybierz rozwiązywanie problemów.
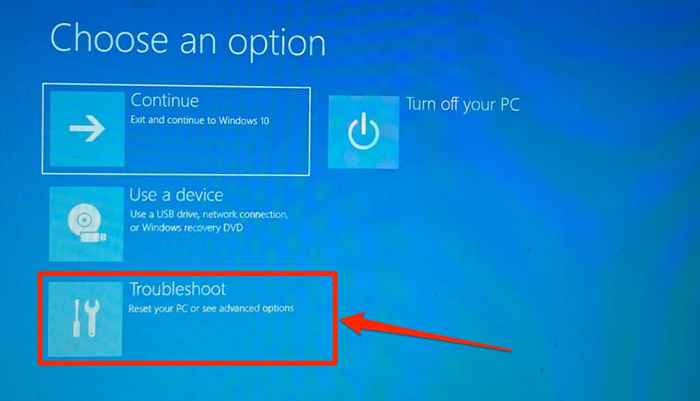
- Wybierz opcje zaawansowane.
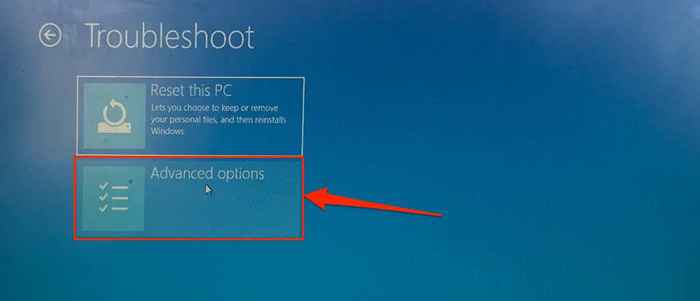
- Wybierz naprawę uruchamiania.
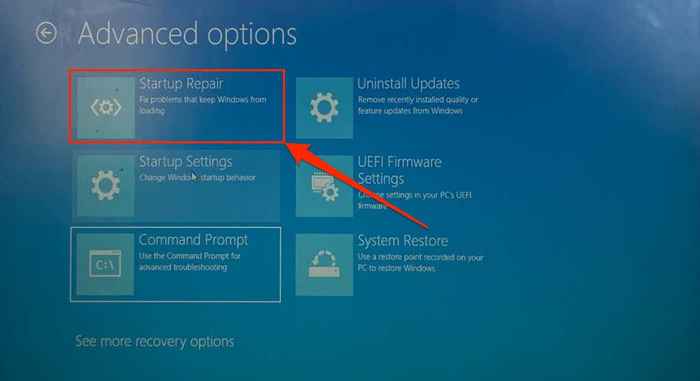
Narzędzie do naprawy uruchamiania zdiagnozuje komputer i ponownie uruchamia się w systemie Windows. Spróbuj ponownie zresetować komputer, gdy system Windows uruchomi się.
Odbuduj dane głównego rekordu rozruchu i dane konfiguracji rozruchu
Dane konfiguracji rozruchu głównego (MBR) i konfiguracji rozruchu (BCD) to sekcje dysku twardego komputera, które informacje o domu potrzebne do uruchomienia systemu Windows. Twój komputer może nie uruchomić lub zresetować system Windows, jeśli sekcje niniejsze.
Napraw MBR komputera, jeśli wyświetla błąd „niezdolny do resetowania komputera” za każdym razem, gdy inicjujesz reset. Postępuj zgodnie z poniższymi czynami, aby naprawić lub odbudować główny rekord rozruchu komputera za pomocą wiersza polecenia.
- Najpierw musisz uruchomić komputer w trybie odzyskiwania. W systemie Windows 11 przejdź do Ustawienia> System> Odzyskiwanie i wybierz Restart teraz w wierszu „Advanced uruchamianie”.

Jeśli komputer działa system Windows 10, przejdź do Ustawienia> Aktualizacja i bezpieczeństwo> odzyskiwanie i wybierz restart teraz.
- Wybierz rozwiązywanie problemów> Opcje zaawansowane> wiersz polecenia. Może być konieczne zalogowanie się na konto administracyjne, aby uruchomić wiersz polecenia.
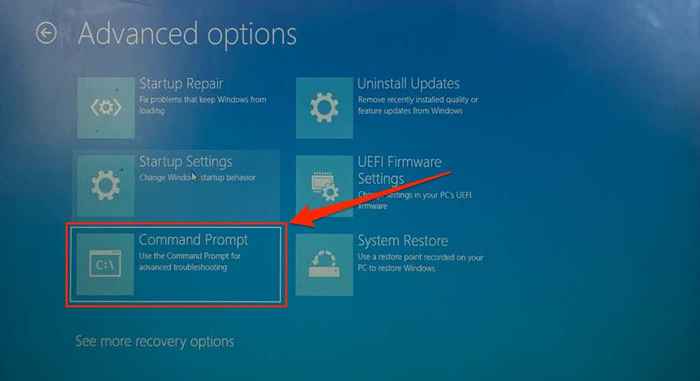
- Wpisz lub wklej bootrec /scanos i naciśnij Enter.
- Wpisz lub wklej bootrec /fixmbr w terminalu i naciśnij Enter.
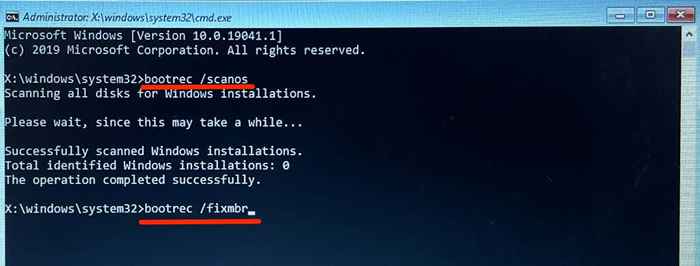
- Wklej bootRec /Fixboot w terminalu i naciśnij Enter.
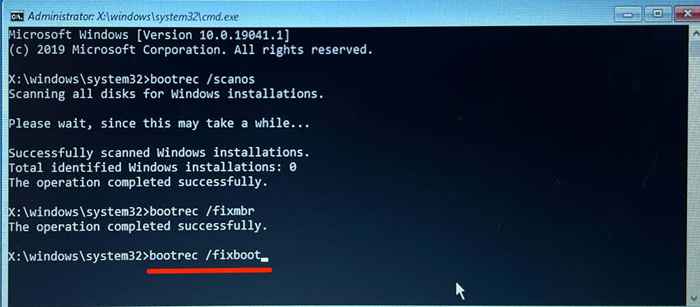
- Gdy wiersz polecenia pomyślnie uruchamia poprzednie polecenie, wpisz lub wklej bootRec /RebuildBcd w terminalu i naciśnij Enter.
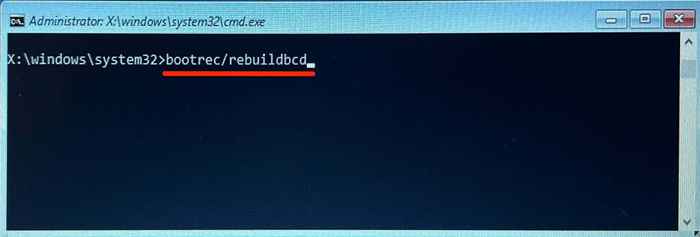
- Zamknij wiersz polecenia i wybierz Kontynuuj, aby ponownie uruchomić komputer.
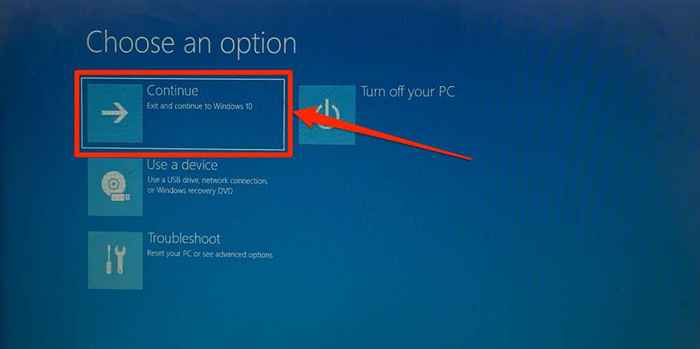
Uczyń swoją partycję dysku
Menedżera sekwencji rozruchu Windows (bootmgr) to program, który ładuje system Windows z dysku twardego komputera. Instalacja bootmgr obudowy partycji i systemu Windows na dysku twardym komputera to partycja „aktywna”.
Podczas resetowania komputera aktywna partycja obudowa system systemu Windows jest usuwany i ponownie zainstalowany. Twój komputer może nie zresetować systemu Windows, jeśli aktywna partycja nie ma sektora rozruchowego lub jeśli brakuje bootmgr. Postępuj zgodnie z poniższymi czynami, aby użyć narzędzia DiskPart, aby ustawić aktywną partycję komputera.
- Najpierw musisz uruchomić komputer w środowisku odzyskiwania systemu Windows (Winre). Przejdź do Ustawienia> System> Odzyskiwanie, Przewiń do „Zaawansowanego uruchamiania” i wybierz Restart teraz.

W systemie Windows 10 przejdź do Ustawienia> Aktualizacja i bezpieczeństwo> Odzyskiwanie i wybierz Restart teraz.
- Wybierz rozwiązywanie problemów> Opcje zaawansowane i wybierz wiersz polecenia.
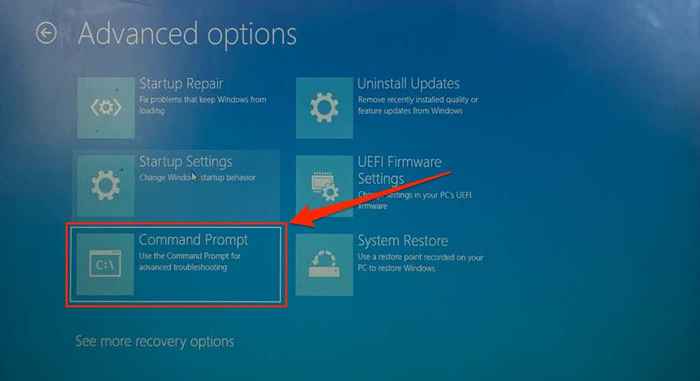
- Wpisz lub wklej dysk w terminalu i naciśnij Enter. Polecenie uruchamia narzędzie DiskPart.
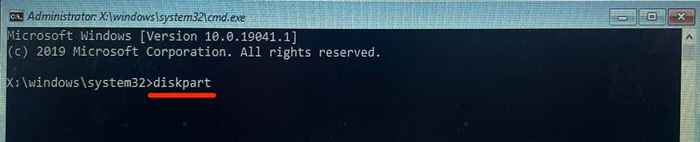
- Dalej, wpisz lub wklej dysk i naciśnij Enter. Polecenie zawiera wszystkie dyski twarde na komputerze.
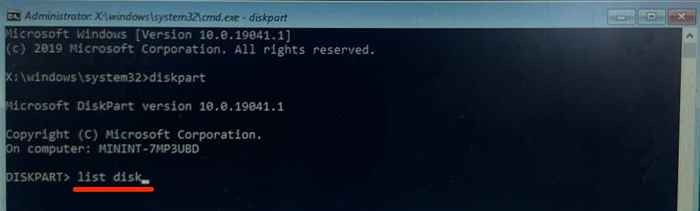
- Zwróć uwagę na „numer dysku” przypisanego do lokalnego dysku komputera, zobacz kolumnę „Dysk ###”. Jeśli „dysk 0” jest lokalnym dysku komputera, wpisz dysk 0 w terminalu i naciśnij Enter.
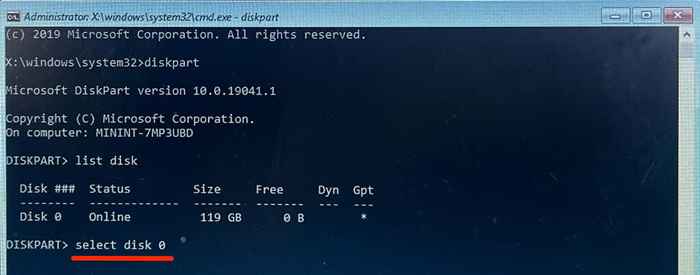
Przejdź do następnego kroku, gdy zobaczysz wiadomość „Dysk 0 to teraz Wybierz dysk”.
- Wpisz partycję listy w następującym wierszu i naciśnij Enter. To polecenie zawiera wszystkie partycje na Twoim dysku twardym.
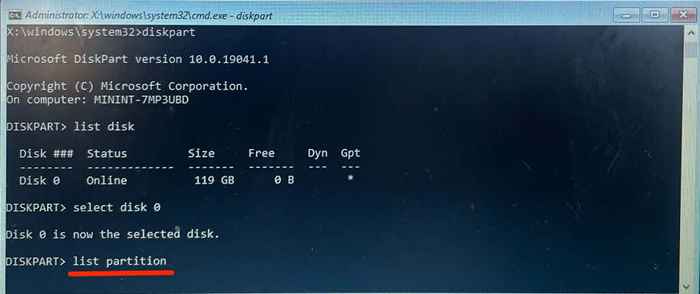
- Partycja „podstawowa” to (sekcja) napędu, na którym instalowany jest system Windows. Partycja mieści również bootmgr. Zwróć uwagę na numer partycji (patrz pierwsza kolumna) i uczyń go „aktywną” partycją.
„Partict 3” to główna partycja naszego urządzenia, więc uruchomimy następujące polecenie, aby wybrać partycję:
Wybierz partycję 3
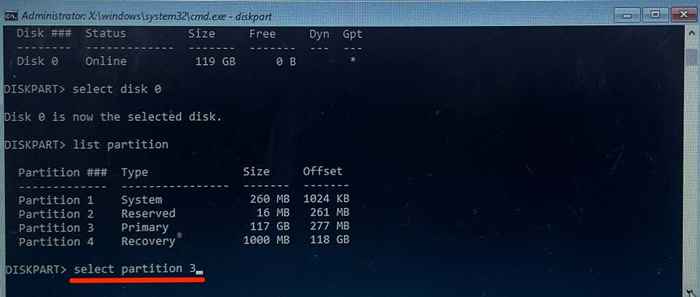
- Wpisz aktywny i naciśnij ENTER, aby wybrana partycja aktywna partycja.
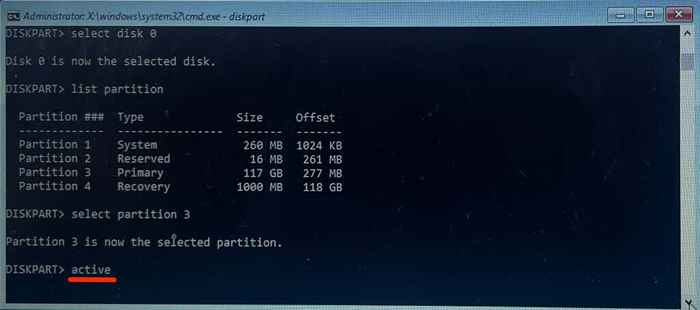
Jeśli DiskPart wyświetla komunikat o błędzie, partycja „podstawowa” prawdopodobnie nie zawiera sektora rozruchowego. Zamiast tego „zarezerwowana” partycja aktywna partycja. Patrz nasz samouczek na temat oznaczania partycji jako aktywnych w systemie Windows, jeśli DiskPart nadal wyświetla komunikat o błędzie. Samouczek zawiera alternatywne metody ustawienia aktywnej partycji na urządzeniach Windows.
Wykonaj przywracanie systemu
Przywracanie komputera do wcześniejszego stanu może rozwiązać „Nie można zresetować komputera." błąd. To jak powrót do punktu, w którym komputer pracował bez żadnego błędu.
Aby wykonać przywracanie systemu, musisz mieć włączoną ochronę systemu na komputerze. Musiałeś też wcześniej stworzyć punkt przywracania.
Nasz samouczek na temat tworzenia punktu przywracania zawiera kompleksowe informacje na temat błędów systemu ustalania poprzez wykonanie przywracania systemu.
Uzyskaj profesjonalną pomoc
Napęd na dysk twardy (HDD) lub napęd solid (SSD) jest prawdopodobnie uszkodzony, jeśli żadne z tych zaleceń nie powstrzyma „Nie można zresetować komputera. Brakuje wymaganej partycji napędowej." błąd. Natychmiast skontaktuj się z obsługą Microsoft lub producenta komputera. Niektóre oprogramowanie do odzyskiwania danych stron trzecich może również pomóc w odzyskaniu brakujących partycji, rozwiązywania błędów dysku i naprawienie uszkodzonych dysków twardych.

