Jak blokować komórki w Microsoft Excel
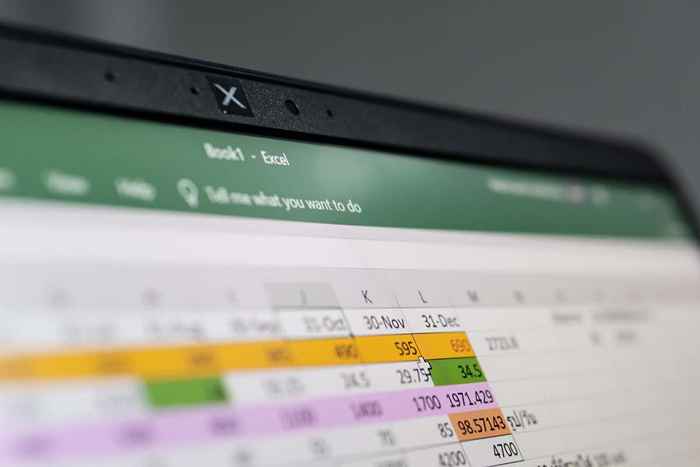
- 2081
- 167
- Maria Piwowarczyk
Jeśli starannie stworzyłeś arkusz Excel, możesz powstrzymać innych przed wprowadzaniem zmian. Możesz to zrobić, ucząc się, jak zamykać komórki w arkuszach Microsoft Excel.
W tym samouczku pokażemy również, jak chronić arkusze i całe skoroszyty w programie Excel, aby powstrzymać ludzi przed wprowadzaniem zmian w całym dokumencie, w przeciwieństwie do kilku komórek. Oprócz tego, omówimy również, jak nie pobierać arkuszy w programie Excel.
Spis treści
Podskanno menu arkusza ochrony umożliwia szczegółowe sterowanie nad funkcjami Excel, które można użyć na arkuszu. Możesz odznaczyć funkcje, które chcesz zablokować. Aby powstrzymać ludzi przed wprowadzeniem zmian w komórkach w arkuszu Excel, pamiętaj, aby odznaczyć opcję komórek formatowych.
Opcja Edytuj obiekty zasługuje na specjalną wzmiankę tutaj. Jeśli go wyłączysz, ludzie nadal będą mogli uruchamiać makra osadzone w pliku Excel, ale nie będą mogli go usunąć. Kliknij OK, kiedy skończysz.
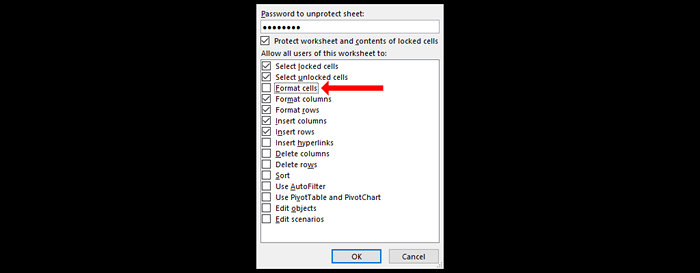
Będzie to chronić arkusz kalkulacyjny Excel, nad którym pracujesz, ale jeśli masz dokument z wieloma arkuszami, będziesz musiał skorzystać z innej opcji, aby zapobiec edytowaniu wszystkich rodzajów edycji.
Aby powstrzymać ludzi przed dodaniem, przeniesieniem lub usuwaniem arkuszy w skoroszycie Excel, przejdź do karty Recenzji i kliknij Skoroszyt Protect Workbook. Zobaczysz wyskakujące wyskakujące strukturę Protect i Windows. Dodaj hasło, aby powstrzymać ludzi przed łatwym wprowadzaniem zmian, i wybierz OK po zakończeniu.

Zamknij komórki specyficzne w arkuszu Excel
Aby zablokować specyficzne komórki w arkuszu Excel, otwórz arkusz kalkulacyjny i naciśnij Ctrl+A w systemie Windows lub Command+A na Mac, aby wybrać wszystkie komórki. Następnie naciśnij Ctrl+1 na systemie Windows lub Command+1 na Mac, aby otworzyć okno Format Komórki. Możesz także otworzyć to wyskakujące okienko, naciskając Ctrl+Shift+F w systemie Windows lub za pomocą skrótu klawiatury Command+Shift+F na Mac.
Jeśli masz problemy z klawiaturą, wybierz kartę domową nad menu wstążkowym i naciśnij ikonę strzałki w prawym dolnym rogu sekcji czcionki. Możesz także kliknąć prawym przyciskiem myszy dowolną komórkę i wybrać komórki formatowe.
Wybierz kartę ochrony, odznacz pole wyboru zablokowane i wybierz OK.
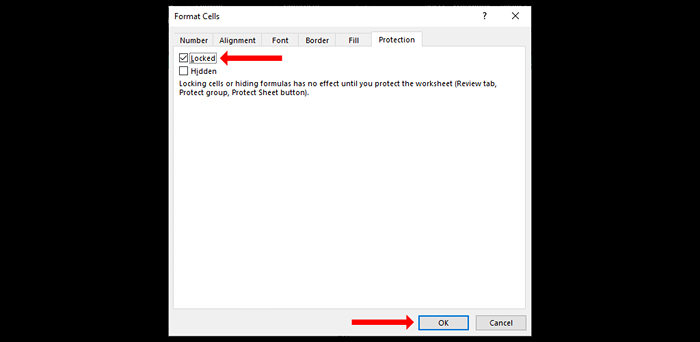
Teraz powinieneś znaleźć i wybrać komórki lub zakres komórek, które chcesz zablokować. Gdy to zrobisz, ponownie naciśnij Ctrl+1 i przejdź do zakładki ochrony. Sprawdź pola wyboru zablokowane i kliknij OK. To zablokuje określone komórki w Microsoft Excel, ale jest jeszcze jeden krok, zanim będziesz mógł powstrzymać innych przed edycją tych komórek.
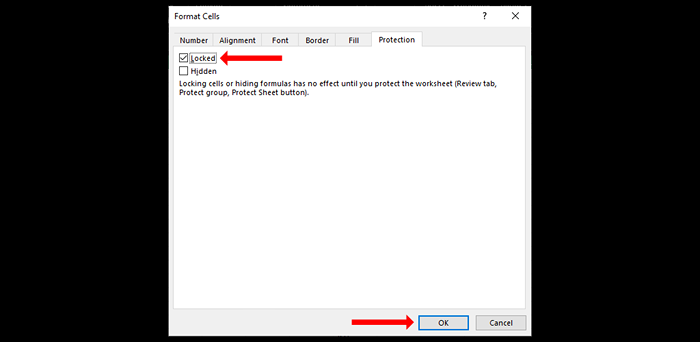
Kliknij kartę Przegląd i wybierz opcję Protect Arkusz. Dodaj hasło tutaj i przejrzyj listę opcji w wyskakującym okienku. Odznacz wszystko, co chcesz zablokować, a następnie wybierz OK. Potwierdź swoje hasło i ponownie wybierz OK.
To zablokuje określone komórki w Microsoft Excel. Będziesz mógł edytować odblokowane komórki w pliku Excel, ale nie te, które zablokowałeś. Pamiętaj, że jeśli zastosowałeś formatowanie warunkowe przed ochroną arkusza, formatowanie będzie nadal wywoływać zgodnie z oczekiwaniami.
Jak zablokować zakres komórek w programie Excel
Możesz także pozwolić ludziom na użycie hasła do edytowania określonego zakresu komórek w arkuszu Excel. Pozwala to ustawić osobne hasło, aby chronić arkusz Excel i drugie hasło dla każdego zakresu komórek, które chcesz edytować.
Kiedy ludzie edytują komórki w twoim arkuszu, nie będą musieli zabezpieczyć całego dokumentu. Pozwoli ci to zablokować komórki formuły i pozwoli ludziom używać hasła do modyfikowania komórek, w których wprowadzanie danych jest konieczne.
Aby to zrobić, otwórz arkusz kalkulacyjny i wybierz formuły w dokumencie lub wybierz całe wiersze lub kolumny. Teraz przejdź do karty recenzji i wybierz Zezwalaj na edytowanie zakresów.

W Zezwalaj użytkownikom edytowanie okienka, kliknij nowe. To otworzy nowe wyskakujące zasięg, które mają wszystkie wybrane komórki.

Podaj ten tytuł, aby ułatwić znalezienie, takie jak zablokowane komórki wejściowe danych. Wprowadź hasło do zakresu komórek, kliknij OK i potwierdź hasło. Na koniec użyj funkcji arkusza Protect, aby zablokować arkusz. Będziesz teraz mógł użyć tego hasła do edytowania zakresu komórek, które właśnie zdefiniowałeś.
Ucz się i badaj Microsoft Excel
Teraz, gdy nauczyłeś się zamykać komórki w Microsoft Excel, powinieneś zbadać aplikację, aby poznać ją na lewą stronę.
Nigdy nie jest za późno, aby uczyć się podstaw. Możesz także sprawdzić, jak porównać dwa różne pliki Excel i podkreślić różnice między nimi.
- « Jak naprawić „Windows nie mógł znaleźć sterownika dla adaptera sieciowego”
- Jak naprawić „Nie można zresetować komputera. Brakuje wymaganej partycji napędu ”w systemie Windows »

