Jak naprawić „Windows nie mógł znaleźć sterownika dla adaptera sieciowego”

- 4901
- 686
- Seweryn Augustyniak
Jeśli rozwiązywanie problemów z Windows Network informuje, że „Windows nie może znaleźć sterownika dla adaptera sieciowego”, istnieje rozłączenie między systemem operacyjnym komputera a sterownikiem sieciowym. Mówiąc wprost: Windows nie może komunikować się z sterownikiem zasilającym Ethernet lub adaptera Wi-Fi komputera.
Narzędzie do rozwiązywania problemów może wyświetlać błąd, jeśli sterownik urządzenia sieciowego komputera jest uszkodzony lub przestarzały. Ustawienia zarządzania zasilaniem twojego adaptera sieci mogą również spowodować ten błąd. Problem jest łatwy do naprawienia i jesteśmy przekonani, że rozwiązania wymienione poniżej powinny ponownie połączyć się z Internetem.
Spis treści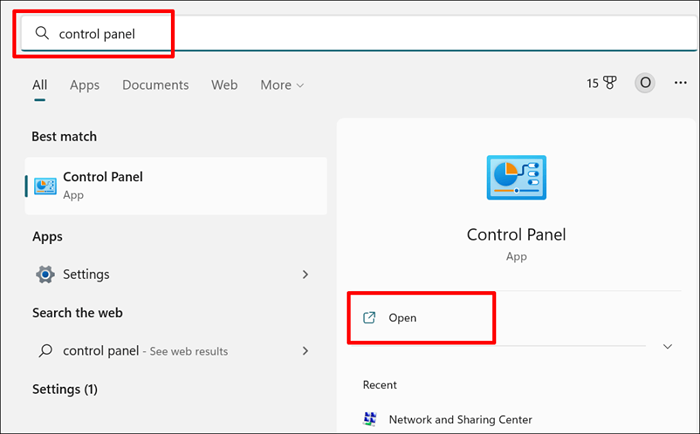
- Wybierz sieć i Internet.
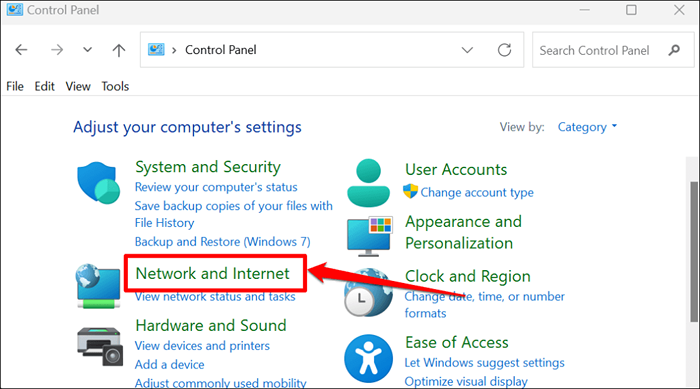
- Wybierz Centrum sieci i udostępniania.
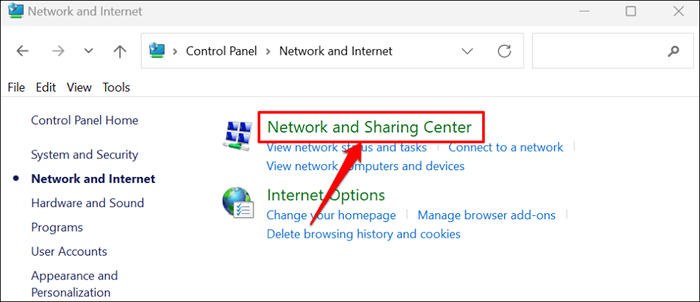
- Wybierz Zmień ustawienia adaptera na pasku bocznym.
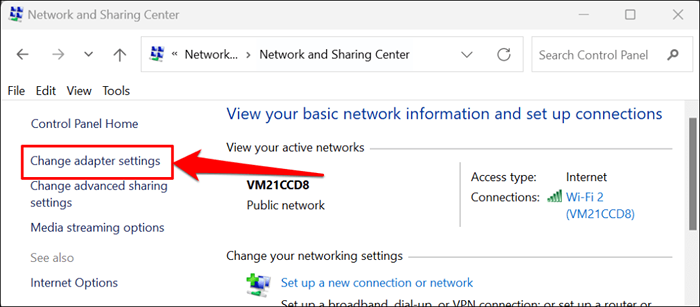
- Znajdź urządzenie sieciowe/adapter, którego okna sterownika nie można było wykryć. Jeśli ikona urządzenia jest wyrzucona, adapter sieciowy jest wyłączony. Kliknij prawym przyciskiem myszy adapter i wybierz Wybierz Włącz go ponownie.
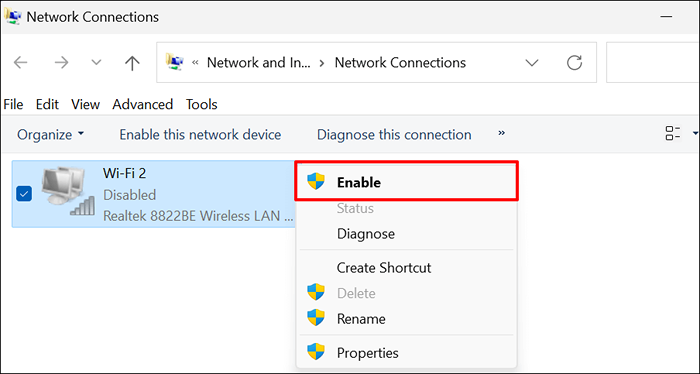
Zaktualizuj sterownik sieciowy, jeśli będziesz otrzymywać błąd „Windows nie może znaleźć sterownika dla swojego adaptera sieciowego”.
Zaktualizuj sterownik sieciowy
Zawsze dobrze jest mieć na bieżąco sterowniki urządzenia. Aktualizacja sterownika sieciowego komputera może poprawić wydajność połączenia i naprawić błędy adaptera sieciowego.
Wykonaj poniższe czynności, aby zaktualizować sterowniki sieciowe w komputerach Windows 10 i Windows 11.
- Naciśnij klawisz Windows + R, aby otworzyć okno Windows. Wpisz Devmgmt.MSC w oknie dialogowym i naciśnij ENTER (lub wybierz OK).
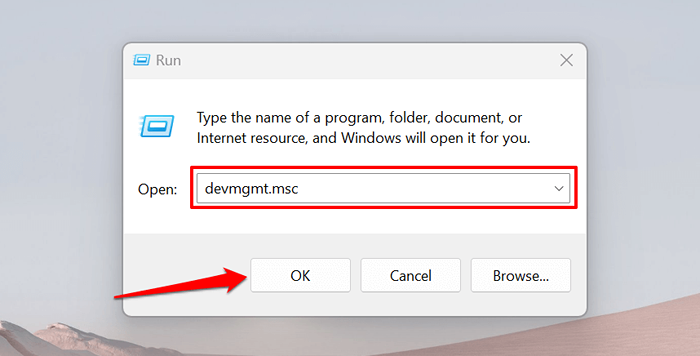
Alternatywnie kliknij prawym przyciskiem myszy ikonę systemu Windows (lub naciśnij klawisz Windows + X) i wybierz Manager urządzeń.
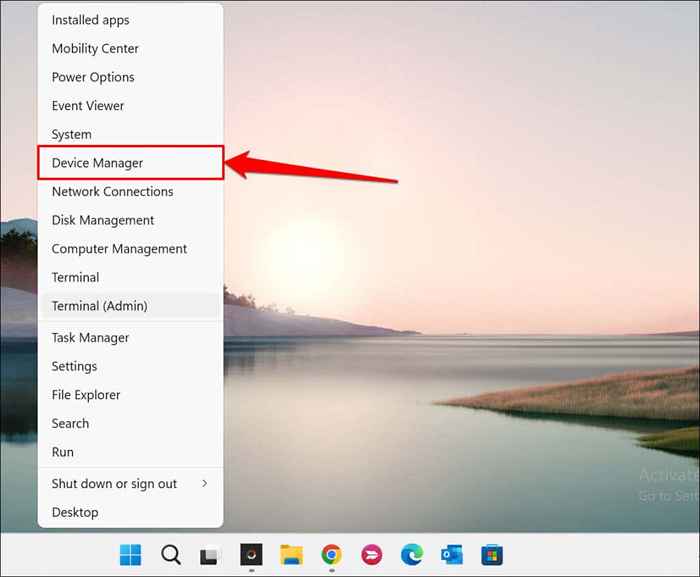
- Rozwiń kategorię „Adaptery sieciowe”, kliknij prawym przyciskiem myszy Ethernet lub adapter bezprzewodowy i wybierz sterownik aktualizacji.
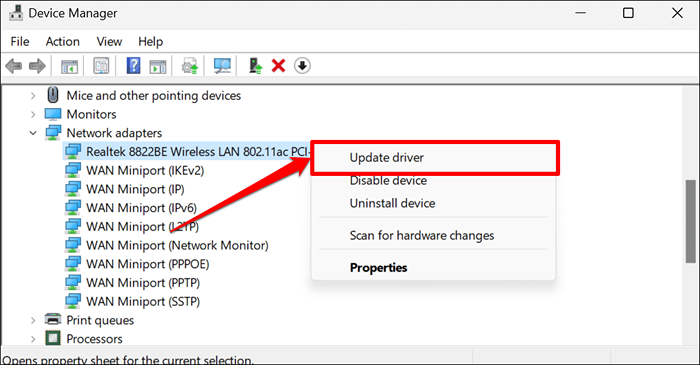
- Wybierz wyszukiwanie automatycznie dla sterowników. Menedżer urządzeń będzie wyszukiwać aktualizację Internetu i systemu Windows, aby uzyskać najnowszą wersję adaptera. Dlatego najlepiej wybrać tę opcję tylko wtedy, gdy komputer ma połączenie internetowe.
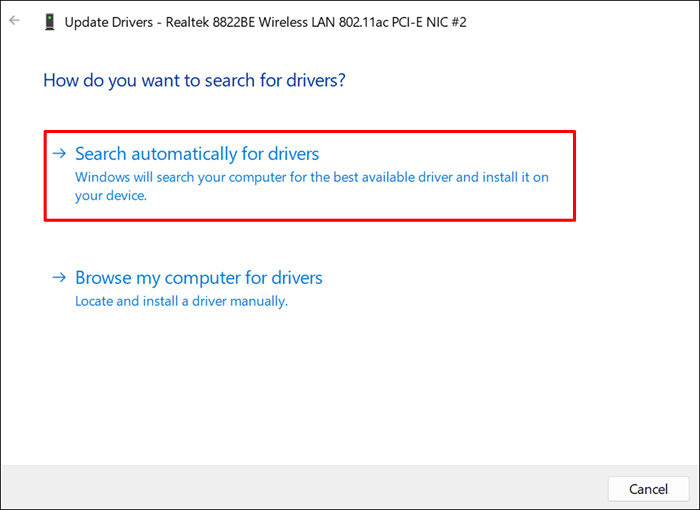
Wybierz Przeglądaj mój komputer, aby sterowniki ręcznie zainstalować sterownik. Najnowsza wersja sieci sieciowej znajdziesz na stronie internetowej producenta.
Uwaga: Nie wszystkie aktualizacje oprogramowania sterownika są stabilne i wolne od błędów. Jeśli aktualizacja sterownika sieciowego pogarsza łączność komputera, powinieneś natychmiast cofnąć sterownik do poprzedniej/stabilnej wersji.
Ponownie zainstaluj sterownik sieciowy
Odinstalowanie i ponowna instalacja sterownika adaptera sieciowego może rozwiązać problemy zapobiegające wykryciu urządzenia Windows. Jeśli sterownik adaptera sieciowy jest aktualny, ale Windows nadal go nie wykryje, usuwają i ponownie zainstalują od zera.
Uwaga: Odinstalowanie sterownika adaptera sieciowego zakończy aktywne połączenia sieciowe i usunie wszystkie zapisane sieci z komputera. Zalecamy zapisywanie haseł ważnych sieci przed ponowną instalacją sterownika sieciowego. Więcej informacji można znaleźć w tym samouczku na temat przeglądania zapisanych haseł Wi-Fi w systemie Windows.
- Otwórz Menedżer urządzeń, rozwinąć kategorię „Adaptery sieciowe”, kliknij prawym przyciskiem myszy adapter sieciowy i wybierz Urządzenie odinstalowane.
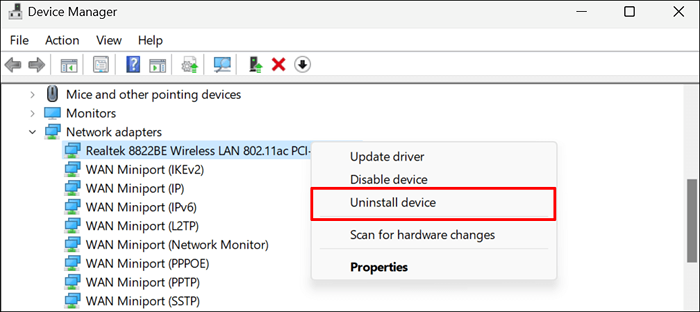
- Wybierz odinstaluj monit o potwierdzenie i przejdź do następnego kroku, gdy menedżer urządzeń usunie sterownik sieciowy.
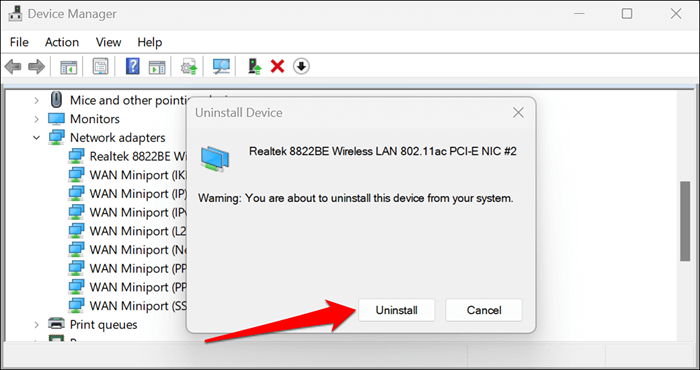
- Wybierz akcję na pasku menu i wybierz skanowanie w poszukiwaniu zmian sprzętowych.
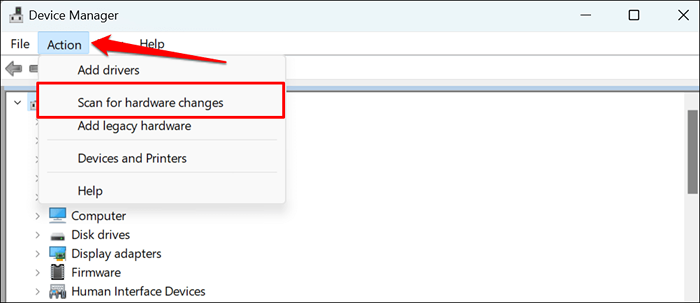
Menedżer urządzeń automatycznie ponownie zainstaluje niedawno usunięty sterownik adaptera sieciowego. Uruchom ponownie narzędzie do rozwiązywania problemów z adapterem sieciowym i sprawdź, czy to zatrzymuje problem.
Zmień ustawienia zarządzania zasilaniem sterownika sieciowego
Windows czasami zatrzymuje niektóre urządzenia systemowe i procesy w tle, aby zaoszczędzić zasilanie, szczególnie na urządzeniach zasilanych baterią, takich jak laptopy.
- Otwórz menedżer urządzeń, rozwinąć sekcję „Adaptery sieciowe”, kliknij prawym przyciskiem myszy dotknięty sterownik i wybierz właściwości.
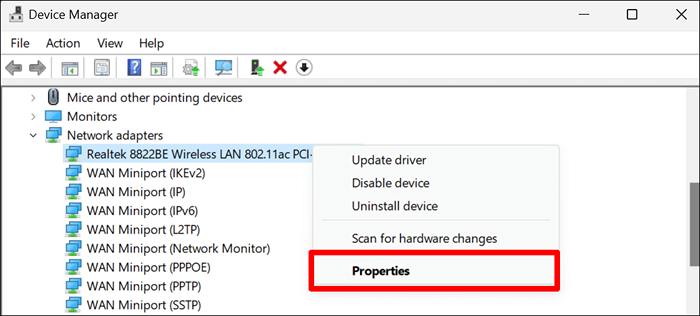
- Udaj się do karty zarządzania zasilaniem i odznacz, umożliwić komputera wyłączenie tego urządzenia, aby zaoszczędzić zasilanie. Wybierz OK, aby zapisać nowe ustawienie zasilania.
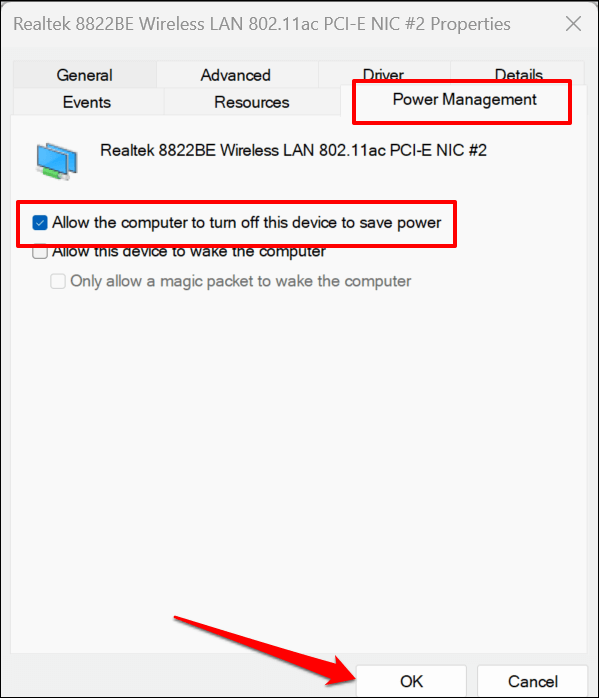
Zainstaluj aktualizacje systemu Windows
Aktualizacje systemu Windows poprawki błędów, najnowsze wersje sterowników i ulepszenia wydajności. Aktualizacja systemu Windows może przywrócić komunikację między systemem operacyjnym komputera a adapterem sieciowym.
- W systemie Windows 10 przejdź do Ustawienia> Aktualizacja i bezpieczeństwo> Windows Update> i wybierz sprawdź aktualizację.
- Jeśli komputer uruchomi system Windows 11, skieruj się do Ustawienia> Update i wybierz Zaznacz aktualizację lub pobierz i zainstaluj.
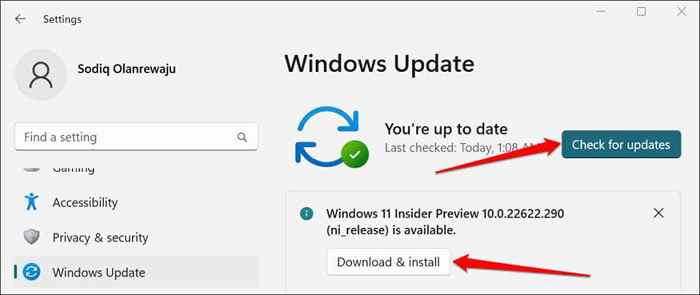
Wykonaj przywracanie systemu
Cofnij komputer z powrotem w czasie, jeśli problem zaczął się niedawno i żaden z powyższych poprawek nie rozwiązuje problemu. Uruchomienie przywracania systemu usunie niedawno zainstalowane programy lub sterowniki, które mogą być sprzeczne z twoim sterownikiem adaptera sieciowego.
Ochrona systemu musi być włączona na dysku lokalnym, aby korzystać z funkcji przywracania systemu systemu Windows. To pozwala Windows automatycznie tworzyć okresowe punkty przywracania, wprowadzając znaczące zmiany w komputerze. Aby uzyskać więcej informacji, zapoznaj się z naszym samouczkiem na temat tworzenia punktu przywracania w systemie Windows.
Postępuj zgodnie z poniższymi czynami, aby przywrócić komputer do wcześniejszego punktu, w którym Windows mógł wykryć sterownik adaptera sieciowego.
- Otwórz menu Start, wpisz przywracanie systemu w polu wyszukiwania i wybierz Utwórz punkt przywracania.
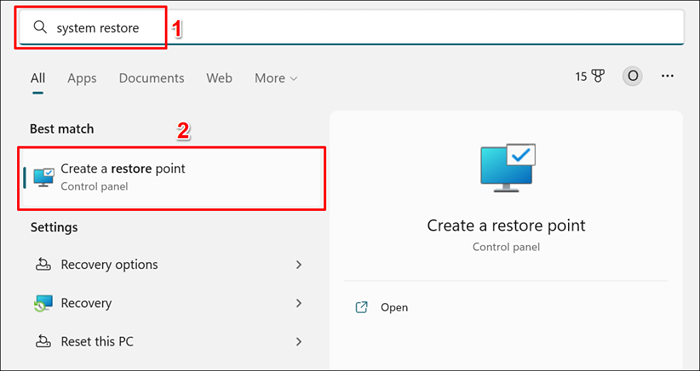
- Wybierz przywracanie systemu.
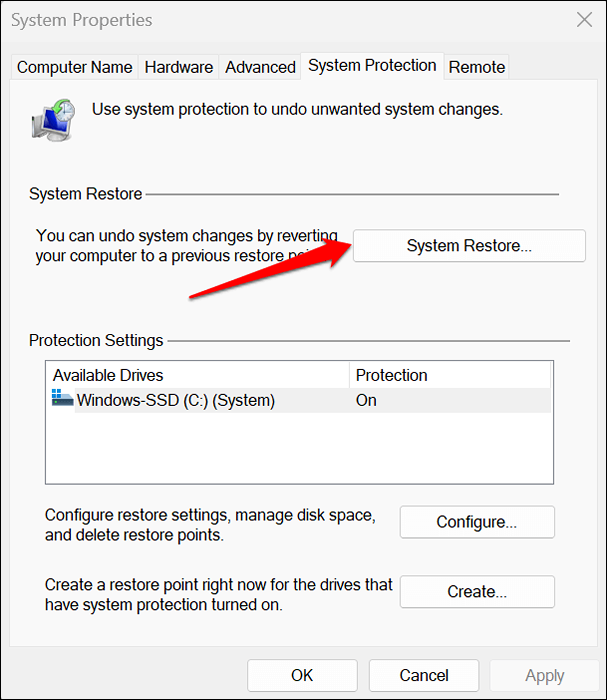
- Wybierz zalecaj przywrócenie, aby cofnąć najnowsze zmiany wprowadzone w instalacji komputerowej, aktualizacje sterowników, aktualizacje systemu operacyjnego itp. Zobaczysz okna czasu i daty utworzone punkt przywracania. Wybierz Dalej i postępuj zgodnie z wierszem na następnej stronie, aby rozpocząć przywracanie systemu.
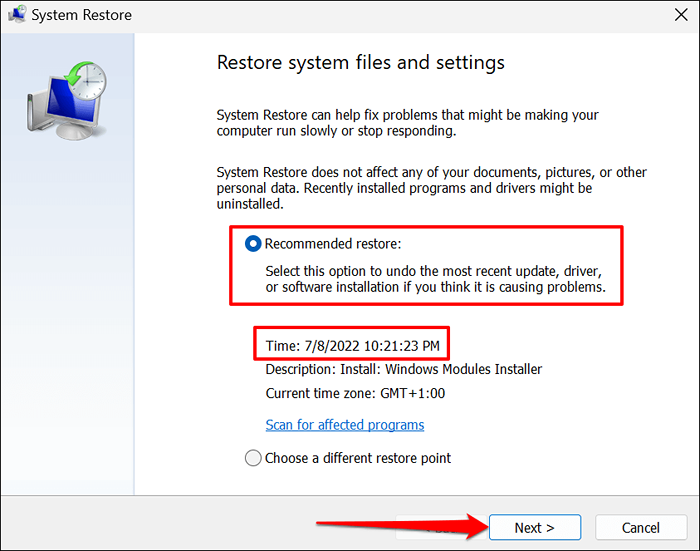
Opcja „Skanowanie programów dotkniętych” pozwala zobaczyć, jakie programy i sterowniki zostaną usunięte i przywrócone.
Wybierz Wybierz inny punkt przywracania, aby wybrać starszy punkt przywracania systemu i przesuń komputer z powrotem w czasie.
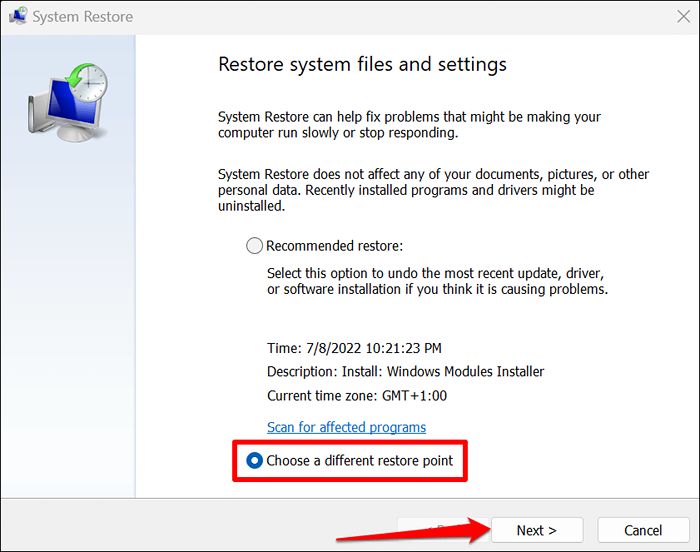
Twój komputer zostanie ponownie uruchomiony po zakończeniu systemu. Windows powinien teraz wykryć Twój sterownik adaptera sieci.
Pomoc Windows Znajdź sterownik sieciowy
Zresetuj Ustawienia sieci Windows, jeśli rozwiązywanie problemów z sieci nadal mówi: „Windows nie może znaleźć sterownika dla adaptera sieciowego.”Skontaktuj się z producentem komputera lub zgłoś problem z obsługą Microsoft, jeśli nic się nie zmieni.

