Jak usunąć i sformatować dysk w systemie Windows

- 5001
- 1336
- Juliusz Sienkiewicz
Czy dostałeś nowy napęd zewnętrzny? A może chcesz rozwiązywać problemy lub sprzedać starszą jazdę? Następnie dobrze jest go wymazać i sformatować. Czytaj dalej, aby dowiedzieć się, jak to zrobić w Microsoft Windows 10 i 11.
Kupując zewnętrzny dysk twardy, SSD (dysk stałego) lub flash kicie, są szanse, że możesz podłączyć go do komputera z systemem Windows i od razu użyć go. Jednak nadal możesz chcieć usunąć i sformatować napęd, abyś wiedział, że zaczynasz od czystej tablicy i odpowiedniego systemu plików.
Spis treści
Fat32: starszy system plików Windows. W przeciwieństwie do NTF, FAT32 ma szerszą kompatybilność z większością systemów operacyjnych, ale nakłada limity wielkości pliku 4 GB lub mniej, jest mniej niezawodne i nie jest tak bezpieczne.
Exfat: wszechstronny system plików, który działa dobrze zarówno na systemie Windows, jak i Apple dla komputerów Mac, Exfat zapewnia doskonałą równowagę między kompatybilnością, użytecznością i bezpieczeństwem.
Możesz sformatować dysk za pośrednictwem narzędzia Format, konsoli zarządzania dyskiem i monitem poleceń w systemie Windows. Jednak tylko wiersz polecenia pozwala wdrożyć FAT32 jako system plików na napędach przekraczających 32 GB.
To powiedziawszy, sformatowanie dysku w systemie Windows nie całkowicie wycierają Twoje dane. Jeśli zamierzasz sprzedać dysk, musisz użyć narzędzia do formatowania stron trzecich, takiego jak wycieranie dysku, które może bezpiecznie usunąć wszystkie dane. Jeśli rozwiązywanie problemów z problemami na dysku, możesz rozważyć uruchomienie narzędzia Check Disk (CHKDSK) przed rozpoczęciem.
OSTRZEŻENIE: usuwanie dysku lub partycji na stałe usunie wszystkie pliki i foldery. Weź kopię zapasową dowolnych danych, jeśli chcesz później wszystko przywrócić.
Usuń i sformatuj dysk w systemie Windows za pomocą narzędzia Format
Narzędzie formatowe, do których można uzyskać dostęp za pośrednictwem Eksploratora plików, jest najwygodniejszym sposobem usuwania i formatowania napędów zewnętrznych w systemie Windows. Możesz także zdecydować, czy chcesz przyspieszyć, wykonując szybki format.
1. Otwórz eksplorator plików i przełącz na tę kartę komputera na pasku bocznym. Następnie kliknij prawym przyciskiem myszy zewnętrzny dysk twardy, dysk SSD lub flash, który chcesz sformatować i wybierz format w menu rozwijanym.
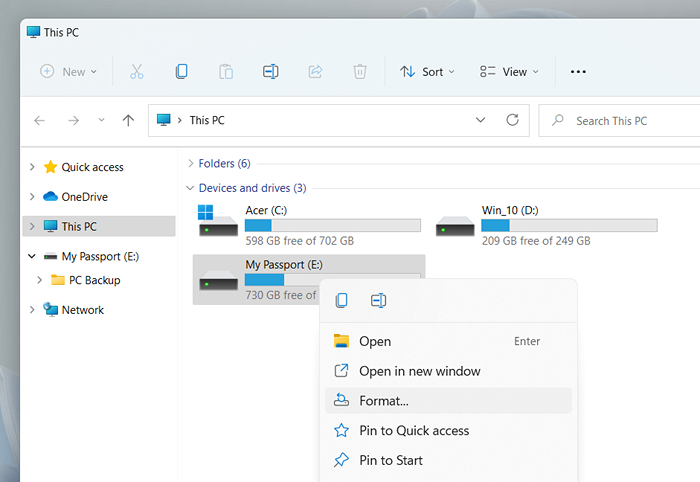
2. Dostosuj następujące ustawienia w oknie dialogowym Format:
System plików: przełącz między systemami plików NTFS, FAT32 i Exfat. FAT32 nie jest dostępny dla dysków przekraczających 32 GB.
Rozmiar jednostki alokacji: Zdefiniuj minimalny rozmiar jednostki każdego bloku danych na dysku. Domyślne wybór zmienia się w zależności od wybranego systemu plików.G., 128 kilobajtów na exfat. Dowiedz się więcej o wielkości jednostki alokacji.
Etykieta głośności: Wymień domyślną nazwę, jeśli chcesz łatwiej zidentyfikować dysk z innych zewnętrznych multimediów. Niestandardowa etykieta woluminów pojawi się również na innych urządzeniach i systemach operacyjnych.
Szybki format: zostaw pole zaznaczone, jeśli chcesz szybko usunąć i sformatować napęd. Wyczyść to, jeśli rozwiązywasz problem z napędem.
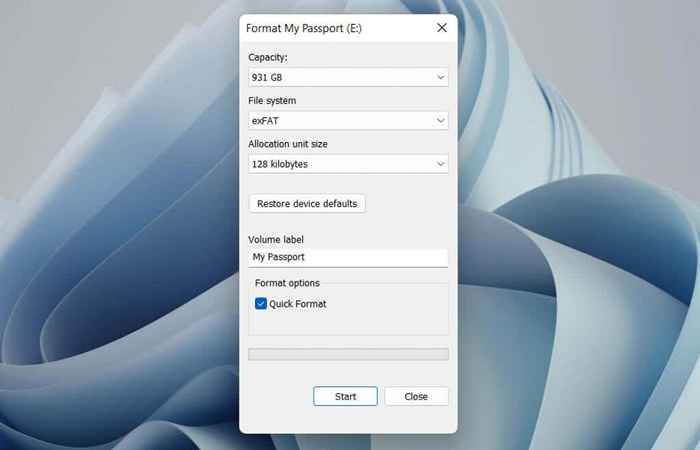
UWAGA: Wybierz przycisk Urządzenie Przywróć domyślnie, jeśli chcesz powrócić do domyślnych wyborów dla dysku.
3. Wybierz Start> OK. Powinieneś być skończone w kilka sekund, jeśli wybierzesz opcję szybkiego formatu.
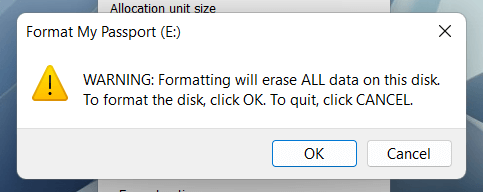
Usuń i sformatuj dysk w systemie Windows za pomocą zarządzania dysku
Konsola zarządzania dyskiem to wszechstronne narzędzie, które pozwala zarządzać napędami, woluminami i partycjami w systemie Windows. Pozwala również na szybkie formatowanie napędów. Użyj go, jeśli napęd zewnętrzny nie pojawia się w eksploratorze plików.
1. Naciśnij klawisz systemu Windows + R, aby otworzyć pudełko Uruchom. Następnie wpisz Diskmgmt.MSC i naciśnij Enter.
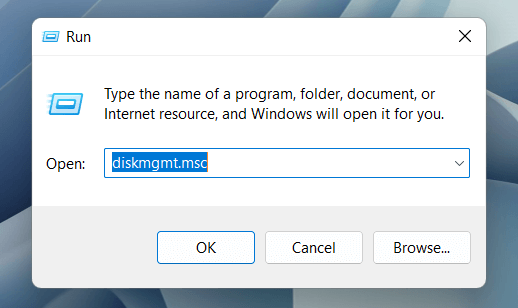
2. Kliknij prawym przyciskiem myszy napęd w sekcji Volumes i wybierz format.
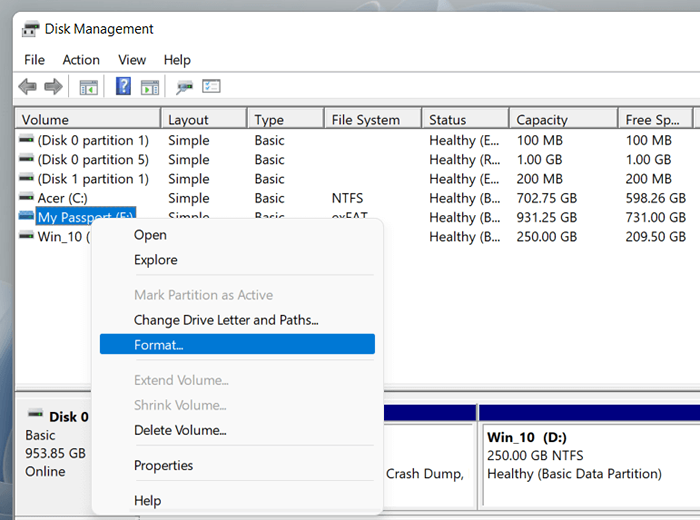
3. Dodaj etykietę woluminów, wybierz system plików i określ rozmiar jednostki alokacji. Dodatkowo wyczyść pudełko obok wykonania szybkiego formatu nienaruszonego, jeśli chcesz, aby zarządzanie dyskami wykonało pełny format. Następnie wybierz OK.
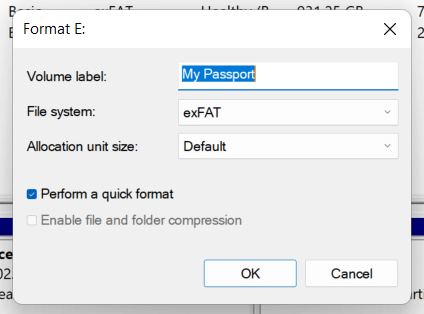
Uwaga: Jeśli formatujesz dysk z systemem plików NTFS, możesz zaznaczyć pole obok włączania pliku i folderów, aby kompresować pliki i foldery, które domyślnie dodajesz. Może to jednak negatywnie wpłynąć na wydajność.
4. Wybierz OK ponownie, aby potwierdzić.
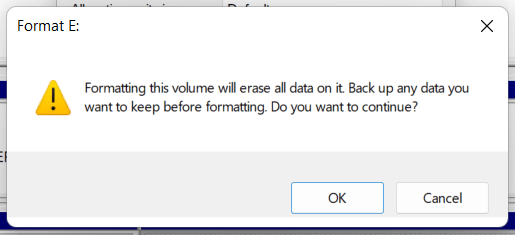
Usuń i sformatuj dysk w systemie Windows za pomocą wiersza polecenia
Alternatywnie możesz użyć wiersza polecenia i konsole Windows PowerShell, aby sformatować dysk w systemie Windows. Jest to najlepsza opcja, jeśli chcesz sformatować dyski, które przekraczają 32 GB natywnie w Fat32.
1. Otwórz menu Start, wpisz CMD i wybierz Otwórz jako administrator, aby otworzyć konsolę wierszu polecenia. Jeśli wolisz Windows PowerShell, kliknij prawym przyciskiem myszy przycisk Start i wybierz Windows PowerShell (admin) lub terminal Windows (admin).
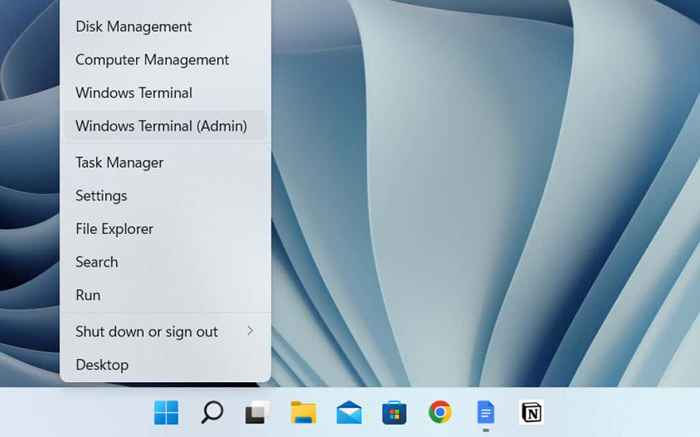
2. Uruchom polecenie diskpart, aby załadować narzędzie wiersza polecenia diskpart.
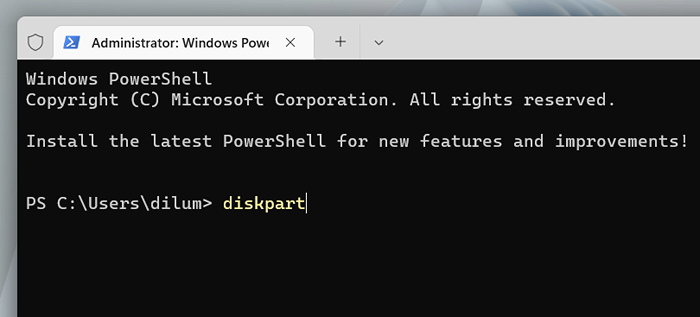
3. Uruchom polecenie listy dysku, aby załadować listę dysków na komputerze.
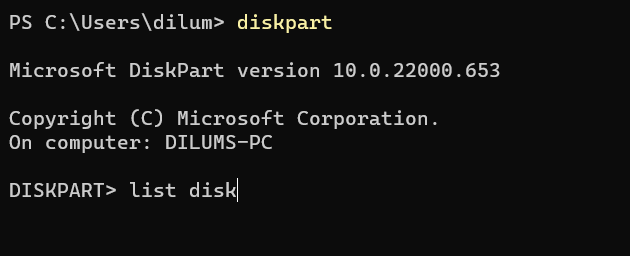
4. Wpisz dysk Wybierz [numer dysku], zastępując [numer dysku] liczbą napędu, który chcesz sformatować. Użyj kolumny rozmiaru, aby zidentyfikować właściwą liczbę. Naciśnij ENTER, aby wybrać dysk.
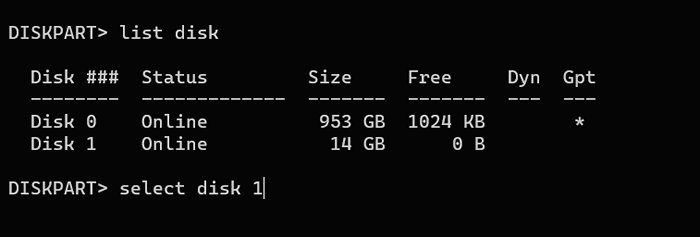
5. Uruchom polecenie Clean, aby usunąć wszystkie dane na dysku.
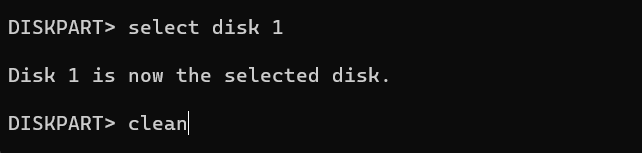
6. Wpisz Utwórz partycję podstawową i naciśnij ENTER, aby partycjonować dysk.
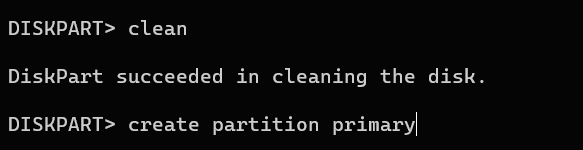
7. Wpisz format fs = fat32 etykieta = [nazwa napędu]. Wymień FAT32 żądanym systemem plików i [nazwa napędu] z etykietą napędu. Następnie naciśnij Enter.
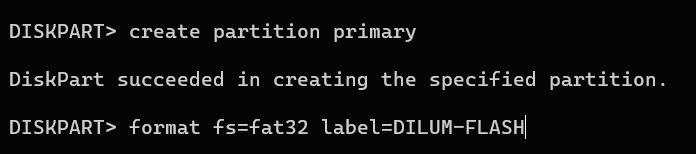
8. Wpisz Przypisz i naciśnij ENTER, aby przypisać listę dysku dla dysku.
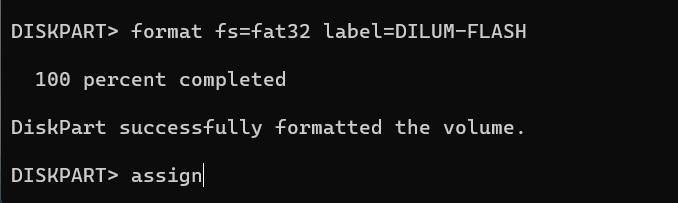
9. Wpisz wyjście i naciśnij Enter, aby rzucić dyskpart.

Bezpiecznie usuń i sformatuj dysk w systemie Windows za pomocą wycierania dysku
Jeśli chcesz bezpiecznie usunąć napęd zewnętrzny, możesz użyć bezpłatnego narzędzia formatowania innej firmy o nazwie Disk Wipe. Umożliwia uruchamianie różnych wzorców usuwania, aby zapobiec odzyskiwaniu plików po pobraniu danych.
1. Pobierz i uruchom WIRES DISK. Następnie wybierz dysk, który chcesz sformatować i wybierz przycisk Dysk WIPE.
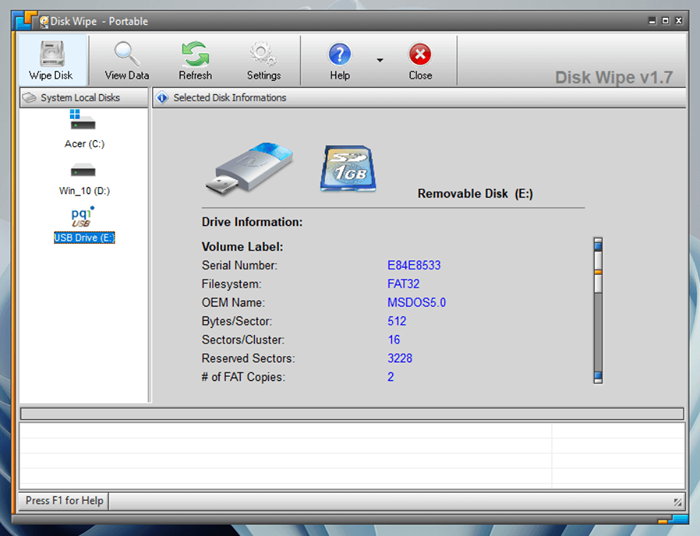
2. Wybierz system plików-NTFS, FAT lub FAT32. Następnie wybierz Dalej.
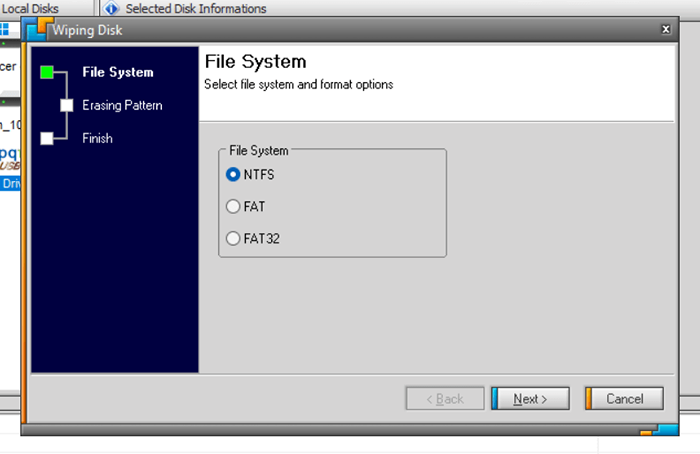
3. Wybierz wzór usuwania. Na przykład możesz zastąpić zawartość urządzenia pamięci maskową pojedynczą przepustką zerowej lub użyć wyrafinowanych technik wycierania danych, takich jak metoda Petera Guttmana. Zauważ, że użycie metod z wieloma przepustkami może zająć dużo czasu.
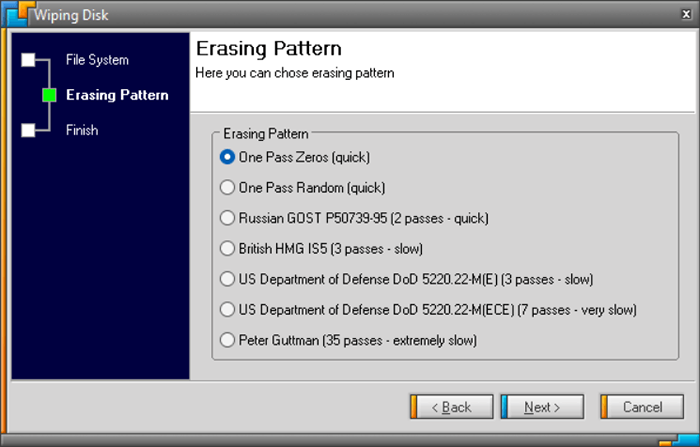
4. Wpisz wszystko i wybierz Wykończenie.
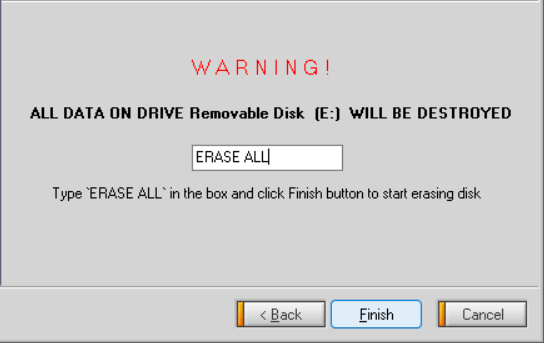
5. Wybierz Tak, aby potwierdzić.
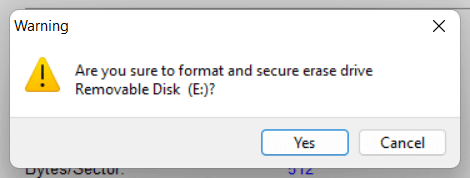
Odcień na dysku, możesz polegać na różnych innych narzędziach i aplikacjach formatowania, takich jak DBAN, Killdisk i Gumer, aby bezpiecznie usuwać dyski. Oto pełna lista bezpłatnych programów, które mogą całkowicie zetrzeć dysk w systemie Windows.
- « Jak korzystać z kalkulatora wykresów w systemie Windows 11
- Jak naprawić „Windows nie mógł znaleźć sterownika dla adaptera sieciowego” »

