Jak korzystać z kalkulatora wykresów w systemie Windows 11

- 3301
- 604
- Ignacy Modzelewski
W poprzednich wersjach systemu Windows domyślna aplikacja kalkulatora była dość standardowa i, szczerze mówiąc. Jednak Microsoft postanowił znacząco zaktualizować aplikację kalkulatora w systemie Windows 11.
Dzięki tej aktualizacji pojawiły się nowe funkcje, takie jak kalkulator naukowy, funkcje programisty i więcej. Jednym z nich jest kalkulator wykresów, który może dać standardowe kalkulatory wykresów na rynku, takie jak Texas Instruments, ubieganie się o swoje pieniądze.
Spis treści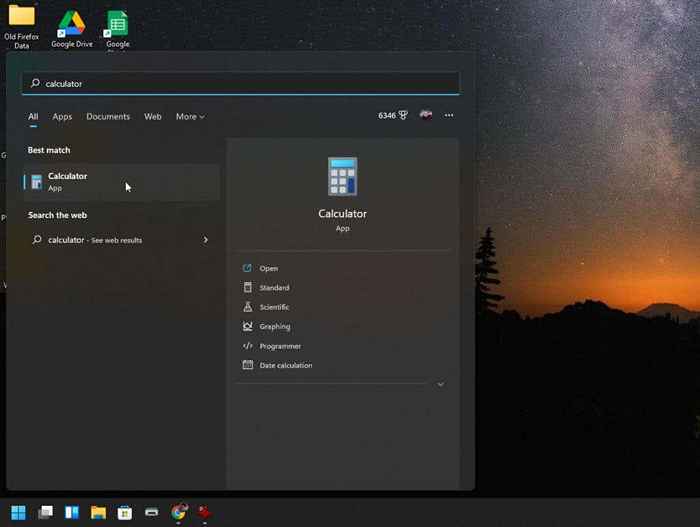
To otworzy standardową aplikację kalkulatora. I dopóki nie pomyślisz, aby wybrać menu w lewym górnym rogu, nigdy nie wiesz, że nie jest to tylko ta sama stara aplikacja kalkulatora systemu Windows 10.
Po wybraniu menu zobaczysz wszystkie dostępne opcje dla zaawansowanych funkcji kalkulatora.
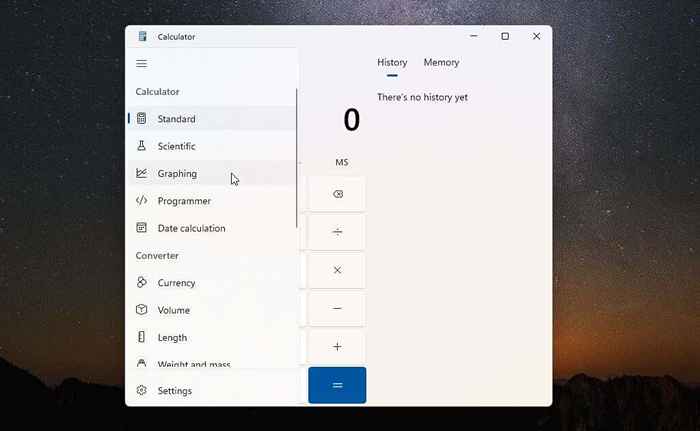
Aby uzyskać dostęp do kalkulatora wykresów, wybierz wykresy z menu. Kalkulator wykresów otworzy się w tym samym małym oknie. Więc zobaczysz wykres, chyba że przełączysz wyświetlacz z trybu wykresu kalkulatora na tryb równań za pomocą małego przycisku przełączania w prawym górnym rogu.
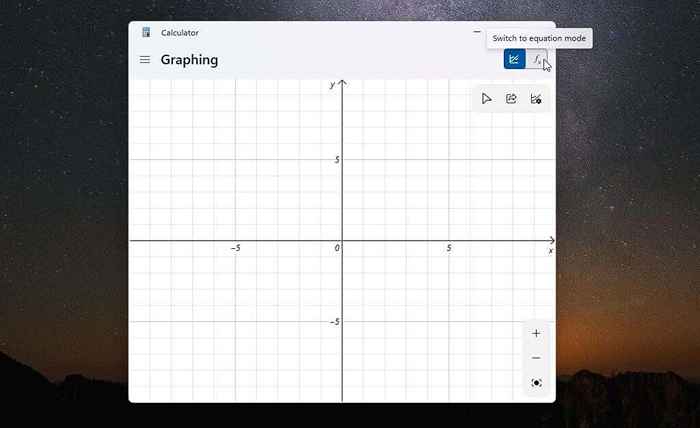
Lepszym sposobem korzystania z kalkulatora wykresów jest rozmiar okna, dopóki zarówno obszar wykresu, jak i edytor równań pojawią się obok siebie w tym samym oknie.
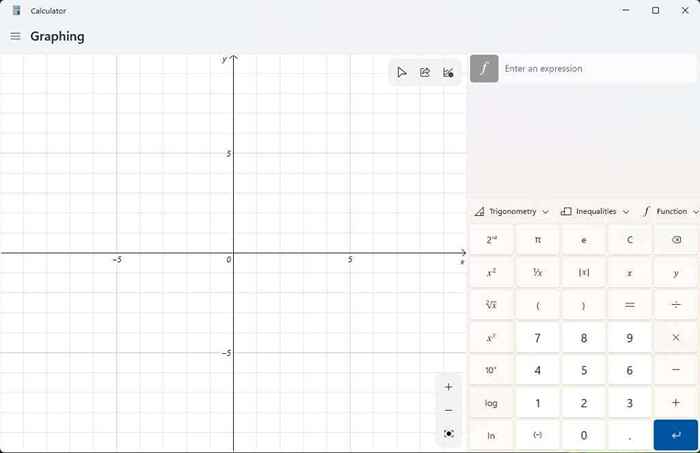
Teraz jesteś gotowy, aby użyć tego potężnego kalkulatora graficznego Windows 11.
Jak korzystać z kalkulatora wykresów w systemie Windows 11
Aby zademonstrować, jak działa kalkulator wykresów, zaczniemy od prostego równania kwadratowego: y = x² + 2.
Wpisz tę formułę w polu Wprowadź w polu wyrażenia i wybierz Blue Enter. Zobaczysz wykres pojawiający się w lewym okienku nad osi x i y.
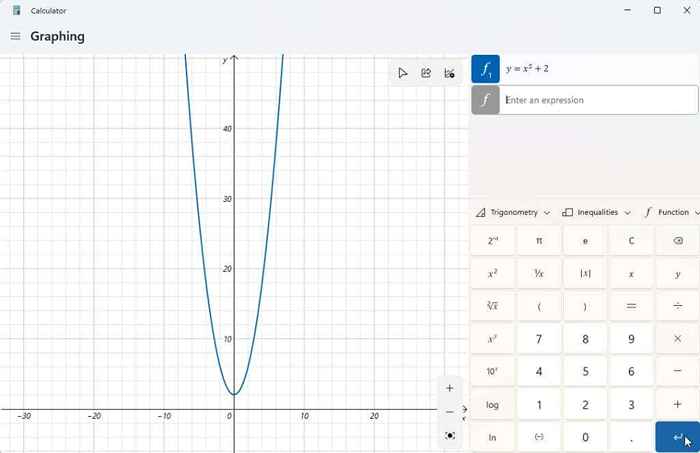
Teraz cały punkt kalkulatora graficznego jest tak, aby można było rozwiązać dla wartości y, gdy podano różne wartości dla x. Następnie możesz prześledzić wykres za pomocą kursora, aby zobaczyć te wartości, takie jak przecięcie y (gdy x = 0).
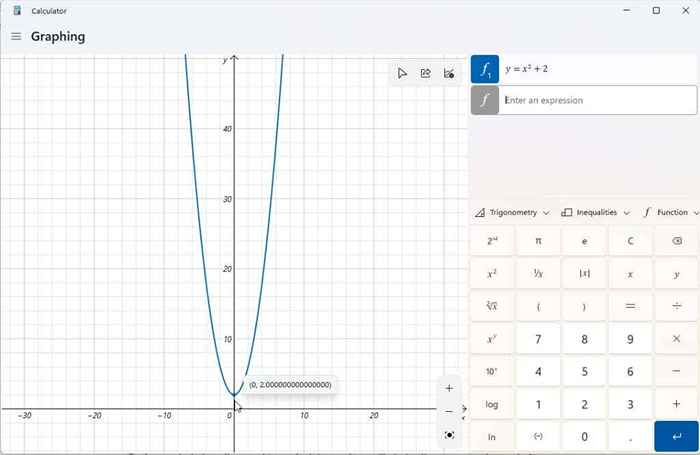
Możesz także użyć kalkulatora wykresów do manipulowania zmiennymi w wyrażeniach i zobaczyć, jak te zmiany wpływają na wykres. Są one ważne, gdy uczniowie uczą się algebry i jak różne elementy funkcji wpływają na wyniki wyników.
Dobrym przykładem jest funkcja liniowa y = mx + b. Jest to jedna z pierwszych funkcji, których uczniowie uczą się rozumieć, w jaki sposób nachylenie i pozycja linii na wykresie są powiązane z każdą zmienną.
Wpisz tę funkcję jako kolejne wyrażenie i naciśnij przycisk Enter Blue Enter, aby.
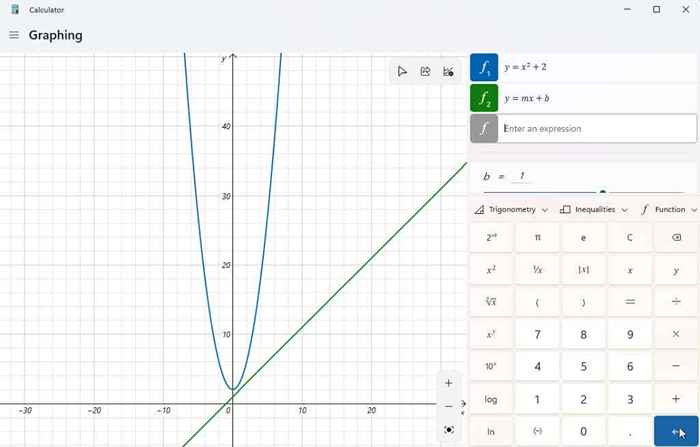
Możesz zauważyć, że Twój wykres nie jest wyśrodkowany na wyświetlaczu lub nie możesz go dobrze zobaczyć. Możesz użyć przycisków + i - w prawym dolnym rogu wykresu, aby powiększyć i. Możesz także kliknąć i przeciągnąć mysz w dowolnym miejscu w obszarze wykresu, aby przesunąć wyświetlacz w dowolnym kierunku.
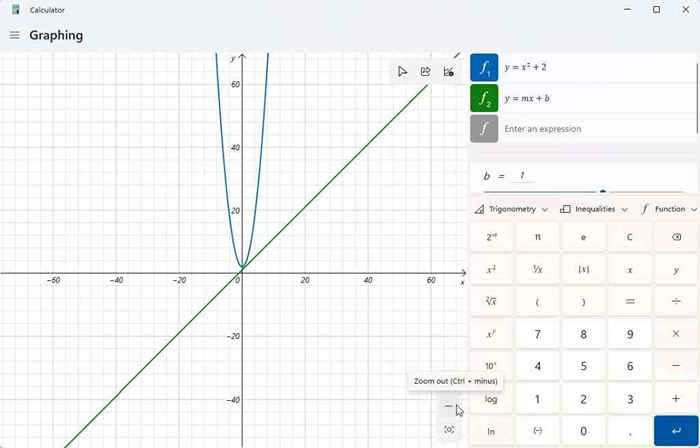
Jeśli wybierzesz ikonę opcji wykresu w prawym górnym rogu wykres. To kolejny sposób na dostosowanie obszaru wyświetlania wykresu.
Możesz także dostosowywać jednostki między radianami, stopniami i gradaniami.
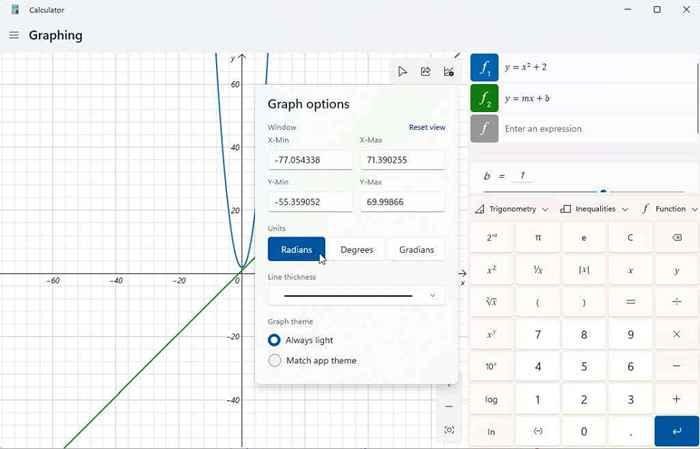
Po wyśrodkowaniu wykresu spróbuj manipulować zmiennymi, aby zobaczyć, jak wpływa na wyjście. Powyższa funkcja liniowa ma dwie zmienne, M i B. Jeśli przewinisz w dół za pomocą paska przewijania po prawej stronie wyrażeń, zobaczysz sekcję pokazującą te zmienne wyrażenia. Kalkulator wykresów przyjął założenia, jaka wartość mają te zmienne, aby.
Spróbuj dostosować zmienną B w funkcji liniowej; Zauważysz, że linia zmienia oś y o wartości, którą wprowadziłeś.
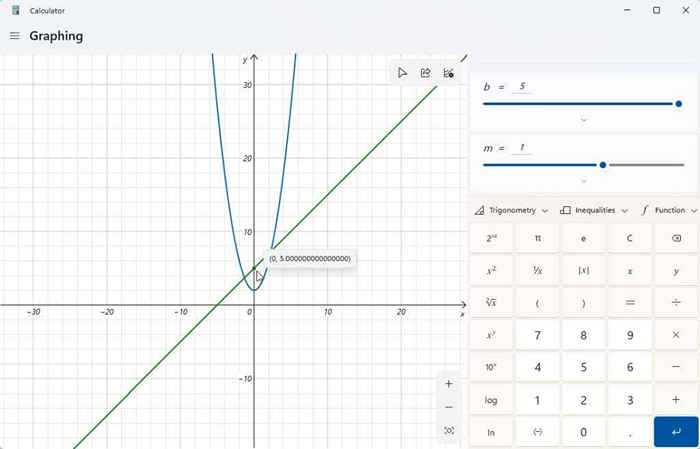
Spróbuj również dostosować zmienną M. Zobaczysz, że kiedy zrobisz to z równaniem liniowym, zwiększy lub zmniejszy nachylenie linii.
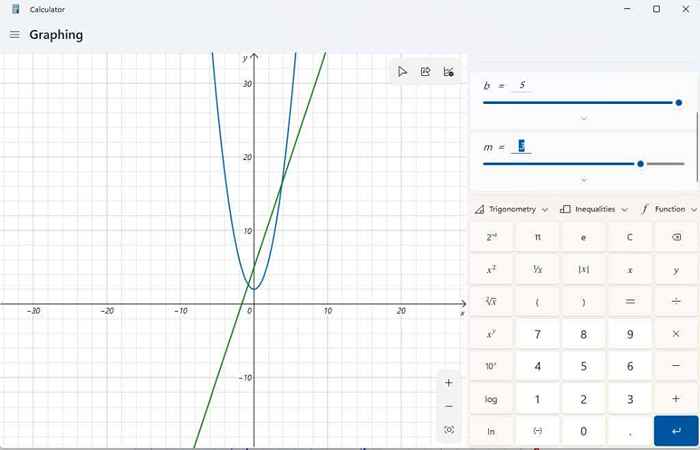
Możesz zobaczyć więcej szczegółów na temat każdego wyrażenia, które wprowadziłeś, wybierając ikonę funkcji analizy po prawej stronie wyrażenia.
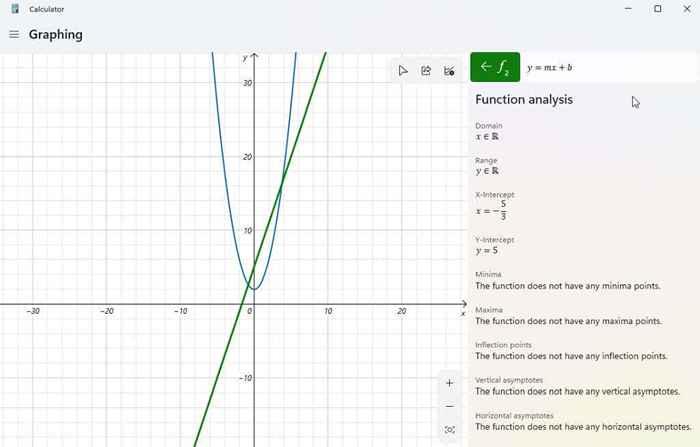
Po wybraniu tego kalkulator wykresów przeanalizuje wyrażenie i dostarczy ważnych informacji, takich jak przecięcie X, przecięcie Y i więcej.
Inne funkcje kalkulatora wykresów Windows 11
Aby usunąć dowolne wyrażenia, które wprowadziłeś do kalkulatora, po prostu wybierz ikonę usuń równanie po prawej stronie równania.
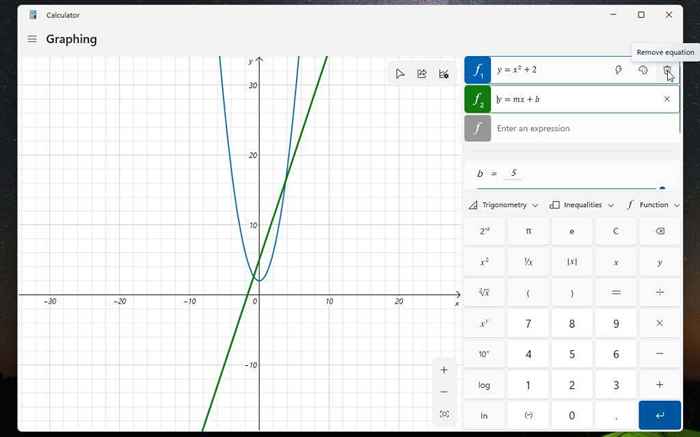
To usunie równanie i wykres z wyświetlacza kalkulatora wykresu.
Użyj rozwijanej funkcji, aby włączyć takie rzeczy, jak wartość bezwzględna.
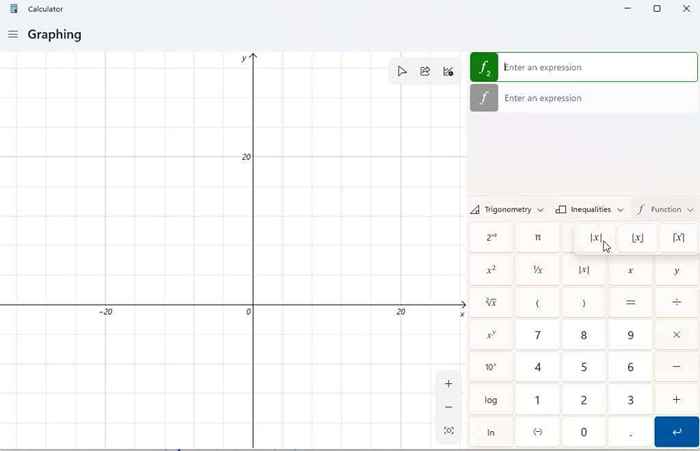
Użyj rozwijanej trygonometrii, aby obejmować w wyrażeniu grzech, cosinus, styczną i inne trygonometryczne funkcje.
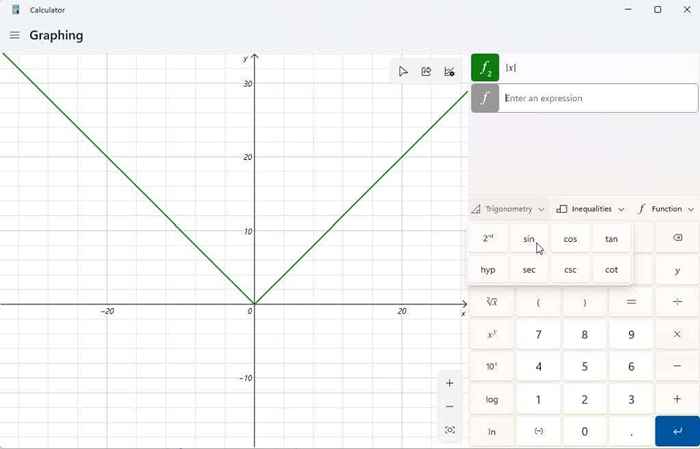
Możesz użyć rozwijanej nierówności do wykresu wyrażeń, które obejmują nierówność zamiast równego znaku. Będzie to reprezentowane na twoim wykresie jako zacienienie poniżej lub powyżej obszaru wykresu, w którym ta nierówność jest prawdziwa.
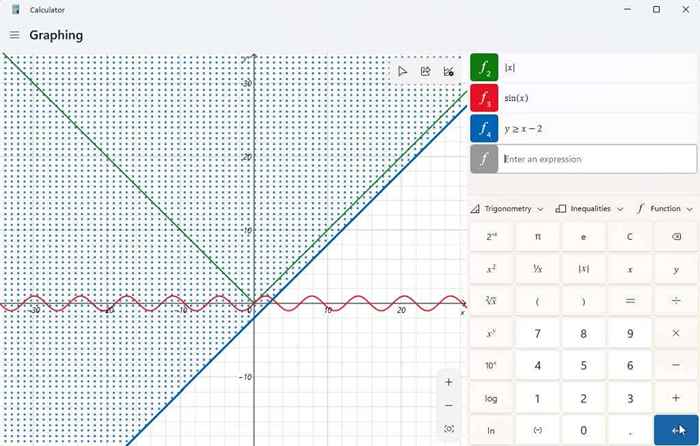
Po utworzeniu wykresu (lub wykresów) możesz wybrać ikonę udostępniania w prawym górnym rogu obszaru graficznego, aby wysłać zrzut ekranu tego wykresu do innych osób.
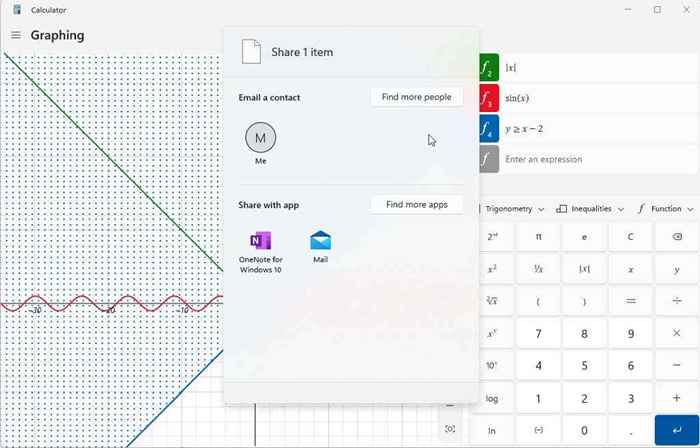
Wymienione tutaj opcje będą zależeć od tego, co jest zainstalowane w systemie systemu Windows. Typowa opcja będzie zawierać e -mail. Ale jeśli masz inne aplikacje, takie jak OneNote, Facebook lub inne aplikacje komunikacyjne, zobaczysz również te wymienione tutaj.
Czy odkryłeś jeszcze kalkulator wykresów w systemie Windows 11? Czy uznałeś to za pomocne w zadaniach domowych lub w pracy? Udostępnij swoje wskazówki dotyczące korzystania z kalkulatora graficznego w sekcji komentarzy poniżej!

