Jak naprawić „Nie można zaktualizować natywnego uruchamiania Minecraft” w systemie Windows
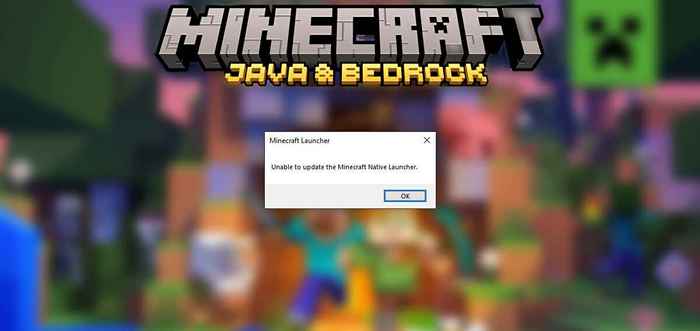
- 2610
- 391
- Juliusz Sienkiewicz
Wyświetla się komunikat o błędzie „Nie można zaktualizować natywnego uruchamiania Minecraft” podczas próby zainstalowania najnowszych aktualizacji Minecraft. Po otrzymaniu wiadomości aktualizacja spróbuje ponownie uruchomić lub po prostu utknąć. Więc co możesz zrobić, aby aktualizacja ponownie działała?
W tym artykule wyjaśnimy, co powoduje komunikat o błędzie, a następnie omówimy sześć sposobów naprawy.
Spis treściTo, co powoduje „niezdolność do aktualizacji natywnego programu Minecraft”?
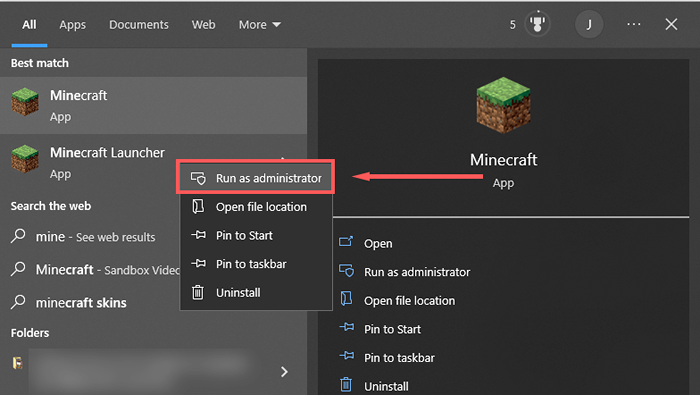
- Sprawdź, czy aktualizacje działają. Jeśli nie, przejdź do następnego kroku.
Metoda 2: napraw Minecraft
- Otwórz uruchomienie, naciskając klawisz Windows + R.
- Wpisz „AppWiz.cpl ”i naciśnij Enter.
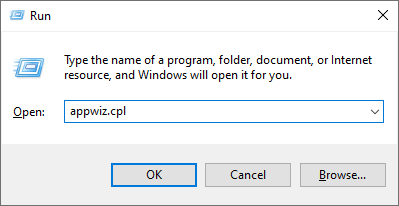
- Znajdź Minecraft, kliknij go prawym przyciskiem myszy i wybierz naprawę.
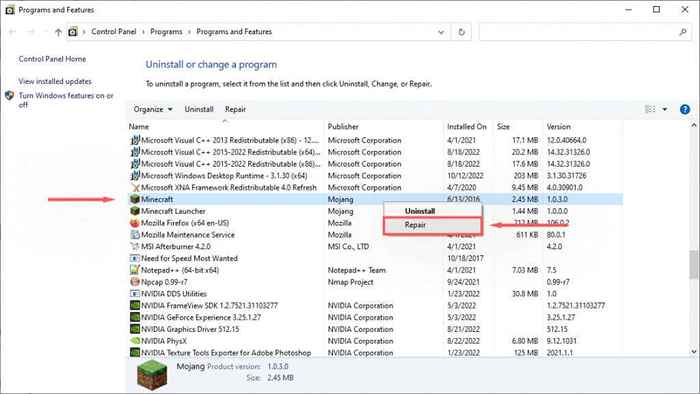
- Postępuj zgodnie z instrukcjami na ekranie, aby zakończyć proces naprawy, a następnie spróbuj ponownie uruchomić Minecraft.
Metoda 3: Uruchom rozwiązywanie problemów z kompatybilnością programu
Windows ma wbudowany narzędzia do rozwiązywania problemów, który może pomóc w optymalizacji gier, które nie są pobierane z sklepu Microsoft Store. Jeśli korzystasz z Edycji Java (pobrana ze strony internetowej Minecraft), ta poprawka może pomóc.
- Naciśnij Minecraft Start i Wpis.
- Kliknij Metymym przyciskiem prawym przyciskiem myszy Minecraft i wybierz lokalizację Otwórz pliku.
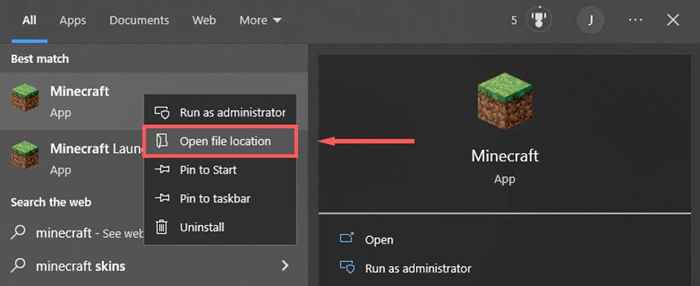
- Kliknij Metymymsty prawym przyciskiem myszy Minecraft i wybierz Zakładność rozwiązywania problemów.
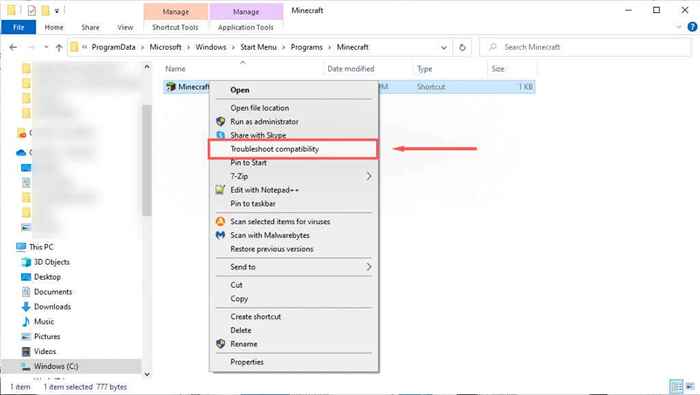
- Postępuj zgodnie z instrukcjami, aby wypełnić narzędzia do rozwiązywania problemów. Po zakończeniu sprawdź, czy uruchamiający jest w stanie pobrać instrukcje.
Metoda 4: Tymczasowo wyłącz swój antywirus
Aby ustalić, czy twój antywirus powoduje pojawienie się komunikatu o błędzie, możesz go tymczasowo wyłączyć i sprawdzić, czy aktualizacja działa. Aby to zrobić, kliknij prawym przyciskiem myszy swój antywirus w tacy ikony i wybierz opcję Wyłącz. Ten proces będzie się różnił w zależności od twojego antywirusa.
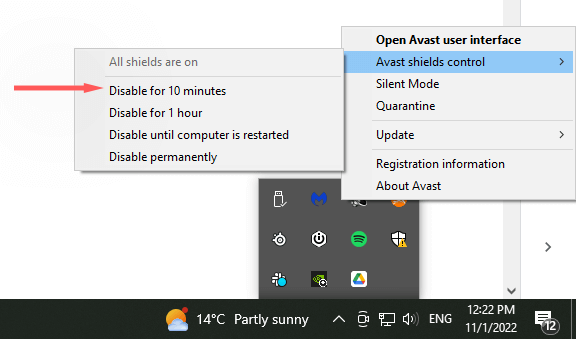
Z wyłączonym antywirusem sprawdź, czy Minecraft Launcher jest w stanie zaktualizować. Jeśli to możliwe, twoje oprogramowanie antywirusowe jest najprawdopodobniej problemem. Ponownie włącz antywirus po aktualizacji Minecraft, aby zapewnić ochronę komputera.
Metoda 5: Ponownie zainstaluj Minecraft z najnowszą wersją
Jeśli nic innego nie zadziałało, powinieneś wypróbować ponowną instalację przy użyciu najnowszej uzasadnionej wersji gry Minecraft z oficjalnej strony internetowej. Zrobić to:
- Naciśnij Start i wpisz Dodaj lub usuń programy.
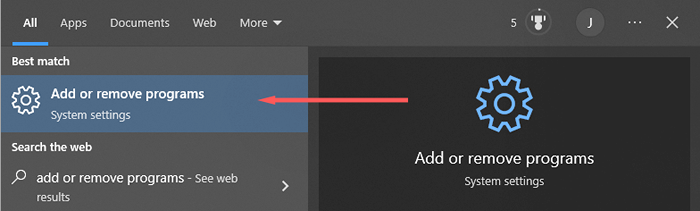
- Wybierz tę opcję z listy.
- Znajdź Minecraft, wybierz go, a następnie kliknij odinstaluj.
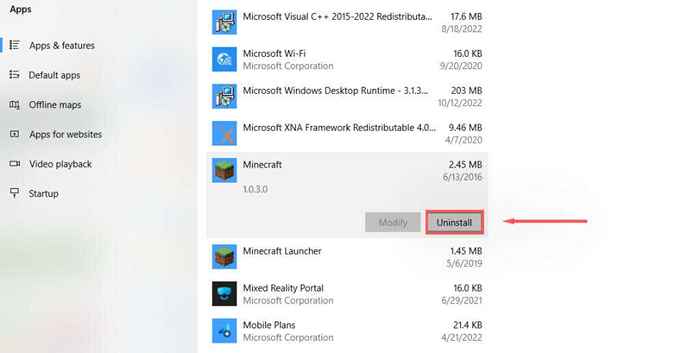
- Następnie otwórz eksplorator plików i wpisz „%AppData%” na pasku adresu, a następnie naciśnij Enter.
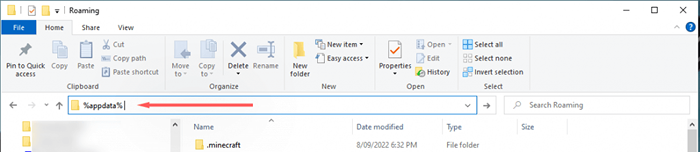
- Usuń .Folder Minecraft.
- Udaj się na oficjalną stronę internetową Minecraft i kliknij przycisk Pobierz, aby uzyskać najnowszy uruchamianie systemu operacyjnego. Jeśli korzystasz z Edycji Bedrock, przejdź do sklepu Microsoft i pobierz go stamtąd.
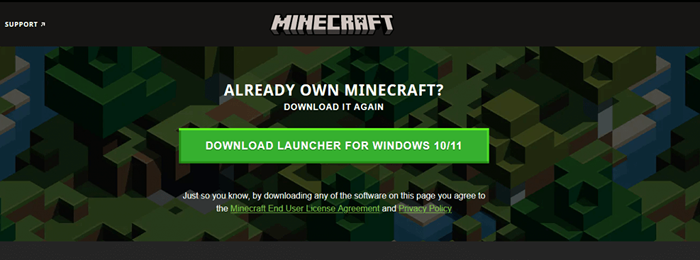
- Po zainstalowaniu otwórz uruchamianie i sprawdź, czy teraz będzie on poprawnie zainstalować aktualizacje.
Metoda 6: Pobierz Minecraft bez uruchamiania
Jeśli problem wyrzutni będzie się utrzymywał, możesz spróbować pobrać aplikację Minecraft osobno. Zrobić to:
- Udaj się na stronę pobierania alternatywnego Minecraft.
- Pobierz Minecraft.exe.
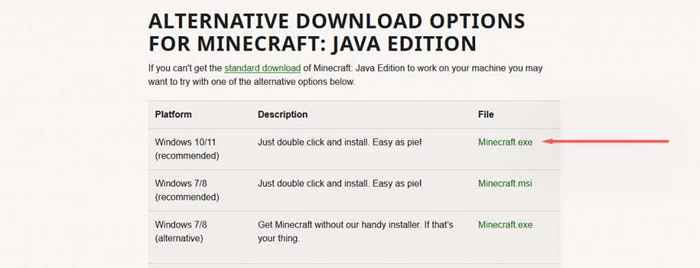
- Po pobraniu kliknij dwukrotnie .plik exe do uruchomienia i aktualizacji Minecraft.
Usterki, błędy i błędy
Nie ma nic gorszego niż nieoczekiwany błąd, który uniemożliwia granie w ulubioną grę. Błąd „Nie można zaktualizować natywnego wyrzutni Minecraft”, jest jednym z tych niestety powszechnych wiadomości. Mam nadzieję, że dzięki temu samouczkowi możesz naprawić usterkę i wrócić do wydobycia.
- « 4 sposoby naprawy błędu 905 w sklepie Google Play
- Mysz Logitech nie działa? 11 poprawek do wypróbowania »

