Mysz Logitech nie działa? 11 poprawek do wypróbowania

- 4073
- 27
- Natan Cholewa
Logitech jest jednym z najpopularniejszych na świecie producentów peryferyjnych, a miliony ich myszy są podłączone do komputerów na całym świecie. Nic więc dziwnego, że od czasu do czasu wiele osób ma problemy ze swoimi myszami Logitech.
Zwykle usterki te są rzadkie i łatwe do rozwiązania. Po prostu postępuj zgodnie z poniższymi wskazówkami dotyczącymi rozwiązywania problemów, a będziesz kliknąć w mgnieniu oka.
Spis treści
Niektóre myszy bezprzewodowe Logitech mogą być używane, podłączając je bezpośrednio za pomocą kabla USB lub będą nadal działać bezprzewodowo podczas ładowania. Jeśli masz jedną z tych myszy, możesz natychmiast wykluczyć problemy z mocą, ponieważ powód, dla którego mysz nie działa.
2. Czy jesteś podłączony do odpowiedniego urządzenia?
Niektóre myszy Logitech pozwalają zapisać ustawienia wstępne dla wielu urządzeń. Na przykład możesz przełączać się między urządzeniem Mac, PC, PC, Androidem i iPadem, naciskając przycisk przełączania. Sprawdź, czy mysz ma taki przycisk. Jeśli przypadkowo go nacisnąłeś, przejdzie na inny profil.
3. Użyj różnych portów USB
Każdy użytkownik komputera ostatecznie napotyka tajemnicę konkretnego urządzenia USB pracującego na jednym porcie USB, ale nie innego. W przypadku, gdy ta niewytłumaczalna tajemnica utknęła ponownie, podłącz mysz lub jej bezprzewodowy odbiornik do innego portu, aby sprawdzić, czy robi to jakąkolwiek różnicę.
4. Wypróbuj mysz na innym komputerze
Aby wyeliminować komputer jako problem, wypróbuj mysz na innym komputerze lub urządzeniu z obsługą myszy. Jeśli mysz działa poprawnie na innym urządzeniu, ale nie na komputerze, sugeruje to, że problem dotyczy komputera, a nie myszy lub jego odbiornika USB.
5. Przełącz między odbiornikiem jednoczącym a Bluetooth
Wiele peryferyjnych Logitech korzysta z technologii jednoczącej odbiornika firmy. Każde urządzenie, które obsługuje odbiornik jednoczącym, może połączyć się z dowolnym odbiornikiem jednoczącym. Ponadto każdy odbiornik Unifing może łączyć wiele urządzeń jednocześnie. Na przykład, jeśli kupisz mysz i klawiaturę, każdy z własnym odbiornikiem jednoczącym, musisz użyć tylko jednego odbiornika, a nie obu.

Niektóre myszy Logitech obsługują zarówno odbiorniki Bluetooth, jak i jednoczące. Jeśli masz taką mysz, spróbuj przejść z jednego typu połączenia na drugi. Jeśli używasz Bluetooth, przełącz się na odbiornik Unifing i odwrotnie. Z tych dwóch odbiorca jednocząca jest najbardziej niezawodny.
Jeśli masz więcej niż jeden odbiornik jednoczącym, możesz spróbować powiązać myszkę z drugą, aby wykluczyć, że odbiornik stał się wadliwy. W tym celu musisz zainstalować oprogramowanie Unifinging Logitech w celu powiązania myszy z dowolnym odbiornikiem innym niż ten, który wysłał. Po prostu postępuj zgodnie z instrukcjami w aplikacji, aby powiązać mysz.
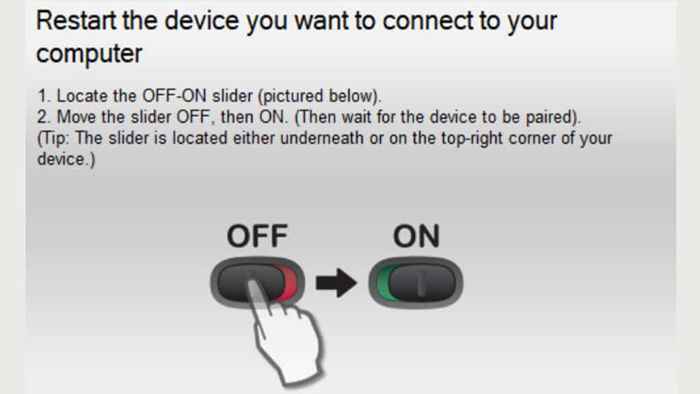
Jest to tak proste, jak podłączenie nowego odbiornika, wyłączenie myszy, wybieranie przycisku „Dalej” w aplikacji i włączenie myszy po wyświetleniu monitu.
6. Zaktualizuj oprogramowanie układowe myszy
Gdy jesteśmy na temat odbiornika jednoczącym, jeśli używasz myszy w trybie Bluetooth, nie może aktualizować swojego oprogramowania układowego. Poświęć trochę czasu na przełączenie myszy na odbiornik jednoczącym, jak opisano powyżej powyżej, na wypadek, gdyby dostępna jest nowa aktualizacja oprogramowania układowego.
Jeśli masz bezprzewodową mysz ze stałym odbiornikiem USB i bez Bluetooth, musisz upewnić się, że oprogramowanie Logitech jest zainstalowane, aby umożliwić aktualizację oprogramowania układowego do najnowszej wersji. Następnie pobierz narzędzie aktualizacji oprogramowania układowego Logitech i uruchom go, zgodnie z instrukcjami na ekranie.
7. Zaktualizuj swoje oprogramowanie Logitech
Mówiąc o oprogramowaniu Logitech, jeśli mysz zaczęła działać po aktualizacji systemu Windows, możesz potrzebować nowszej wersji oprogramowania Logitech. Udaj się na stronę producentów i poszukaj nowego oprogramowania lub sterownika do pobrania myszy.
8. Ręcznie ponownie zainstaluj sterownik myszy (Windows)
Jeśli instalowanie najnowszego oprogramowania Logitech nie rozwiązuje problemu, możesz ręcznie ponownie zainstalować domyślny sterownik myszy Windows:
- Naciśnij Windows + R, a następnie wpisz DevMGMT.MSC i naciśnij Enter, aby otworzyć menedżer urządzeń.
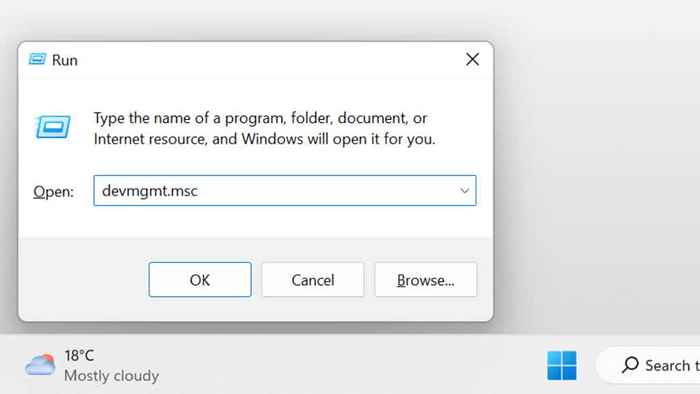
- Po menedżerze urządzeń poszerz myszy i inne sekcję urządzeń wskazujących.
- Poszukaj myszy (jeśli masz więcej niż jeden) i naciśnij przycisk menu prawym przyciskiem myszy na klawiaturze lub kliknij prawym przyciskiem myszy za pomocą alternatywnej myszy.
- Wybierz urządzenie odinstalowane.
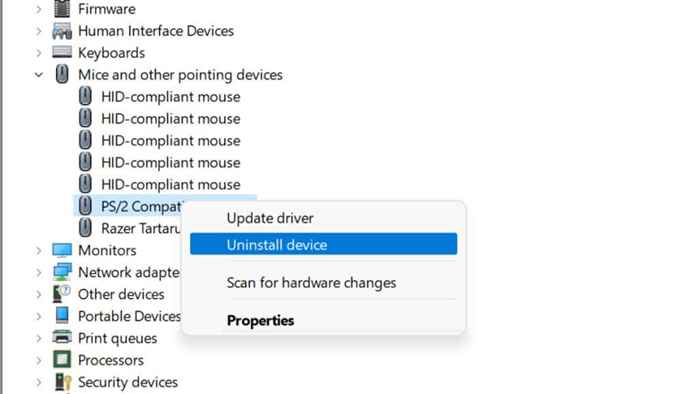
- Zrestartuj swój komputer.
Po ponownym uruchomieniu komputera Windows automatycznie ponownie zainstaluje domyślne sterowniki myszy.
Jeśli ponowna instalacja sterowników nie działa, powinieneś spróbować ręcznie zaktualizować sterowniki. Zakładając, że instalacja systemu Windows działa zgodnie z przeznaczeniem. Ale nie może zaszkodzić sprawdzić, czy używasz najnowszych sterowników myszy.
- Naciśnij Windows + R, wpisz Devmgmt.MSC i naciśnij Enter.

- Po menedżerze urządzeń poszerz myszy i inne sekcję urządzeń wskazujących.
- Poszukaj myszy (jeśli masz więcej niż jeden) i naciśnij przycisk menu prawym przyciskiem myszy na klawiaturze lub kliknij prawym przyciskiem myszy za pomocą alternatywnej myszy.
- Wybierz sterownik aktualizacji.
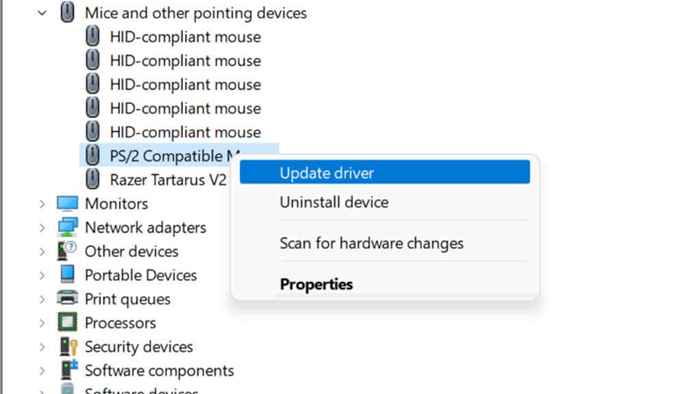
- Wybierz wyszukiwanie automatycznie dla sterowników.
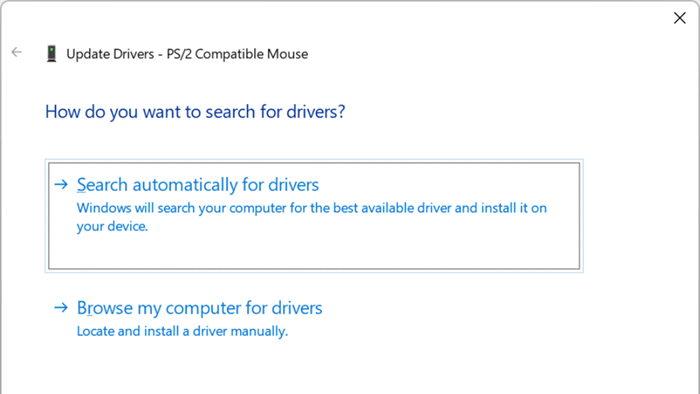
- Zrestartuj swój komputer.
Jeśli ten proces automatycznej aktualizacji nie działa, możesz przejść do strony producenta i sam pobrać pakiet sterowników, a następnie uruchom instalator, aby ukończyć proces.
9. Zresetuj mysz
W zależności od dokładnego modelu może być mały przycisk resetowania na dnie myszy lub schowany gdzie indziej. W celu uzyskania konkretnego modelu można znaleźć w instrukcji. Jeśli nie ma przycisku resetowania i ma wyjmowane baterie, wyciąganie baterii i czekanie kilka minut przed ich odłożeniem, powinno również zresetować urządzenie.
Jeśli korzystasz z Bluetooth, możesz chcieć rozpakować urządzenie i sparować go ponownie od zera. Bluetooth może przedstawić wiele różnych problemów. Więc jeśli używasz myszy Bluetooth Logitech, sprawdź nasze przewodniki na resetowaniu Bluetooth na komputerze Mac, naprawiając problemy Bluetooth w systemie Windows 11 i ogólne rozwiązywanie problemów z Bluetooth.
10. Upewnij się, że nie ma problemu z sygnałem
Nowoczesne klawiatury bezprzewodowe i myszy rzadko mają problemy z połączeniem. Mimo to, jeśli pracujesz gdzieś z dużą ilością zakłóceń radiowych w 2.Zespół 4 GHZ, na przykład z Wi-Fi, istnieje szansa, że sygnał myszy zostanie zagłuszany. Alternatywnie, jeśli odbiornik został podłączony z tyłu komputera stacjonarnego lub w inny sposób ma metalowe obiekty między nim a mysią, które mogą również powodować problemy. Kabel rozszerzony USB jest dobrym rozwiązaniem, jeśli nie masz żadnych portów USB w frontowym panelu.

Jeśli masz zewnętrzną antenę Bluetooth, może być konieczne poruszanie się lub dostosowanie. Płyty główne, które oferują wbudowane Wi-Fi i Bluetooth, często mają jedną antenę dla obu.
11. Kiedy wskaźnik mistrza myszy nie porusza się
Logitech ma wiele myszy, ale jego główna mysz jest szczytem swojej linii produktów. Niestety, te genialne myszy mają powszechny i irytujący problem.
Jeśli okaże się, że twoja główna mysz nagle nie przeniesie wskaźnika bez względu na to, co zrobisz, to padłeś ofiarą problemu, w którym przycisk myszy pod kciukiem utknął. Możesz spróbować delikatnie podnieść go jako tymczasowe rozwiązanie, ale jeśli twoja mara główna jest nadal objęta gwarancją, powinieneś ją odesłać.

Jeśli mysz nie jest już objęta gwarancją, możesz ją otworzyć i poluzować śrubę przytrzymującą tę płytkę wewnętrznie za pomocą zakrętu lub dwóch. Wydaje się to łagodzić presję spowodowaną przez tę wadę projektu i przywróci myszkę do życia.
- « Jak naprawić „Nie można zaktualizować natywnego uruchamiania Minecraft” w systemie Windows
- Jak włączyć i wyłączyć tryb ciemny w Microsoft Word »

